doker就是一个容器,如果想要在windows安装还必须要用另外一个工具docker-toolbox。下载地址:https://mirrors.aliyun.com/docker-toolbox/windows/docker-toolbox/ 我们下载最新的即可。
然后这个exe文件我们一路下一步即可,注意这个位置

最后桌面有3个图标:
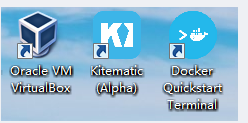
将boot2docker.iso镜像文件,位于安装目录下(如C:Program FilesDocker Toolbox) ,
拷至C:UsersAdministrator.dockermachinecache目录下
启动Quickstart Terminal ,等待完成初始化。成功后界面如下:

默认用户名是:docker
密码:tcuser
打开Oracle VM VirtualBox。

然后
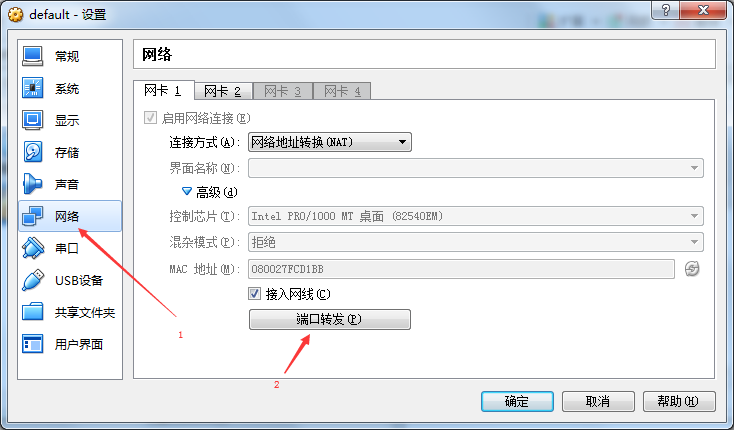
最后:
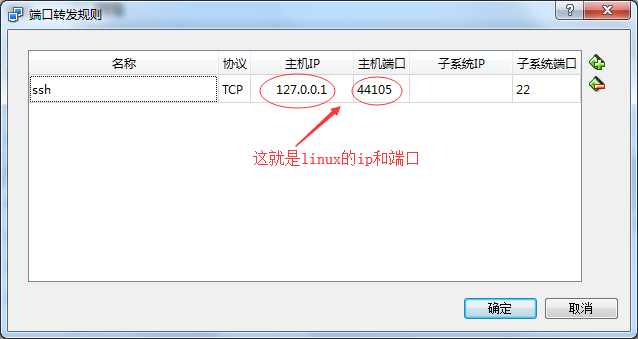
我们就可以通过xshell工具像平时访问Linux一样的访问了。
问题:
1.启动quickstart报错。可能是因为系统之前安装了git。然后这个路径就不正确了。查看quickstart的快捷方式,看指向的路径。直接运行:“D:Program FilesDocker Toolboxstart.sh”效果是一样的。
2.有可能没搞清楚IP和端口,通过上面的说明应该就清楚了。
3.如果想要通过192.168.99.100:22访问,就必须加上一条路由:
route add -p 172.17.0.0/24 mask 255.255.0.0 192.168.99.100
关于共享文件夹
上面操作成功之后,打开Oracle VM VirtualBox,找到defaul,右键-设置(共享文件夹):

配置成功之后理论上通过192.168.99.100:22这个虚拟机就能够访问到docker这个文件夹了。但是我在windows10上面装docker确实可以,在windows7上面就访问不到。
最后发现需要单独映射一下(映射需要root权限)。
我们直接找到Oracle VM VirtualBox-显示。
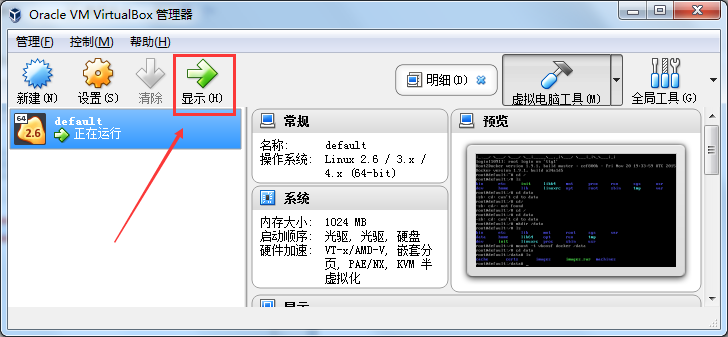
这样我们进入之后就是root权限,执行如下两个命令
mkdir /data #创建data文件夹
mount -t vboxsf docker /data #将docker共享文件夹映射到data文件夹
然后,我们再通过docker用户进入,就是下面的效果了:

搞了2天,这算是把docker安装搞懂了嘛。心里窃喜。
最后就是加载Linux了。
首先通过命令docker images我们看到没有任何的数据。然后我们执行命令:
docker load --input /data/images/centbase.tar
就相当于把镜像加载到我们的docker里面来。这个centbase.tar是我们之前的镜像,可以去我的百度网盘下载。
然后我们再执行docker images命令:

镜像加载进来还没有实例,查看实例的命令是:docker ps
创建实例命令:docker run -d -p 20022:22 --name mytest cent7:base
| 20022 | 宿主机的端口,即192.168.99.100的端口 |
| 22 | 实例机的端口,即mytest的端口 |
| mytest | 创建实例的名称 |
| cent7 | 上面images里面的repository |
| base | 上面images里面的tag |
创建成功之后我们再来看看(docker ps):

查看mytest的信息(docker inspect mytest),可以看到ip信息等
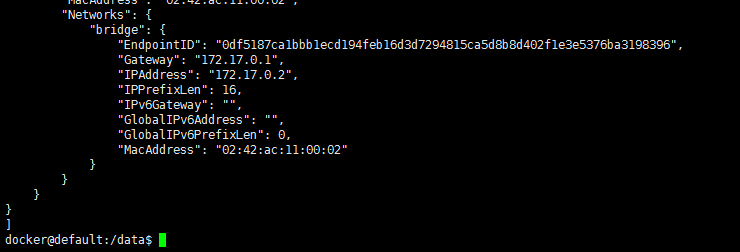
然后172.17.0.2:22就是一台独立的Linux机器了。我们可以远程操作的。
建议使用192.168.99.100:20022访问,因为172.17.0.2ip是动态的
===================================最后来点常用命令=========================================
-- 创建mytest docker run -d -p 20022:22 --name mytest -it -v /data:/data cent7:base --查看mytest docker inspect mytest --查看容器集合 docker ps --删除mytest docker rm mytest