c4d 帮助 prime
cinema 4d prime c4d 基础
前言 usage
开始
双击程序图标 双击一个场景文件 用开始菜单 windows
二选一 从windows资源浏览器或者macos的finder中拖拽一个或者更多的.c4d文件到应用程序图标或者 直接运行
via 命令行输入
c4d 简化版 (作为一个附件的版本) 被ae直接打开
快捷键1-9
按住快捷键 并且拖拽鼠标 视窗面板的默认快捷键是:
1 移动摄像机
2 按照视野方向移动摄像机
3 旋转摄像机
4 移动对象
5 缩放对象
6 旋转对象
7 不带子层级的移动对象
8 套索选择
9 实时选择
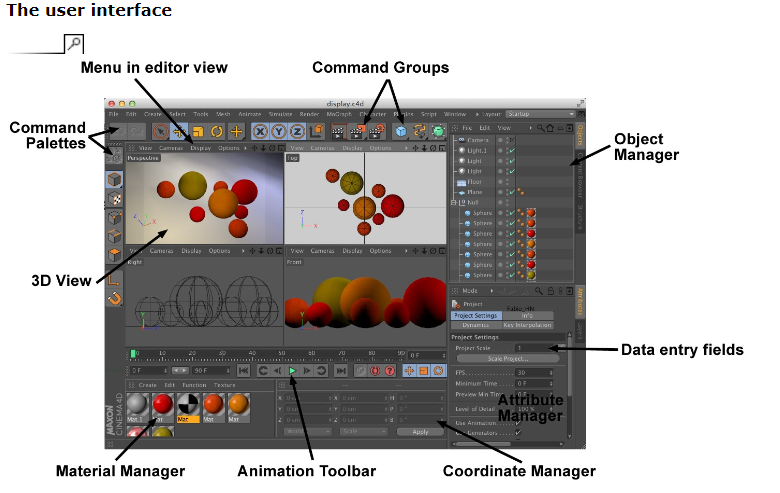
menu in editor view 视窗编辑菜单
command groups 命令组
command palettes 命令调色板
3d view 3d视窗
material manager 材质管理器
animation toolbar 动画
coordinate manager 协调管理器
attribute manager 属性管理器
data entry fields 数值输入字段
object manager 对象管理器
c4d 用户接口有很多你不会在windows或者mac os 的gui中找到的特性
a 你能将所有窗口停靠到主窗口中
b 当你移动一个窗口时,其余围绕的窗口被自动的调整大小
c 你可以显示窗口为标签 以节省显示的空间
c4d gui 界面可以自由地配置,可以创建你自己的图片面板并且编辑菜单。你能定义各种各样的布局,并且在他们之间自由地切换。例如,你会发现为了建模,为了纹理,为了动画一个布局会很有帮助,即使这些任务用不同的管理器。一个更有用的特性是功能被整合到gui中并且在特性中使用这些功能。
最快的方式切换布局就是点击布局窗口按钮(在gui的顶部右侧)。选择希望的布局从自由配置布局和呈现出的菜单的列表中,你能加入自己的布局到这个列表中。
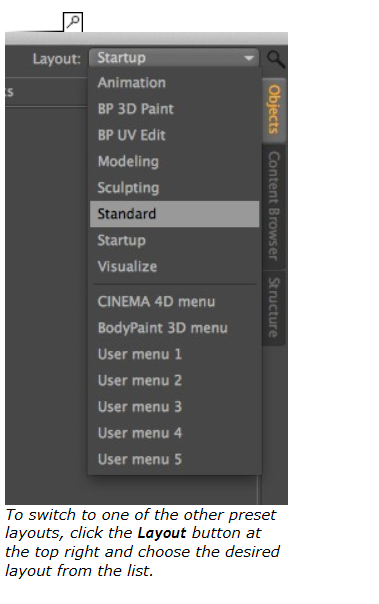
a quick tour 快速指南
这个部分将引导你了解首次启动c4d时出现的GUI
main menu 主菜单
主菜单包括最重要的c4d命令和功能。任何附加的被安装的程序版本的菜单或者增加的工恩给你也将被定位到主菜单。
管理器
管理器是c4d中主要的程序元素。每个管理器都有它自己的窗口且运行在其他管理器窗口的旁边。这就意味着每个管理器能够独立的运行。这就使它成为可能--在其他情况下---在视窗面板工作下图片查看器中渲染一个动画。尽管管理器独立的运行,对于其他的管理器中的相关的改变每个管理器会立即反应出来。例如,当你在视窗中移动一个对象的时候,这个对象的位置数据会在属性和协作管理其中自动的更新。
窗口
每个管理器有它自己的窗口。你能够自由地移动窗口或者停靠他们到c4d的主窗口。最中哟啊的功能是在默认布局的主菜单中停靠。如果你改变停靠窗口的位置,围绕在其周围的窗口被自动地修改大小
为了不停靠窗口,单击它的grasp(控制 理解)图标 并且选择解锁停靠。想重新停靠窗口,拖拽并松开控制图标到主窗口上。一条浅色线会指出插入的位置。想要改变窗口的大小,首先移动的鼠标到他的边框,在你想拖拽的边里指针将会改变成双箭头以指明方向(水平或者垂直的方向)。根据希望的那样拖拽窗口,其他的在群组中的窗口会适应这种改变。
菜单栏
如果没有足够的空间显示全部的菜单栏,一个黑色的三角形按扭就会出现。点击这个三角形以显示区域的菜单条目
工具栏
默认的布局窗口有两个图标调色板(又名工具栏)包含作为图标出现的最受欢迎的命令。他们中的一些有小三角形,标示出一组折叠的命令。想用这组命令,单击左键不释放。注意 在未折叠组之前显示的图标是最近使用的命令(只要锁定图标在折叠组的上下文菜单上被禁用)
创建工具栏图标详细描述在这里 here
标签栏 选项卡
你能够显示窗口和工具以标签栏的形式。例如,对象管理器,结构管理器在默认的布局结构中以标题栏的形式显示。这样节约了显示空间并且帮助你快速的达到一个管理器或者工具栏。如果标签啦不能完全在有效的空间显示,一个小滚动能够用来滚从到隐藏标签栏的按扭就会出现。通过单击在窗口顶部右侧的小三角形或者通过拖拽标签栏中的一个来滚动选项卡。
上下文菜单
要打开上下文菜单,请单击右键 (windows)
视窗面板
视窗面板是一个由四个可视窗口的集合并且是程序的中心。这是你建立你的三维模型并且制作动画的地方。
对象管理器
对象管理器包括所有的你的场景元素(对象集合),你可以分层次地群组对象。例如你能使一个叶子作为一个树枝的孩子,这个树枝再作为一棵树的孩子。如果你想编辑一个对象,首先通过在对象管理器中单击它的名字或者图标来选择它。对象的名字会变为红色来标示选中。多数的对象有标签,这些标签给这些对象加入很多属性例如材质或者phong底纹。
通过使用c4d中的强大的层级功能,在编辑器视窗中的项目可以随意显示和隐藏。
材质管理器
材质管理器包含所有场景中的材质。如果你双击一个材质图标,材质编辑器就会打开以至于你能够编辑材质。你能加入一个材质到一个对象中 通过从材质管理器中拖拽并且松开一个材质到对象上。
协作管理器 坐标管理器
你能使用坐标管理器来精确建模或者操作。例如,你能够输入精确的大小在坐标管理器中,而不是在视窗中缩放一个对象,像所有的数字化文本框一样,你也能够输入数学云算符。
动画工具
对象的位置,比例或者旋转以及其他的属性能够很容易地被一个记录按钮记录。动画工具栏是一个简化的时间线版本且能够被用来创建更加简单的动画而不必转换到动画面板。更广泛的时间线知识在这里被描述。
属性管理器
属性管理器显示一个所选对象,材质,着色器,标签节点,轨道或者关键帧的所有属性和设置。这些属性和设置能够在属性管理器中编辑。
许多c4d工具的属性也能在这里显示。
建模技术
三维对象可以用很多的方法去创建。许多的建模技术是有效的,其中最重要的描述如下。当然每种技术都能被应用在c4d中。
csg ( constructive solid geometry) 建设性实体几何
这是最容易的技术,所有的对象都由存在的参数化基本几何体组成 ,例如 圆柱体,球体,椎体等等。
主菜单:创建 对象
这些对象非常适合使用,并且为克隆对象提供了无尽的可能性。
主菜单:mograph 运动图形
多边形建模
这是很经典的建模技术。多种工具用来创建 链接和编辑多边形。尽管有些乏味,这种方法会让你完全创建最终的对象。sds (细分曲面)就是基于多边形建模。
雕刻
雕刻建模能让你创建非技术性模型,就像真实世界的雕刻那样,其中可以添加删除材质通过用专用的工具(雕刻笔刷)。
在c4d布局面板的顶右测选择雕刻布局
生成器
生成器能用来和线条结合来帮助创建对象。线条能使你创建各种类型的容器和表面。尽管它是非常简洁优雅的建模技术,但是它并不适合人物建模。
主菜单:创建---》发生器
sds 细分曲面 subdivision surfaces
这是最先进的建模技术。一些由少量多边形组成的对象被动态地细分为创建光滑的 有机的 高分辨率对象。 硬边也能使用边厚度来创建,因为细分对象会用多边形来编辑来创建,所以当利用sds工作时您应该会更好的理解多边形建模。
主菜单:创建 -=--》生成器
变形球 元球
有机的形状例如像流体(与粒子结合在一起)能够通过球体 样条线和点的元球来创建。
主菜单: 建模--》元球
boole/deformation 布尔和变形
这些修改器能用上面 描述的创建新对象的技巧来变形对象。
主菜单:创建---》建模---》布尔后者变形
最佳的建模技术取决于创建的对象。你需要知道的是:任何被建模的对象,没有什么对象不能用上述的方法来创建。
注意对象管理器的层级关系允许不同技术的相互结合。例如你能够用各种变形去变形一个低分辨率的对象,例如立方体,将他放置到层级当中,应用额外的变形到这个对象上并且随后用布尔切除一小片。