CiscoAP-1832I-H-K9刷机和web页面基本配置
实验准备:
一、 准备工具:console线、网线、文件传输工具TFTPD64、SecureCRT软件、IOS文件。
二、 操作步骤
1. Console线连接PC和AP,PC和AP分别用网线连接到交换机上。
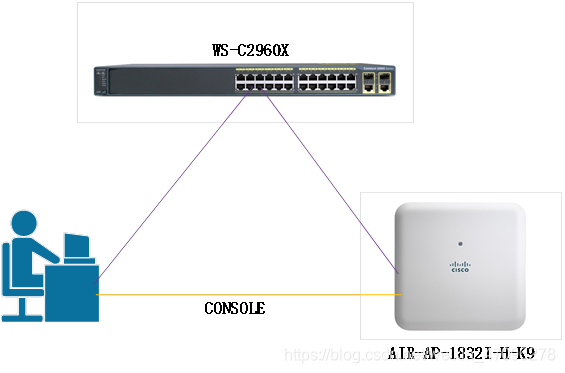
2. 打开TFTPD64,把Browse目录修改为IOS存放的路径,点击Show Dir查看IOS文件是否识别到。
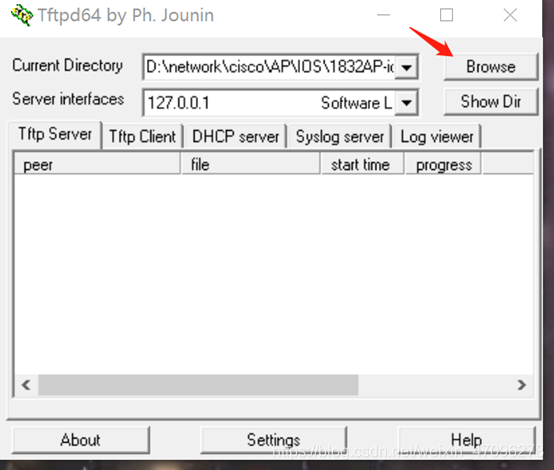
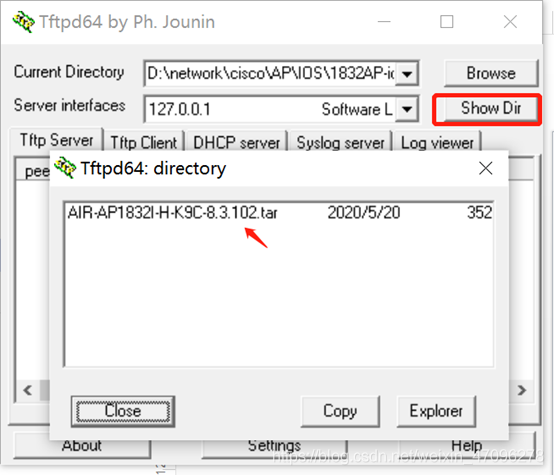
3. 运行SecureCRT软件,在如图所示区域点击快速连接;
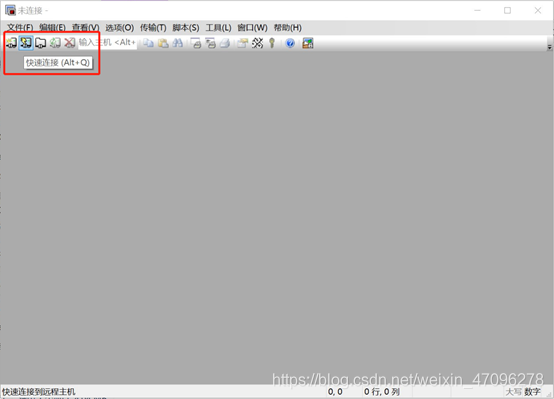
4. 点击快速连接后,点击“协议”点击下拉列表中“Serial”;


5. 点击端口,选择“COM3”。
6. 修改波特率为9600,再勾选下面的“启动时显示快速连接”,点击连接后会弹出AP的启动页面信息。

7. AP启动页面加载完成后,进入AP的CLI配置页面,输入命令enable后提示输入密码,默认密码为:Cisco,进入特权模式;
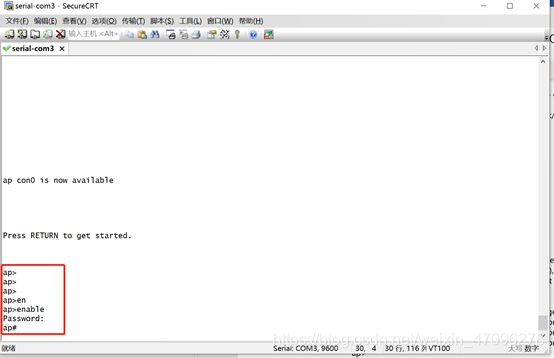
8. 特权模式下给AP配置一个IP地址掩码网关,如下图所示,输入命令show ip int bri可查看已配置好的IP地址信息;

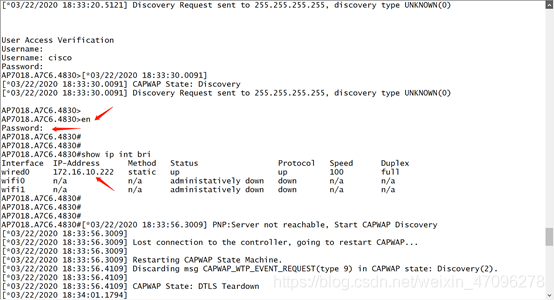
9. 随后输入IOS文件下载命令,ap-type mobility-express tftp://172.16.10.198/AIR-AP1832I-H-K9C-8.3.102.tar,//tftp:后面是PC的IP地址和IOS的全称。CLI页面和左上角TFTPD64位页面已查看到IOS文件正在下载,到此AP刷机步骤已结束!
三、 CLI页面控制器模式AP基本设置。
1.刷机成功后在CLI页面看到AP重启到控制器模式。
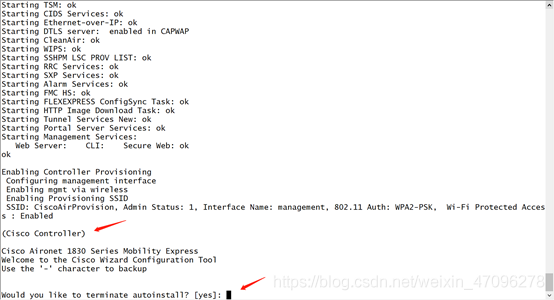
2. CLI页面输入‘yes’回车后,如下图所示输入AP的基本配置信息:‘User Name’表示AP管理账号名、‘Password’表示管理密码、‘System Name’表示AP的名字。
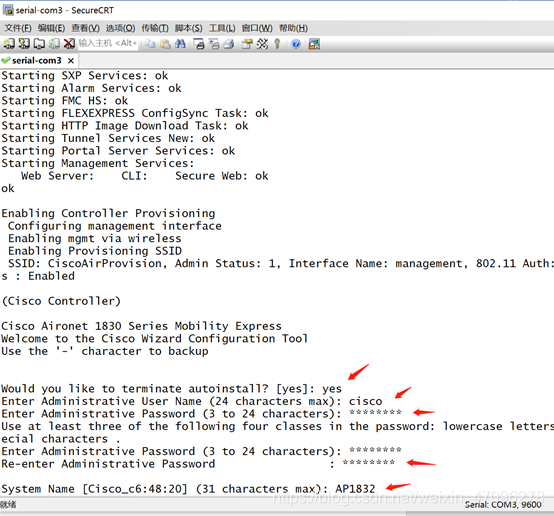
3. 如下图所示,地区一定要填‘CN’,‘NTP’选择‘NO’,‘system time now’选择‘NO’。
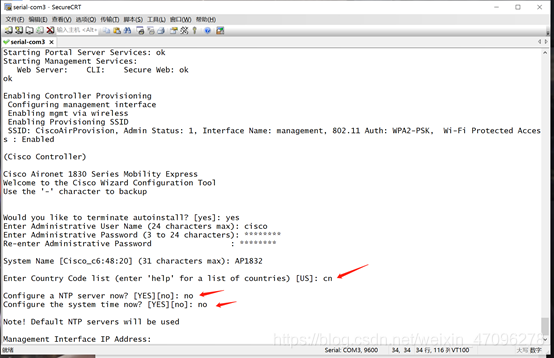
4. 如下图所示,管理的IP地址、掩码、网关,‘Employee Network’-创建员工网络,没有选择‘NO’,‘Guest Network’-创建访客网络,没有选择‘NO’。
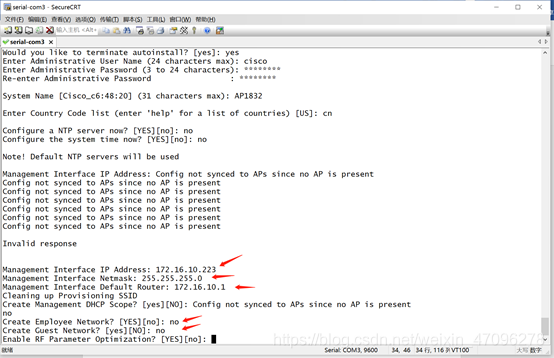
5. 如下图所示,‘Optimization’-选择‘yes’启用射频,‘Client Density’-选择‘TYPICAL’,‘Voice‘-选择‘NO’,最后选择‘YES’保存配置,AP会自动重启。
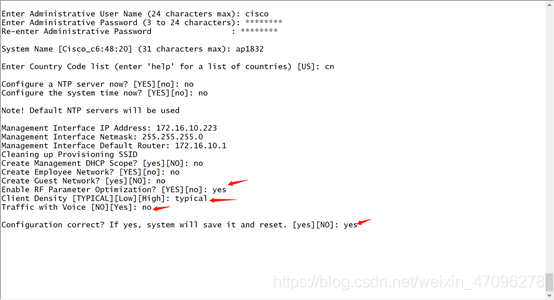
四、 Web页面基本配置
1.在浏览器上输入管理的IP地址为172.16.10.223,进入到登陆页面,按提示输入管理账号和密码,点击确定,进入到Web管理页面。
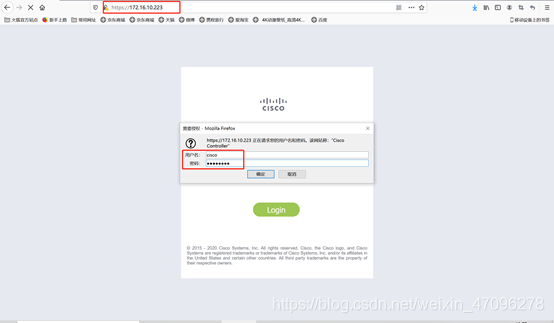
2. 左侧菜单栏点击‘Wireless Settings’弹出列表,点击‘Access Points’,如下图所示,此弹窗页面可看到AP有没有上线 ,随后点击页面中的小铅笔进入到AP的设置。

3. 如下图所示,根据自身的情况设置AP上网的IP地址获取方式,此案列设置的是静态地址,随后点击Apply保存设置。
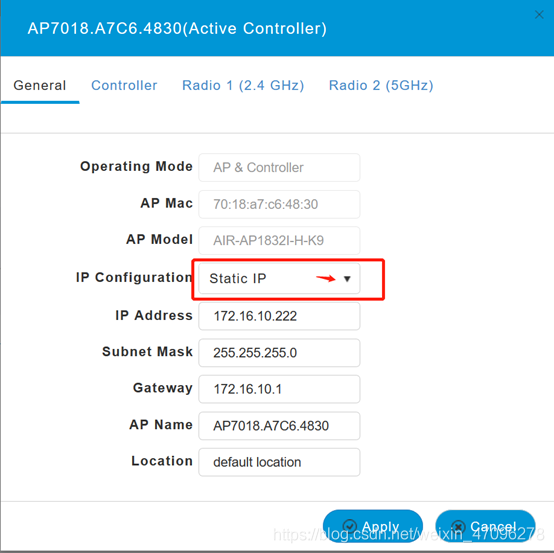
4. 如图所示,点击‘Wireless Settings’弹出列表>点击‘WLANs‘>点击‘Add new WLAN’添加无线SSID设置

5. 创建一个无线SSID名字为‘cisco123’状态选择’Enabled’无线信号改为2.4G信道
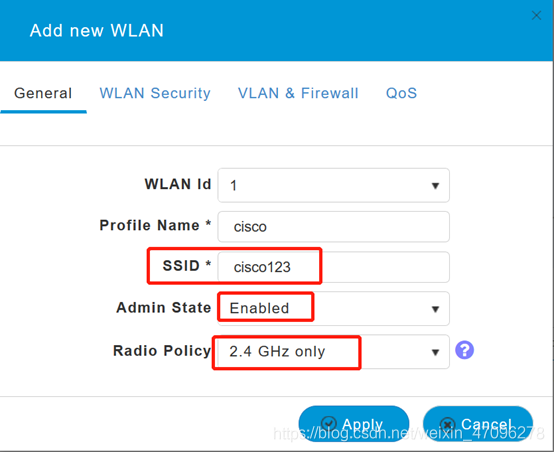
6. 点击‘WLAN Security’修改SSID密码认证方式为’WPA2 Personal’’并设置好无线密码,点击‘Apply’保存,随后此页面已看到创建好的2.4G无线信号
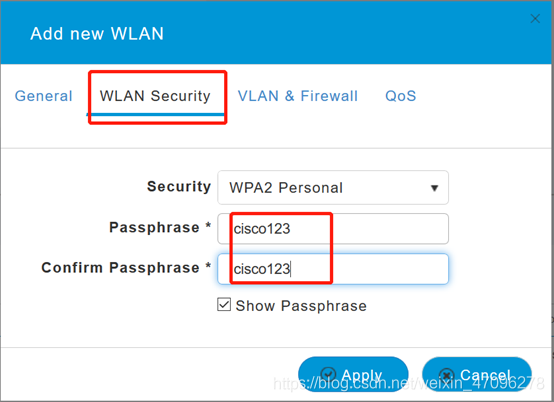
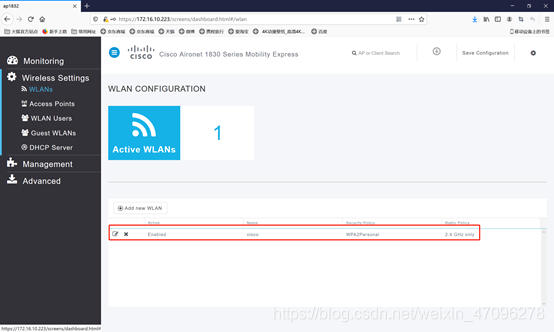
注-问题:AP的转发模式是什么样的?本地转发还是集中转发?在哪里配置?SSID在哪里关联的vlan?
7. 添加5G信道>修改密码认证方式>添加无线密码>点击‘Apply’保存设置。
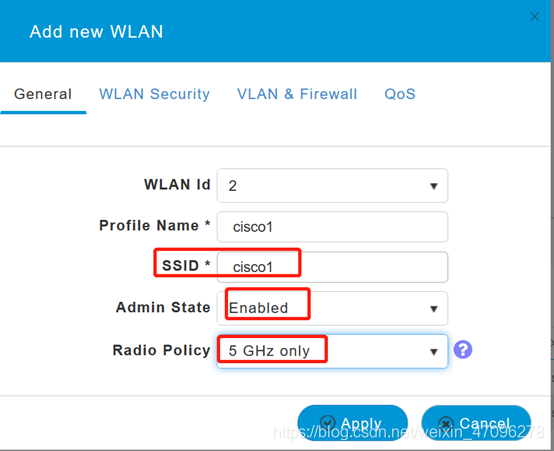
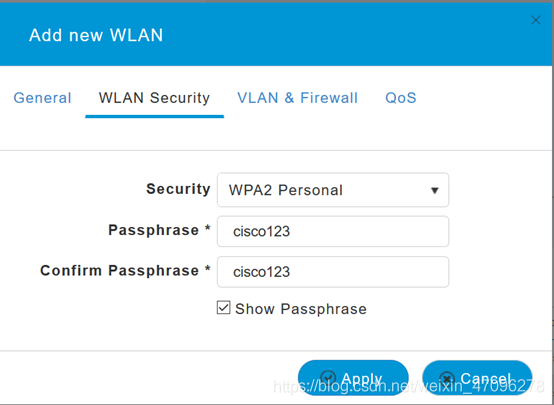
8. PC上连接wifi信号测试结果>Web页面保存设置>到此结束
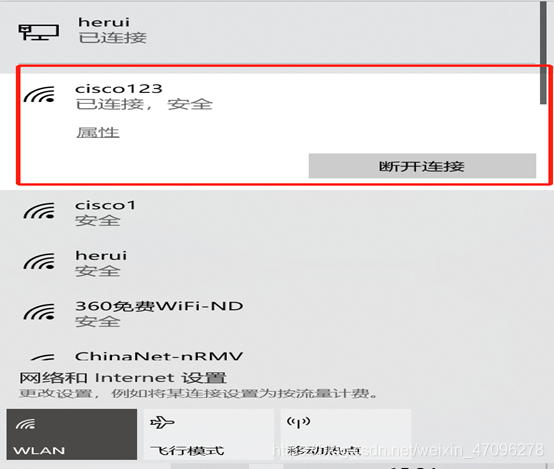

————————————————
版权声明:本文为CSDN博主「weixinhb19960225」的原创文章,遵循CC 4.0 BY-SA版权协议,转载请附上原文出处链接及本声明。
原文链接:https://blog.csdn.net/weixin_47096278/article/details/106765403