Python3.7 源码下载:
https://www.python.org/downloads/release/python-370/

解压源码:
tar -zxvf Python-3.7.0.tgz -C ~
![]()
安装源码编译所需的各种依赖库:(Ubuntu16.04环境下)
sudo apt-get install zlib1g-dev libbz2-dev libssl-dev libncurses5-dev libsqlite3-dev libreadline-dev tk-dev libgdbm-dev libdb-dev libpcap-dev xz-utils libexpat1-dev liblzma-dev libffi-dev libc6-dev
![]()
配置安装位置 配置优化:
./configure --prefix=/opt/python3.7 --enable-optimizations
编译:
make -j 4

安装:
sudo make install
也或者编译、安装一起:
sudo make && make install
安装成功:


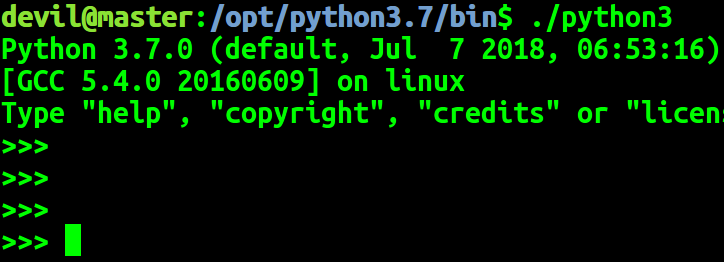
独立的Python环境安装好以后,我们需要安装相应的计算库:
sudo ./pip3 install mkl
sudo ./pip3 install numpy
sudo ./pip3 install scipy
sudo ./pip3 install matplotlib![]()
验证各个函数库安装成功:
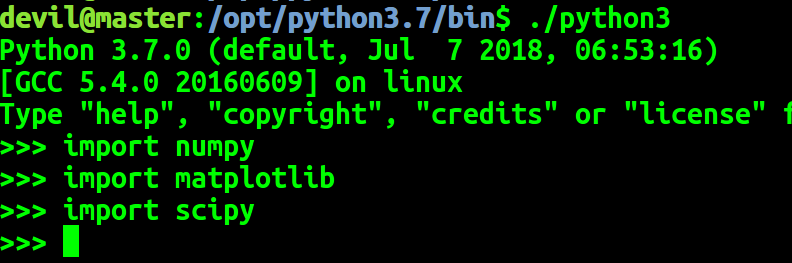
下一步就是需要配置显卡计算的相应环境:
首先是安装cuda, 现在支持的cuda版本一般是cuda8, 这里我们也是安装此版本。
下载地址:
下载页:
https://developer.nvidia.com/cuda-80-ga2-download-archive
文件地址:
https://developer.nvidia.com/compute/cuda/8.0/Prod2/local_installers/cuda_8.0.61_375.26_linux-run
执行环境安装:
sudo sh ./cuda_8.0.61_375.26_linux.run
![]()
安装过程 一直 点击确认,输入yes, 就可以,唯一需要注意的是提示你是否安装驱动,这里面我们默认是已经安装好驱动的,如果没有安装驱动参考其它文章。所以,这里我们是默认不安装驱动的,不然有可能造成版本不兼容,导致失败。
![]()
no 输入
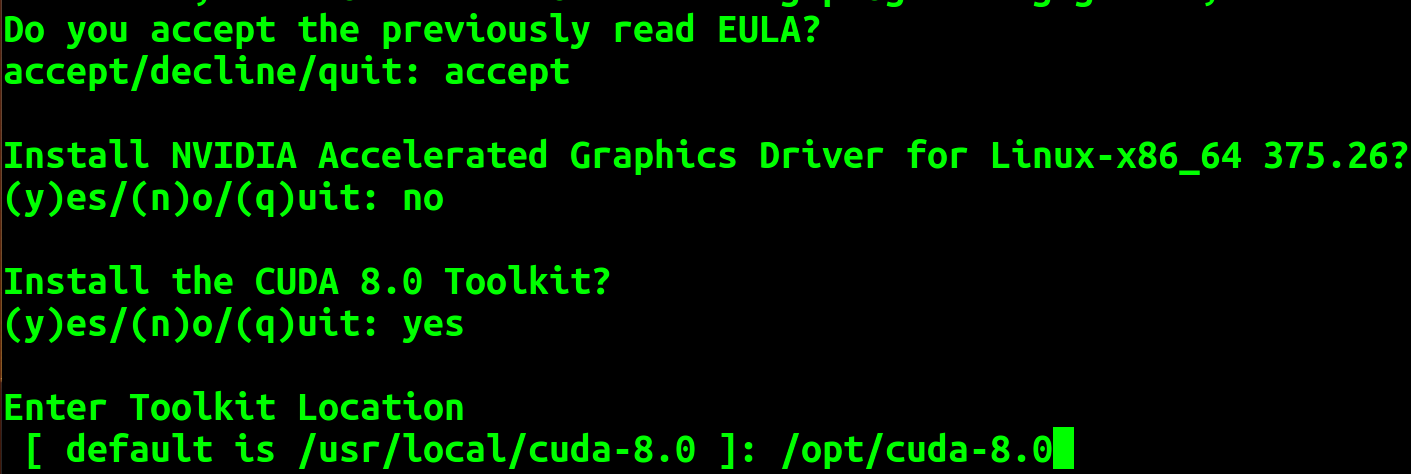
安装成功后需要进行配置, 修改HOME目录下的 .bashrc 文件
加入以下内容:
export PATH=/opt/cuda-8.0/bin:$PATH
export LD_LIBRARY_PATH=/opt/cuda-8.0/lib64:$LD_LIBRARY_PATH
![]()
![]()
环境生效:
#环境变量立即生效
sudo source ~/.bashrc
sudo ldconfig
cuDNN是GPU加速计算深层神经网络的库。首先去官网(https://developer.nvidia.com/rdp/cudnn-download)下载cuDNN,需要注册一个账号才能下载,没有的话自己注册一个。
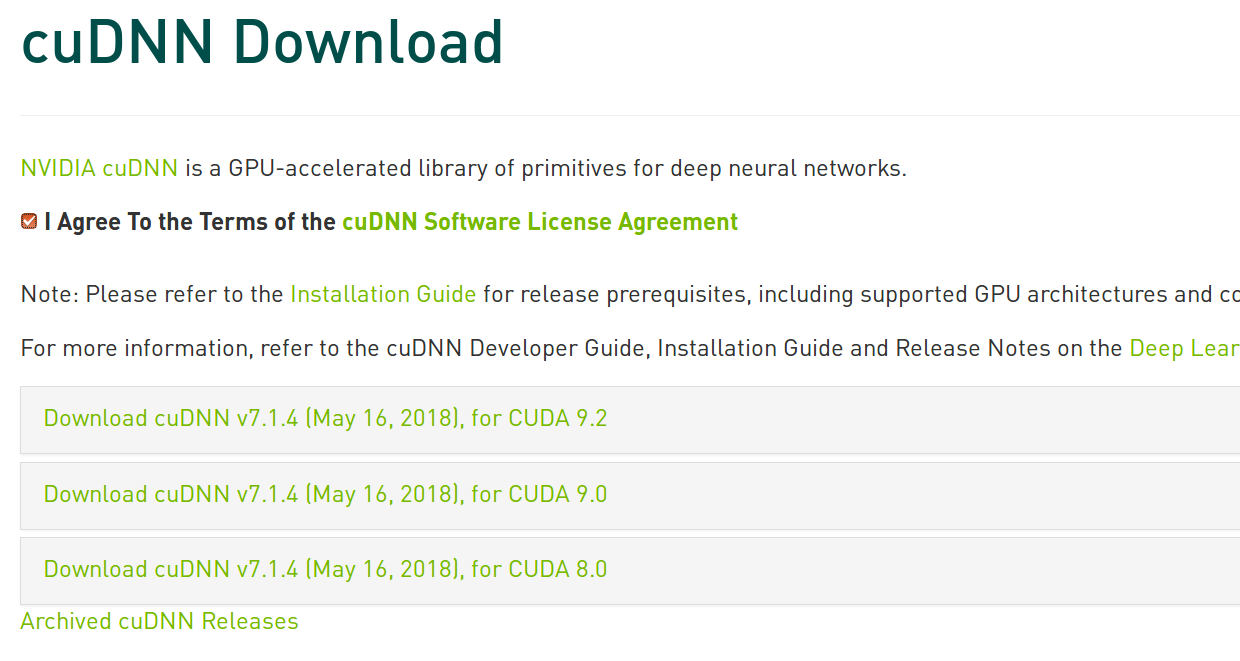
这里我下载的是 cuda8.0对应的 cudnn

下载后是一个 deb文件,需要解压:
ar -x libcudnn7-dev_7.1.4.18-1+cuda8.0_amd64.deb

xz -d ./data.tar.xz 解压data文件
tar -xvf data.tar 接着解压data文件
最后文件如下图:
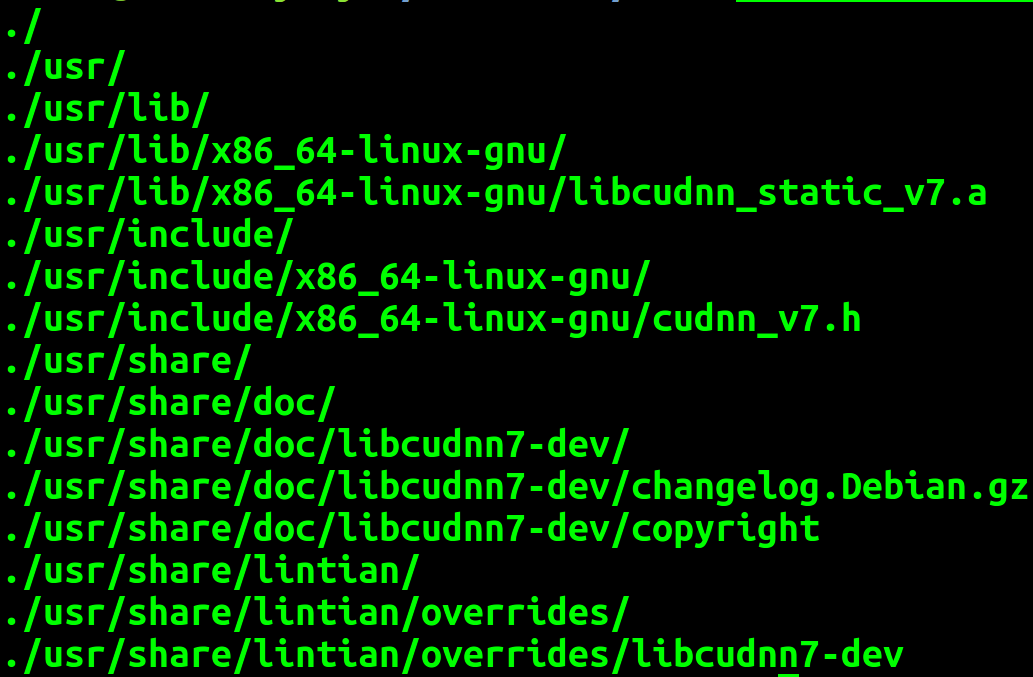
执行下面操作:
cp ./usr/include/x86_64-linux-gnu/cudnn_v7.h /opt/cuda-8.0/include/ cp ./usr/lib/x86_64-linux-gnu/libcudnn_static_v7.a /opt/cuda-8.0/lib64/
下面是进行tensorflow的编译安装。
第一步:下载编译器 bazel
点击链接: installer for your system,跳转到Bazel的下载页面:

下载bazel-0.15.0-installer-linux-x86_64.sh到桌面,下载最新版的,不用和我的一致,然后在terminal中输入以下命令
添加执行权限
sudo chmod a+x bazel-0.15.0-installer-linux-x86_64.sh
安装
sudo ./bazel-0.15.0-installer-linux-x86_64.sh