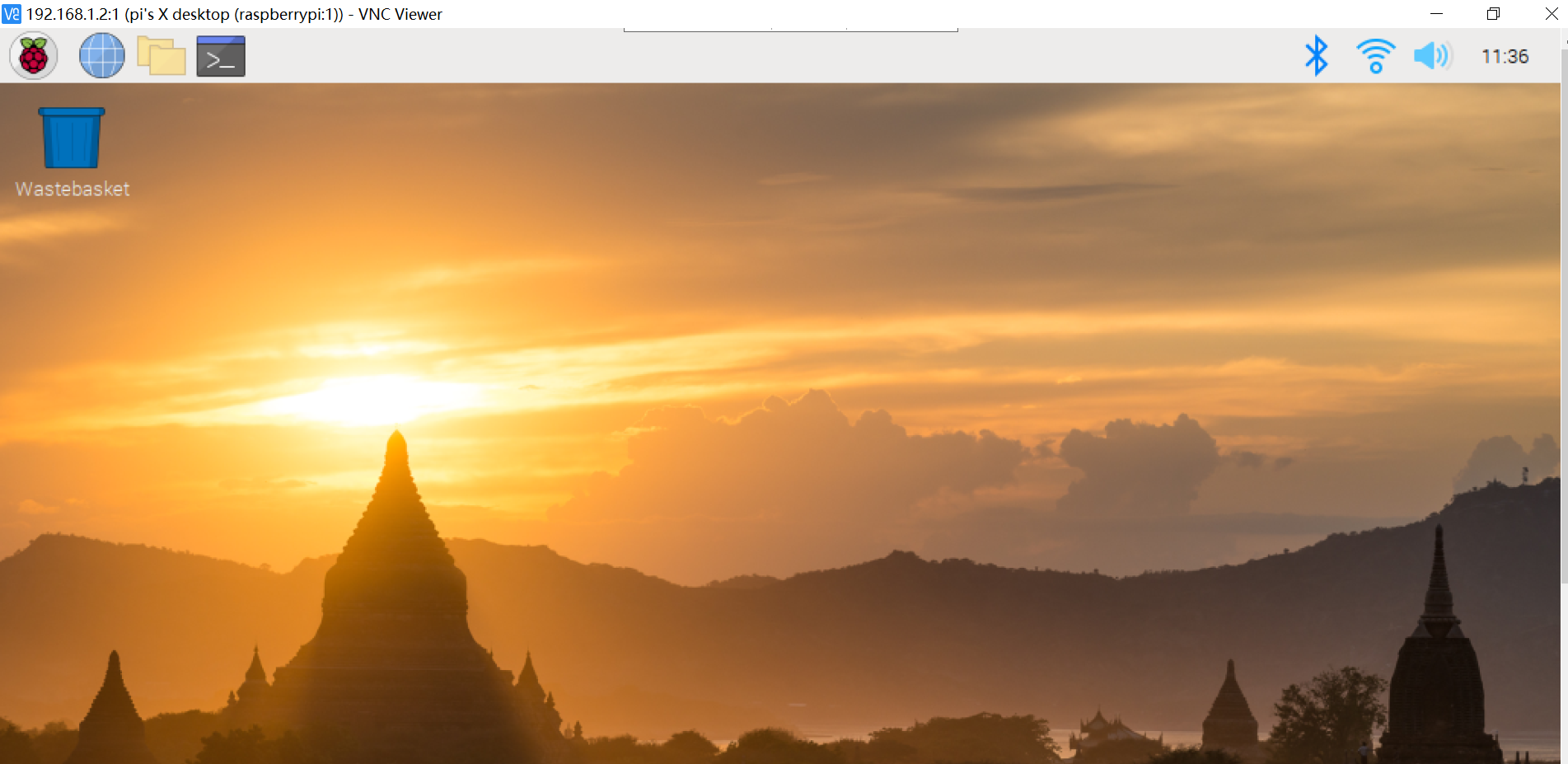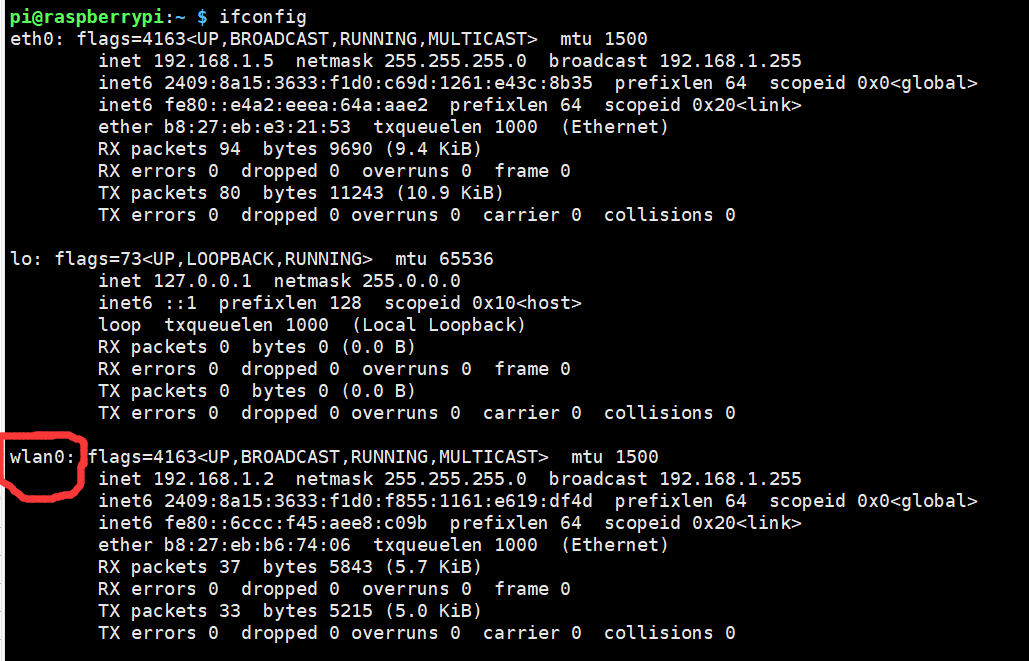多年前购入树莓派3b+板子一块,一直没时间弄,近期疫情假期在家翻出来打算鼓捣鼓捣。
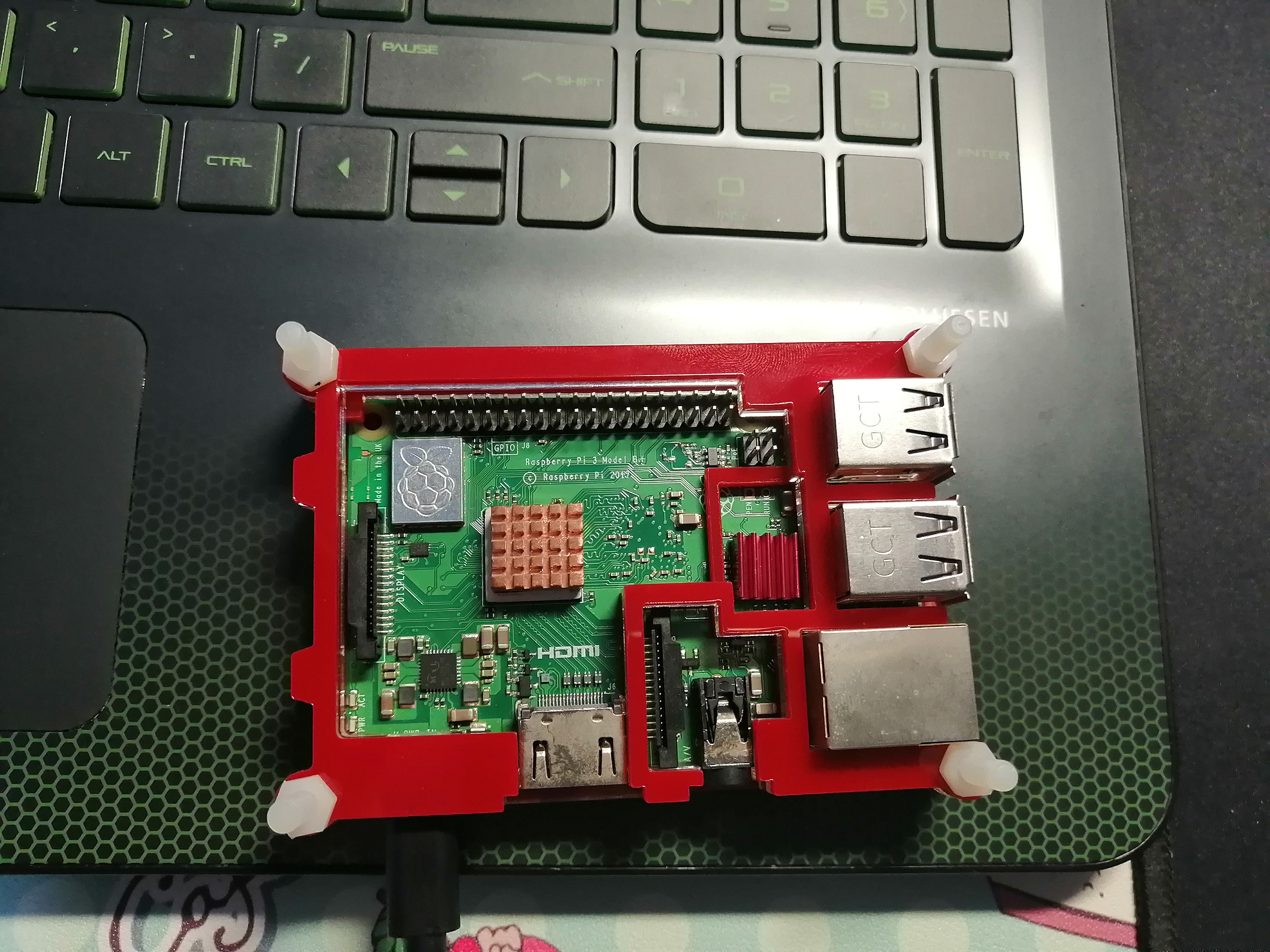
1. 树莓派系统下载:
链接地址: https://www.raspberrypi.org/downloads/raspbian/
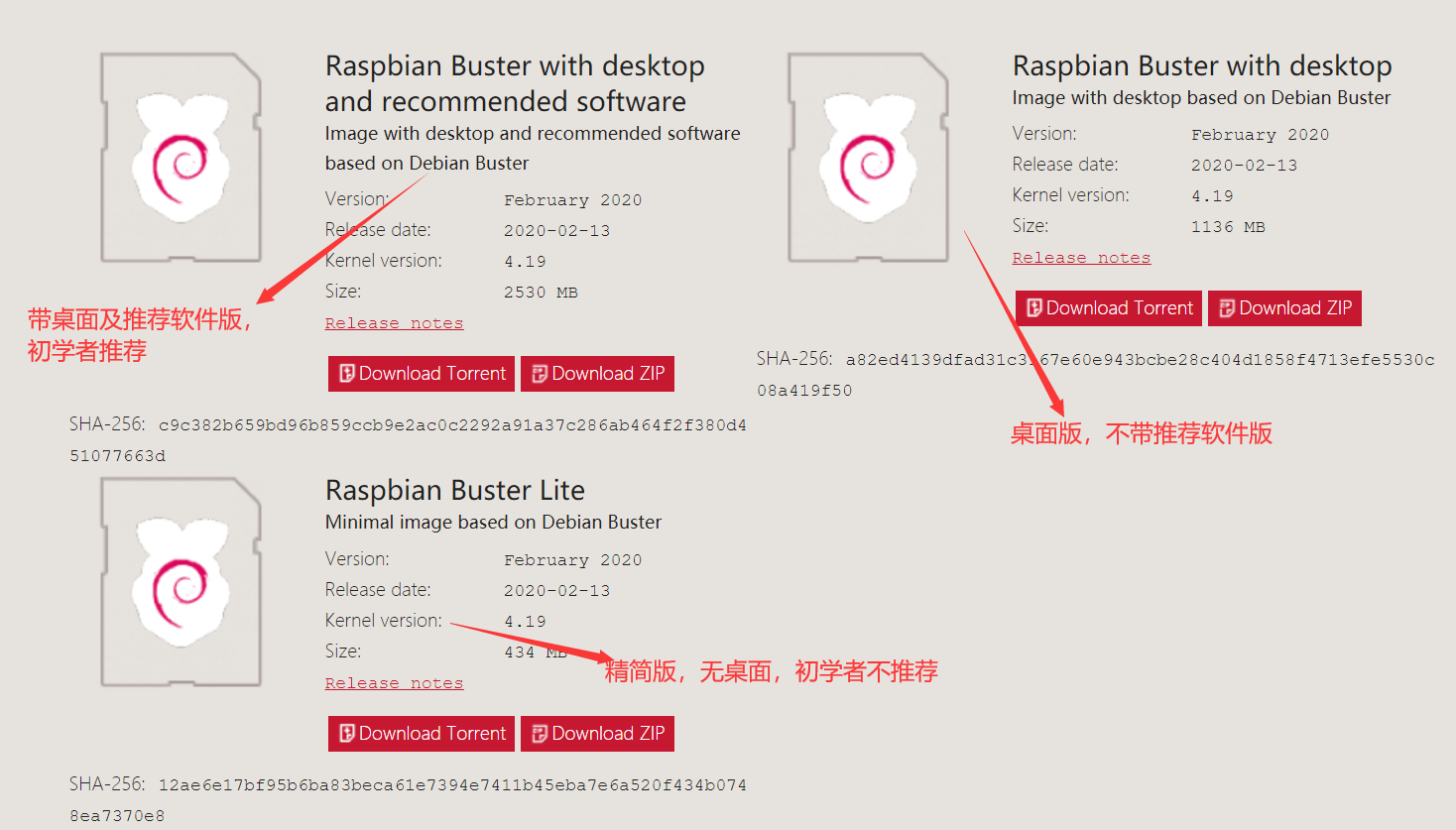
这里下载带桌面及软件的初学者版本。
2. tf卡格式化工具
链接地址: https://www.sdcard.org/downloads/formatter/eula_windows/index.html
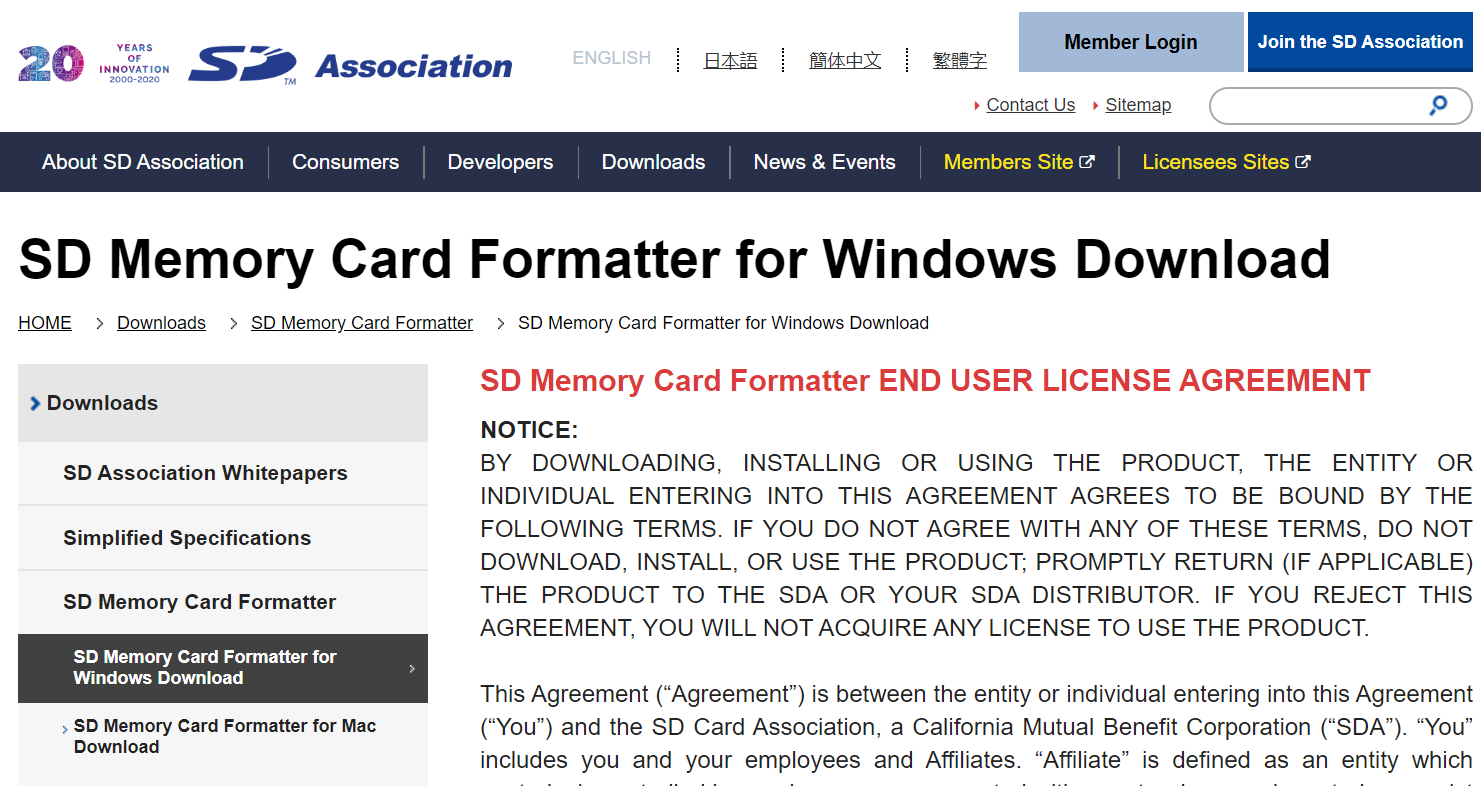
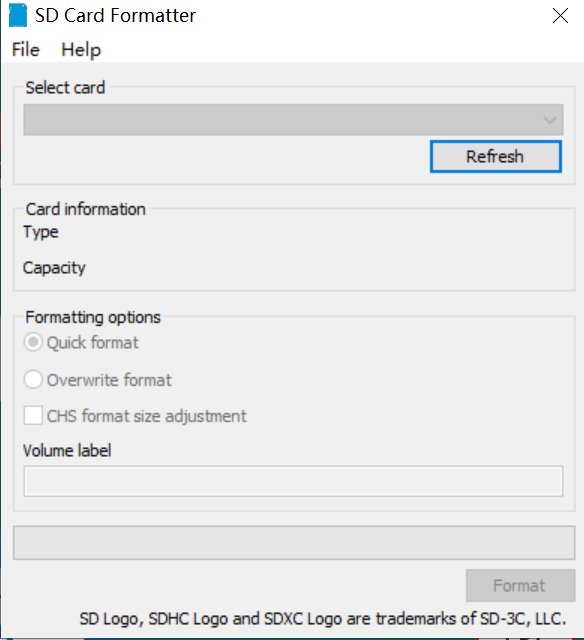
这里需要将SD卡进行格式化。
3. 下载镜像写入工具,将系统镜像写入到tf卡
链接地址: https://jaist.dl.sourceforge.net/project/win32diskimager/Archive/win32diskimager-1.0.0-install.exe
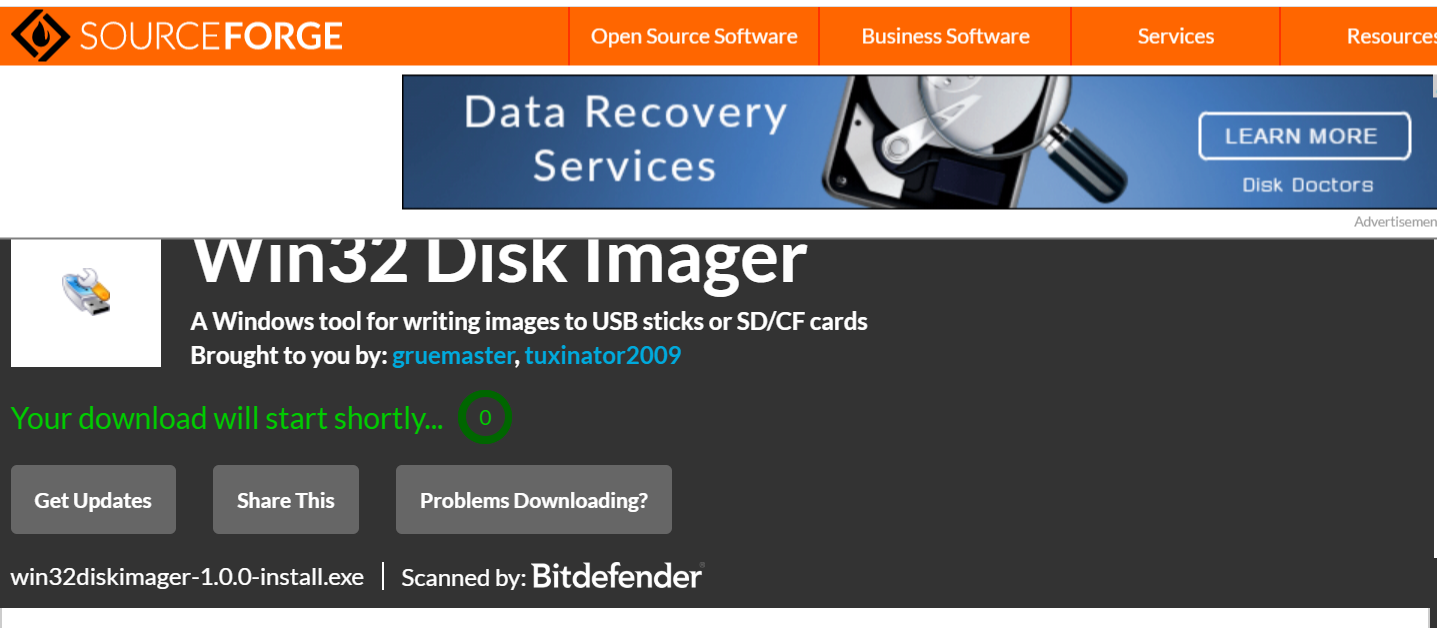
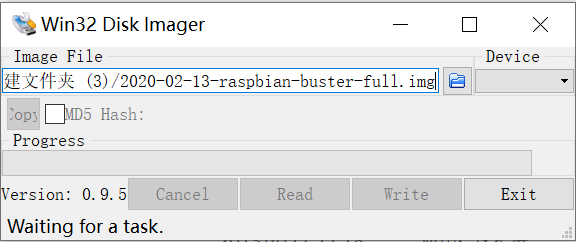
以上工作便将 系统(Raspbian) 烧录到tf卡中了。
烧录成功后Windows环境下可以看到一个磁盘:


通过磁盘管理器可以看到磁盘划分为两个部分,其中有一部分为linux磁盘盘区所以在Windows环境下无法进入及查看。
在Windows环境下可以进入另一个盘区,即上图的boot盘区。
=======================================================
在下面文章
https://shumeipai.nxez.com/2017/09/13/raspberry-pi-network-configuration-before-boot.html
有如下表述:
在树莓派3B发布后不久,树莓派官方 Raspbian 系统久加入了允许在开机前对 WiFi 网络进行配置的机制。
注意,这个方法仅适用于全新安装树莓派系统到 SD 卡之后没有做过任何 Wi-Fi 配置的情况下有效。
如果你之前配置过 Wi-Fi,再用本方法系统会默认使用已有的配置而忽略这里的配置。因此建议使用前重新安装系统。
下面在 Windows下可见的盘区boot内新建文件来进行对系统的配置只在新创建系统未进行配置的情况下有效,如果配置过的系统无法使用在Windows可见盘区下新建文件的方法对树莓派系统进行配置。
4. 有线连接或无线连接树莓派到路由器上
(由于手上没有单独的外接屏幕,因此本文所描述的过程在无外接屏的环境下进行)
有线连接,插上线,查看路由器客户列表即可。
无线连接:
在树莓派的Windows环境下可见盘区 /boot 目录下新建 wpa_supplicant.conf 文件,按照下面的参考格式填入内容并保存 wpa_supplicant.conf 文件。
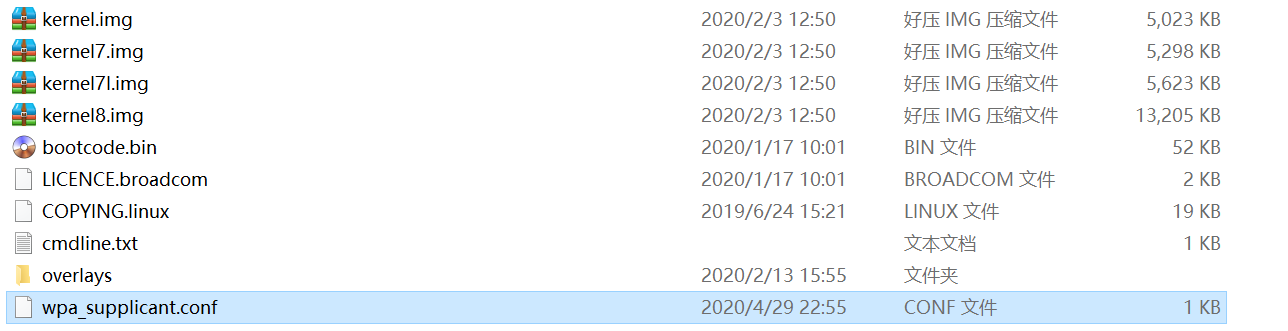
内容如下:
country=CN
ctrl_interface=DIR=/var/run/wpa_supplicant GROUP=netdev
update_config=1
network={
ssid="devil-A"
psk="0123456789"
key_mgmt=WPA-PSK
priority=1
}
network={
ssid="devil-B"
psk="0123456789"
key_mgmt=WPA-PSK
priority=2
scan_ssid=1
}
https://shumeipai.nxez.com/2017/09/13/raspberry-pi-network-configuration-before-boot.html
给出了 wpa_supplicant.conf 文件 配置说明:
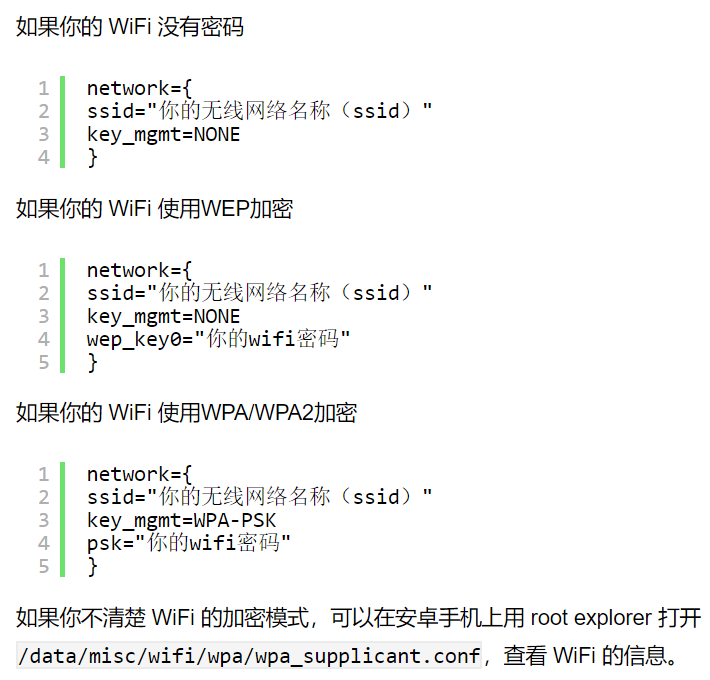
SSH登入树莓派后成功看到树莓派 wifi 功能正常开启:(该步骤中使用了下面的SSH步骤的内容,需要输入用户名和密码,用户名是pi, 密码默认是raspberry)
神奇的是在此关闭树莓派,然后使用Windows查看boot盘区,发现刚才新建的文件 wpa_supplicant.conf 已经消失不见了。

5. SSH开启
需要输入用户名和密码,用户名是pi, 密码默认是raspberry
Windows端ssh连接树莓派报错:

解决方法:
(由于手上没有单独的外接屏幕,因此本文所描述的过程在无外接屏的环境下进行)
3b+版本的树莓派默认不开启SSH,因此需要在boot盘区下创建一个ssh空文件,具体是新建一个txt文档,连同扩展名一起改为ssh,这个文件就修改成功了。
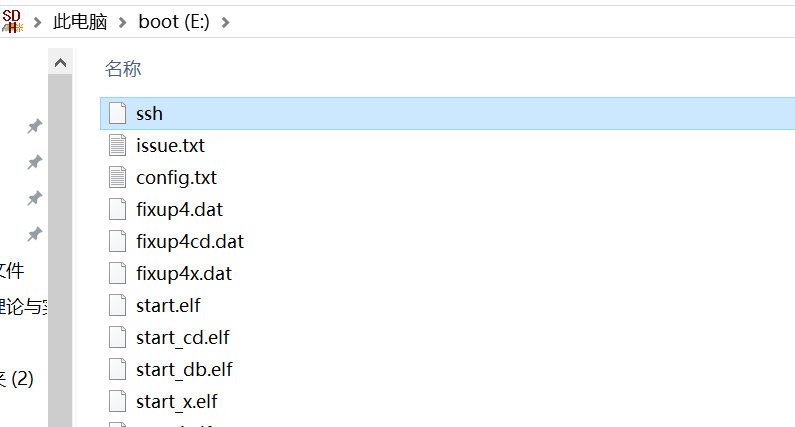
再次启动:
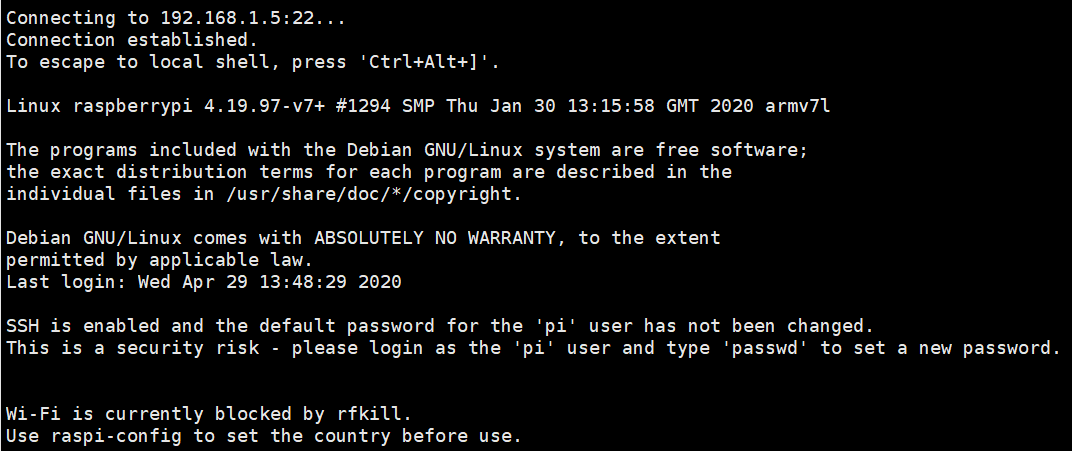
成功登入。
注:
一个神奇的事情,就是开启ssh功能后,再次查看root盘区,发现刚才新建的ssh文件已经没有了,找不到了,应该是树莓派系统启动后识别到这个文件更改设置后便删除了这个文件。
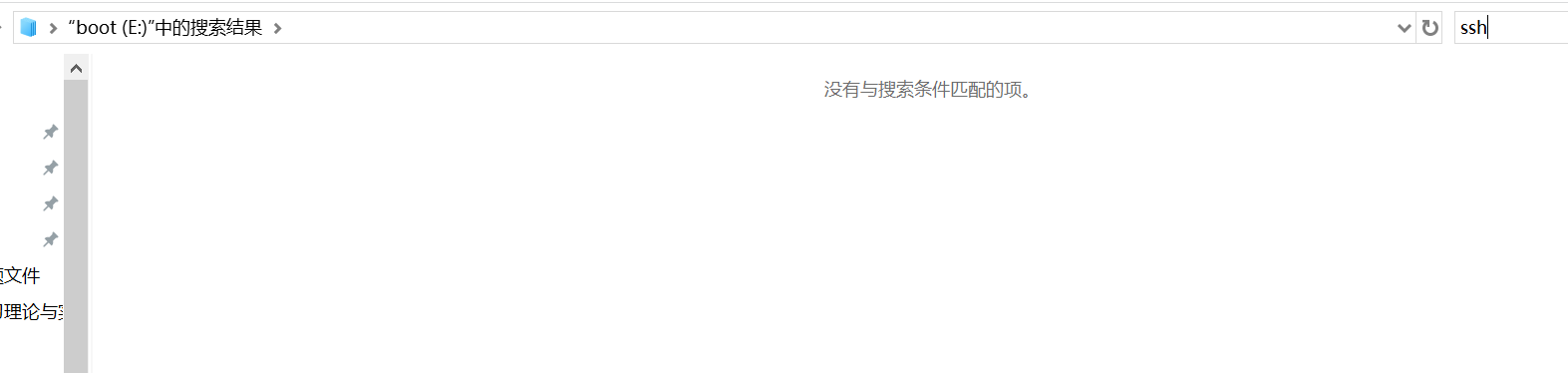
并且:
进入系统后,建议更新 用户pi 和 用户root 的密码:
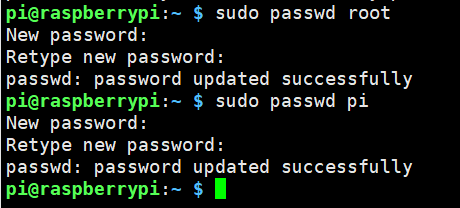
6. 更新软件源
下面为一些常用的软件源地址:
中科大deb http://mirrors.ustc.edu.cn/raspbian/raspbian/ stretch main contrib non-free rpi
清华deb https://mirrors.tuna.tsinghua.edu.cn/raspbian/raspbian/ stretch main contrib non-free rpi
浙江大学deb http://mirrors.zju.edu.cn/raspbian/raspbian/ stretch main contrib non-free rpi
阿里云deb http://mirrors.aliyun.com/raspbian/raspbian/ stretch main contrib non-free rpi
搜狐deb http://mirrors.sohu.com/raspbian/raspbian/ stretch main contrib non-free rpi
使用指令 sudo vi /etc/apt/sources.list 使用vi命令编辑 sources.list
添加中科大软件源:(注释掉官方源地址)
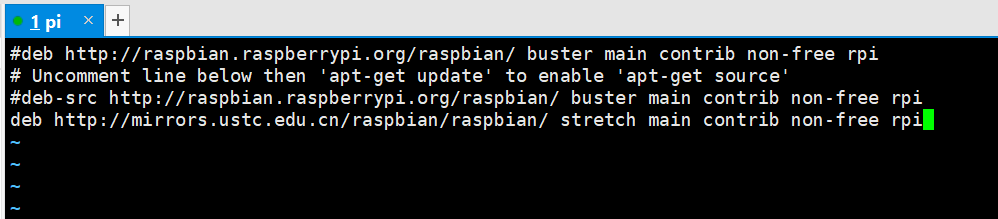
update 更新一下。
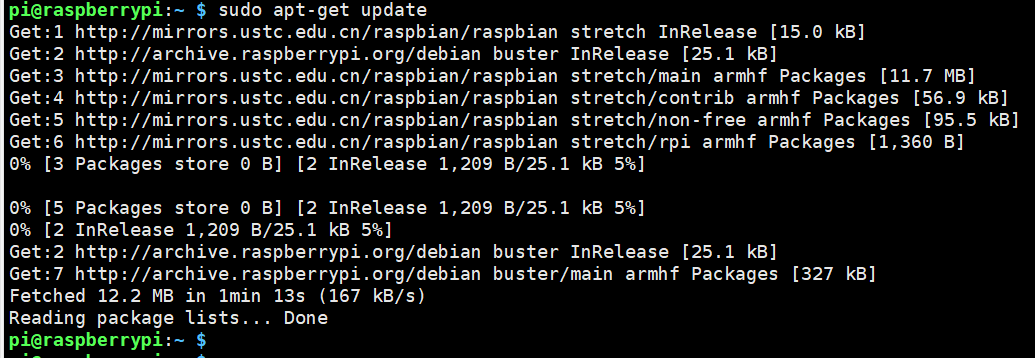
7. VNC远程登录
树莓派端安装 tightvncserver
sudo apt-get install tightvncserver
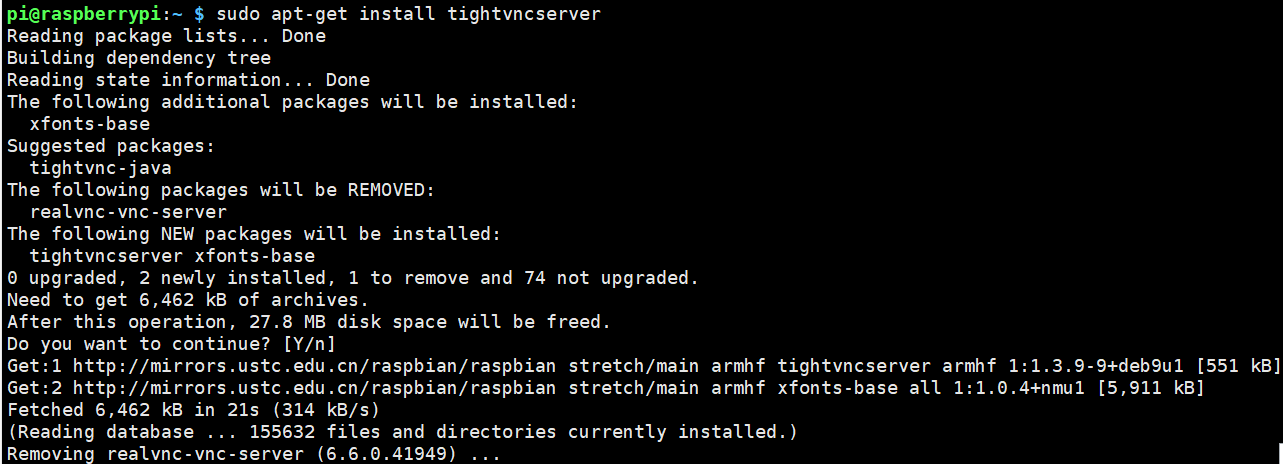
树莓派端开启 tightvncserver 服务: (开启了一次会话 会话号:1)
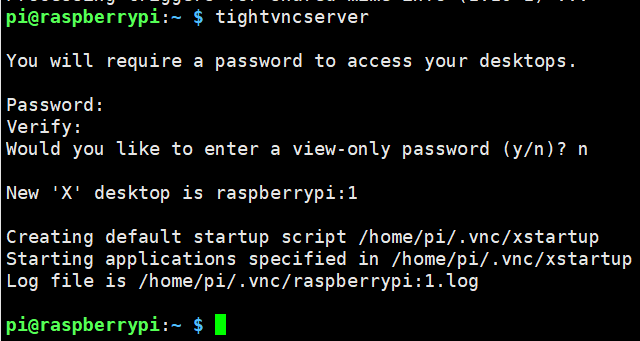
电脑端操作:
VNC viewer 下载 (windows端使用)
链接地址: https://www.realvnc.com/en/connect/download/viewer/
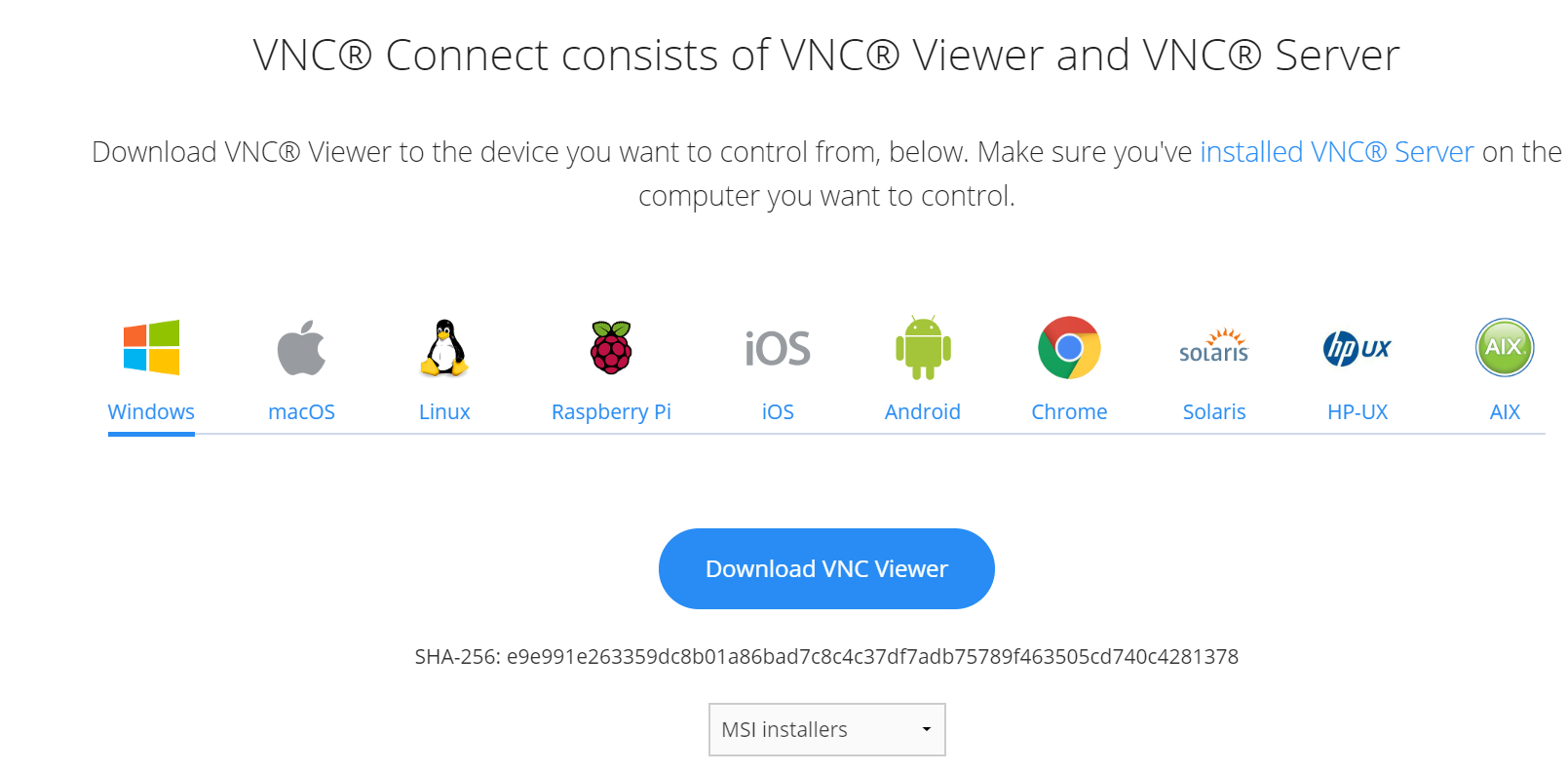
windows端配置:
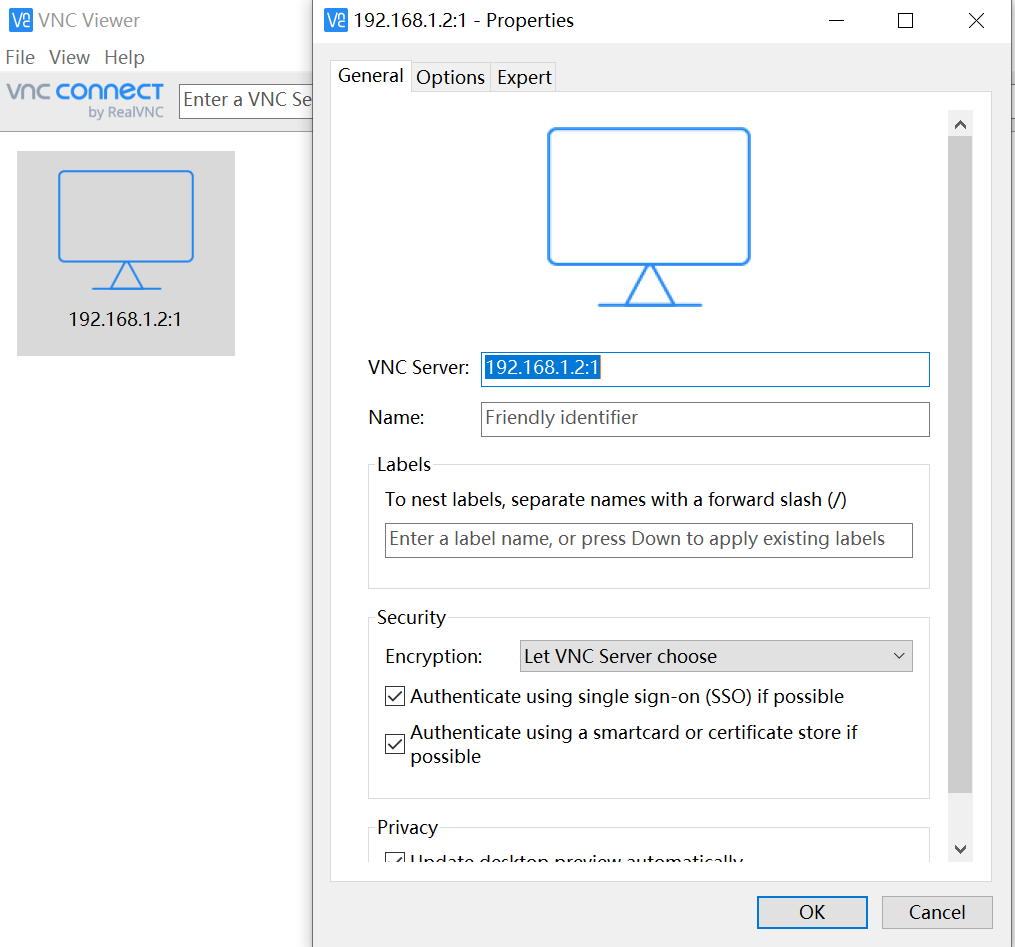
远程登入树莓派桌面:
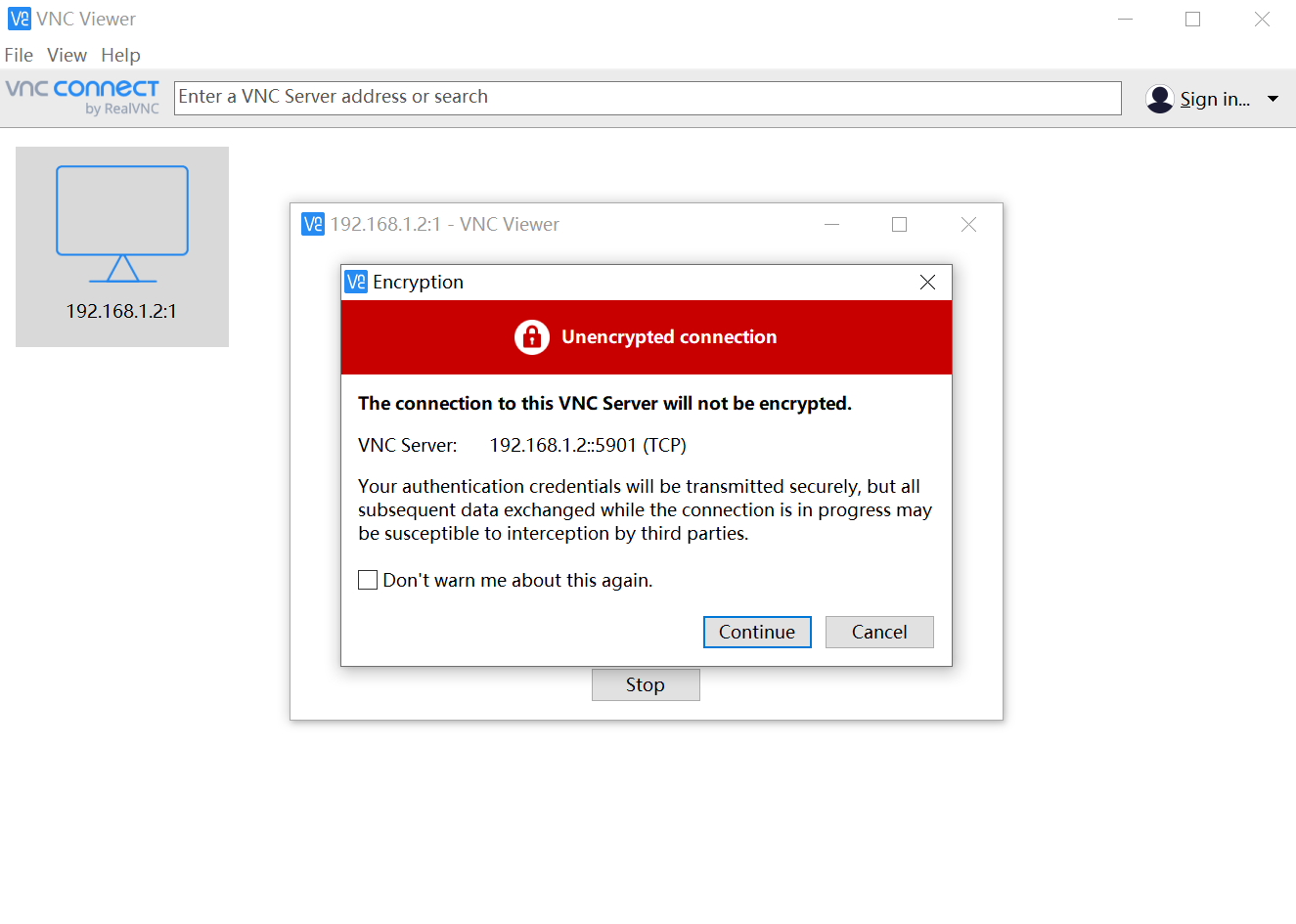
输入刚才在电脑端开启 会话 时 设置的密码:
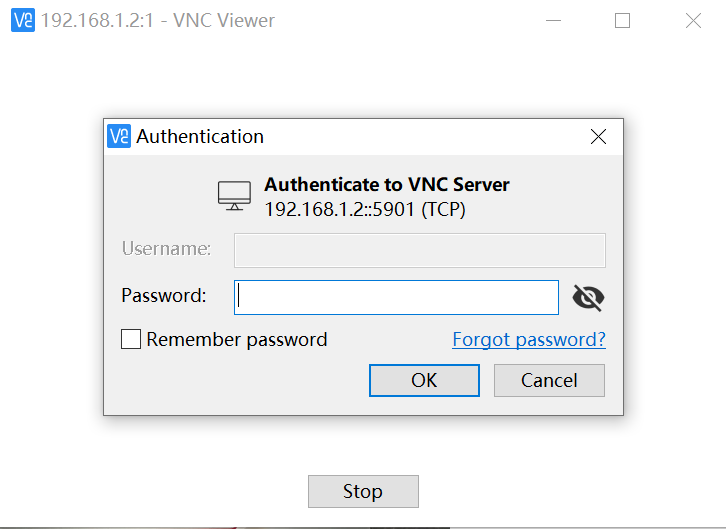
进入桌面: