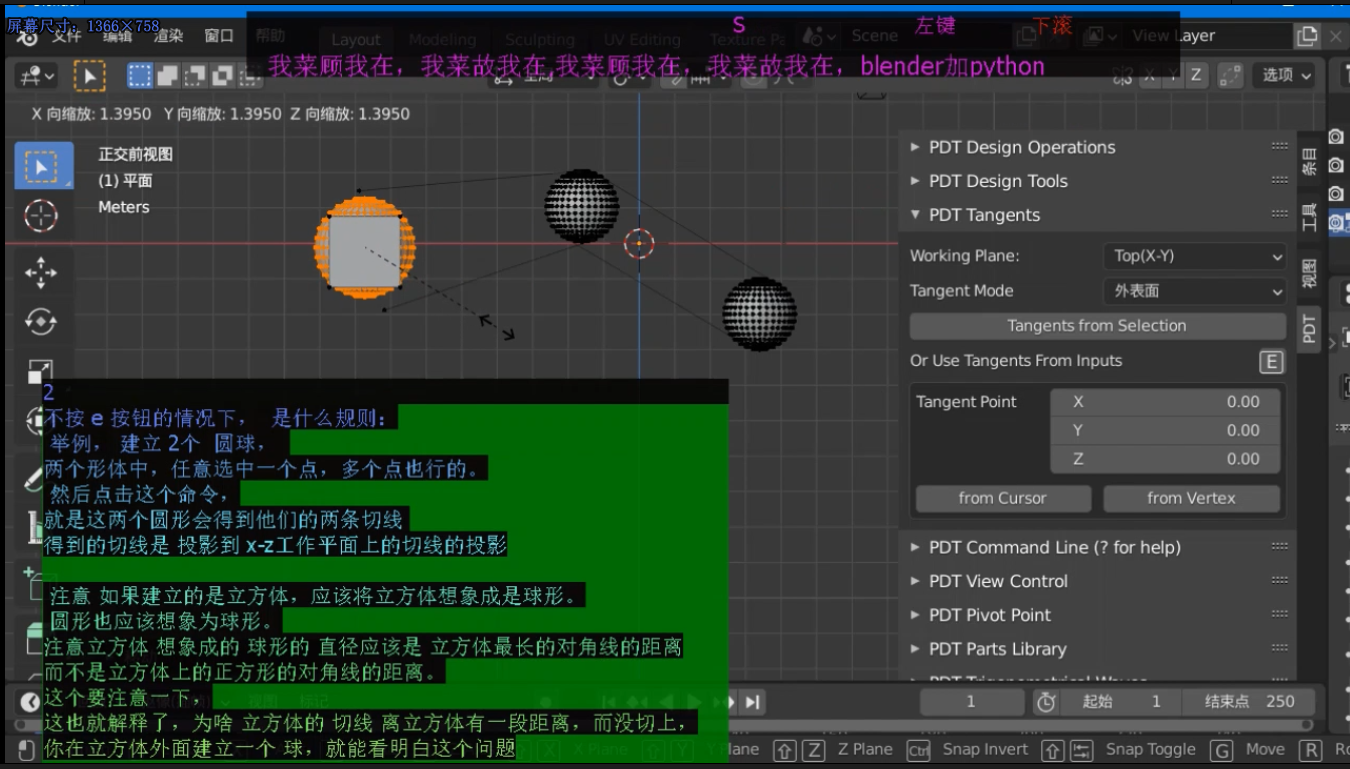
https://www.bilibili.com/video/BV1wq4y1x7CV
https://www.ixigua.com/6979881963180491271?logTag=e6e749abe01f8f613102
blender293 内置插件 精度绘画控件,PDT学习003,pdt tangents 切线
-----------------------------
pdt tangents
制造切线。
点击E 按钮,然后会出现 3个 点的 输入框,
工作空间 选择 x-z
tan mode 选择 外表面
centre 1 设置为 0,0,0 弧半径设置为1
centre 2 设置为 4,0,0 弧半径设置为1
然后点击最下面的 tangents from inputs , 这时候会生成2条线段 这两条线段就是 centre1 和centre2 为圆心,并以他们各自的半径 为半径的 圆的 切线。
不按 e 按钮的情况下, 是什么规则:
举例, 建立 2个 圆形, 然后点击这个命令,就是这两个圆形会得到他们的两条切线
注意 如果建立的是立方体,应该将立方体想象成是球形。哈哈 圆形也应该想象为球形。
注意个问题: 当tan mode 选择为 from point 的时候, 是使用 tan point 输入框里的 点 和 第一个选择的圆 间的切线。
另外注意: tan point 里的坐标不是全局坐标,而是一个操蛋的坐标: 具体方式如下:
例如 你设置了 工作空间为 x-z 那么x 坐标还是x . z 坐标就是y y坐标就是z. 这应该是一个 bug 我操他大爷的。
但是测试结果确实如此。 就是进入 1视图 把1视图的坐标当作是这个 点的坐标了。哈哈
按下 e 之后,会出现 2个输入框。
set from arc 按钮: 含义是 选中一个圆形,然后点击这个按钮,那么 x,y,z值 就是圆心的坐标。 若是选择 立方体,或其他图像,就是先把其看成是球形,然后得到球形中心。 而且会设置半径为球形的半径
注意:选择正方形,半径是正方形对角线。
如果选择的是立方体,半径是立方体对角线。
如果选择的是立方体的一个面,半径 是正方形对角线
注意: 如果是立方体,那么球形半径应该是立方体对角线的一半。注意是 立方体对角线, 而不是 正方形对角线。
这个时候,切线明显看上去不对, 但是如果用立方体对角线来看的话,切线就是对的了。 哈哈
注意: 只要选择一个点,那么这个物体上的所有点都被选中了。 呵呵
所以要选择2个物体的切线, 就选择两个物体上各一个点就足够, 另外多选几个点 也没啥。呵呵
=================
--------------------------------
pdt command line
可以输入pdt 命令 从而代替 使用按钮 和输入数据。哈哈
cd-1.5,, 这个命令 是将 鼠标 从选择的顶点处 向x 负方向移动 1.5距离 编辑模式下。
如果是物体模式, 则是把 游标 从物体的原点处 向x负方向移动 1.5 距离
字母大小写都可以的。
----
命令第一个字母的含义
C = Cursor commands.
D = Duplicate commands
E = Extrude Geometry commands
F = Fillet Commands
G = Grab, or move commands.
N = New Vertex commands.
P = Pivot commands.
S = Split Edges.
V = Extrude Vertices only, not their edges, or faces.
=====
-----
命令第二个字母的含义:
A = Absolute, or World coordinates and requires 3 numbers separated by 2 commas, zeros may be omitted, so cd2,,1 is valid.
D = Delta, or incremental coordinates and has the same requirements as A.
I = Direction and requires a distance and an angle, separated by a comma, from View Horizontal, so ei2,135.6 means extrude geometry 2 units at 135.6 degrees from positive view X axis. Valid Angle range is +-180.
P = Use a percentage value to, for example, split an edge, so sp30 means split edge at 30% of the way along it.
=====
如果 物体 或者顶点没选择够,就会报错 , 第二个字母 d 后面需要跟随3个数字并且用逗号分开。 第二个字母 p 只需要一个数字。
注意,数字可以以表达式的结果。再另外 无效的数值 或者 没写的数值 默认都设置为0
pi1,135 will place the Pivot Point 1m at 135 degrees from the Active vertex.
这个命令 会把 枢轴点 放在1米 角度为135 的地方 (以激活物体为基点)
----
mx23 :将 pdt design operations 里的 x 设置为23
mx(1.2*sin(radians(54))) 将 pdt design operations 里的 x 设置为 表达式的结果
X - send output to X Coord.
Y - send output to Y Coord.
Z - send output to Z Coord.
D - send output to Distance.
A - send output to Angle.
P - send output to Percent.
O - Send Output to Maths Out Field. (这是含义是 MO13 是将命令行下面的 这个输入框 显示12)
ad2 Does what Set A/D 2D button does, ie. measure distance & angle from 2 points.
ad3 Does what Set A/D 3D button does, ie. measure distance & angle from 3 points.
j2V Does what Join 2 Verts button does, i.e. join 2 vertices into an edge.
bis Does what Bisect button does, i.e. bisect two intersecting edges.
etf Does what Edge To Face button does, i.e. extrude edge to intersecting face.
intall Does what Intersect All button does, i.e. break a set of edges where they intersect.
tap Does what Taper button does, i.e. taper geometry at a user defined angle and axis set.
otc Does what Origin To Cursor button does, i.e. set the object origin to the cursor location
注意 鼠标 放到 命令行上,即使没按鼠标左键 就是没或交点,然后按下 ctr + c 就能复制 命令行里的内容
同样的,鼠标放到 命令行 下面这个按钮,上, 按下 ctr + c 也能复制里面的内容。haha
命令行 右边的这个按钮, 是执行 命令行里 写入的命令。 等同于回车
====
https://hub.fastgit.org/Clockmender/Precision-Drawing-Tools/wiki/09-PDT-Command-Line
otc 看到这里了 睡觉
int 两个 直线的交点。 cint 就是把鼠标移动到2个直线的交点
nml 是3个点 垂足。 vnml 就是挤出一个点到垂足
ccen :是把游标 移动到 3个点代表的圆弧 圆心处
当你执行 pdt design operations ,或者 pdt design tools 里的 操作按钮的时候, 命令行里都会显示相应的命令。哈哈
===================
----------------------------------------
https://hub.fastgit.org/Clockmender/Precision-Drawing-Tools/wiki/08-PDT-View-Control
pdt view control
这个面板 使用自己的变量。
rotate absolute : 旋转视图 x,y,z 里面都是 角度 (注意,不是弧度哦。很简单的 角度 哈啊)
当x ,y,z都为0 的时候,点击 rotate absolute 按钮,视图会旋转到 顶视图。
接下来的按钮 ,角度 就是旋转的角度, 是下面按钮的基础
左按钮,右按钮,是视图围绕 全局坐标轴z轴左右旋转。
上按钮,下按钮,是视图 围绕 屏幕的中间横线旋转。
最右边的 圆圈箭头按钮, 是视图 围绕这 屏幕中间的 垂线旋转
isometric view: 其实就是一个 正交视图 然后是 建筑工程师,绘制 3视图的时候时候,绘制的 第四个视图,方便同时光看顶,正,侧 三个视图
没有什么太大的含义,就是方便观看,
这个视图是如下方法得到的: 先到1正视图,然后视图绕z轴旋转45度, 然后视图在绕屏幕中心 横线旋转35.2644度。 就Ok
另外按5 要是正交视图。
完毕
恢复视图: 是就把 视图恢复到 blender 默认的角度。哈哈
注意 :正交,透视,还是你自己进行选择。这个按钮不管这个事。哈哈
=========================