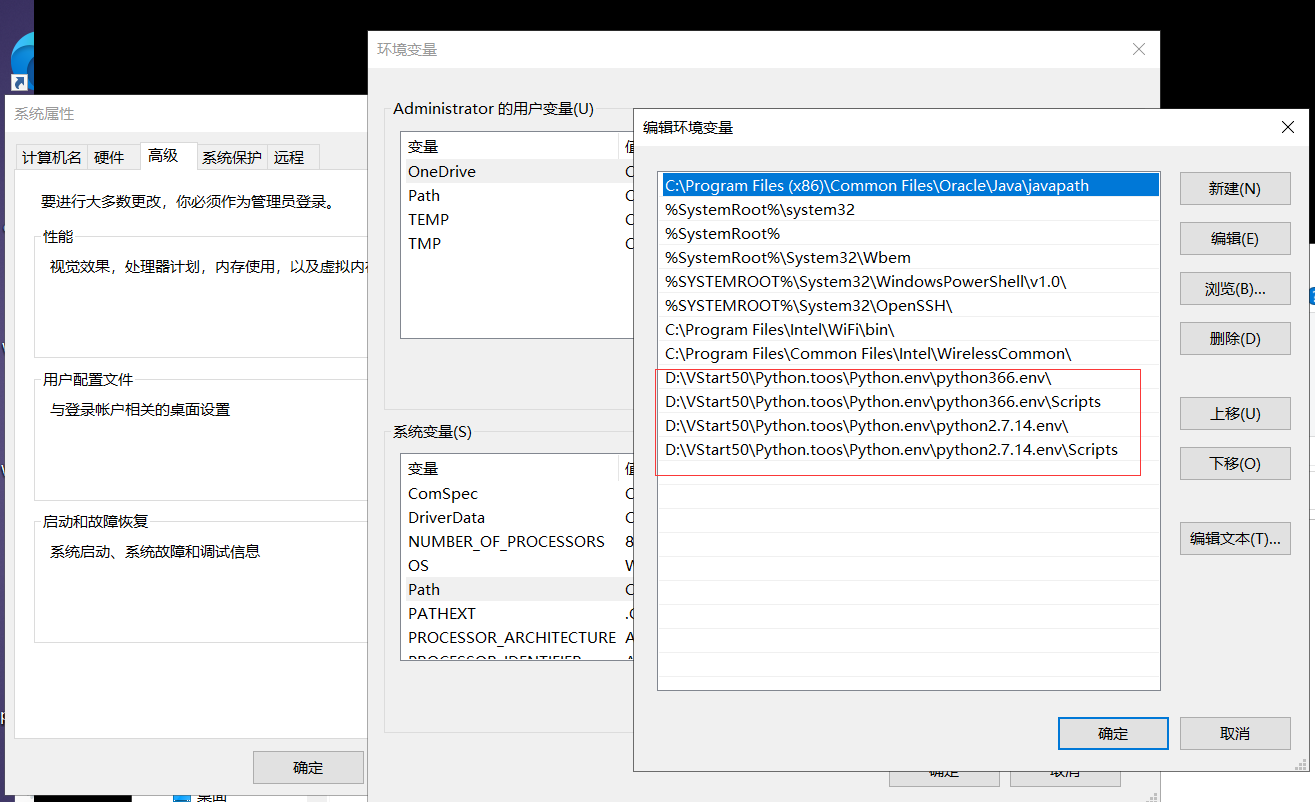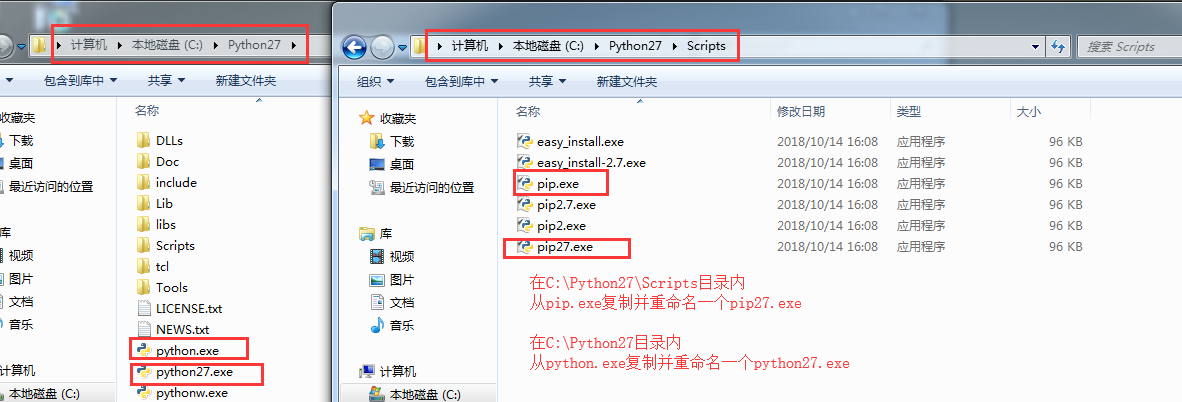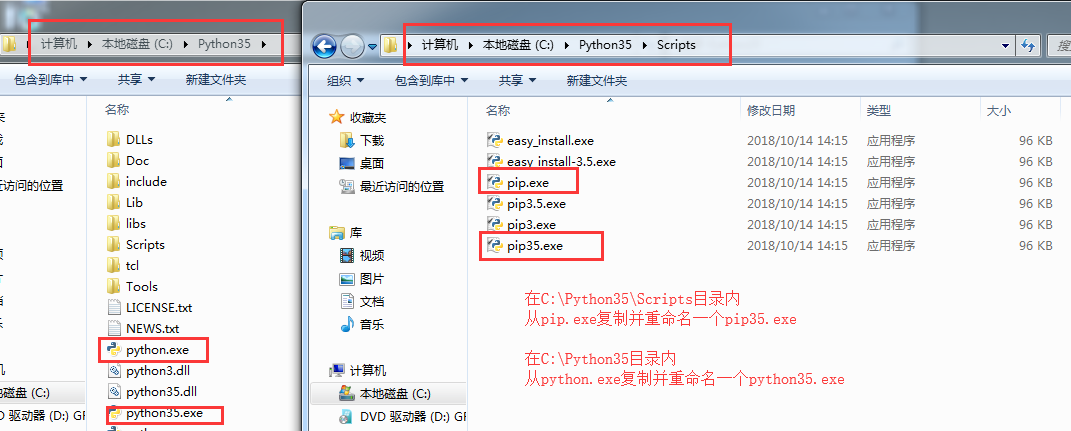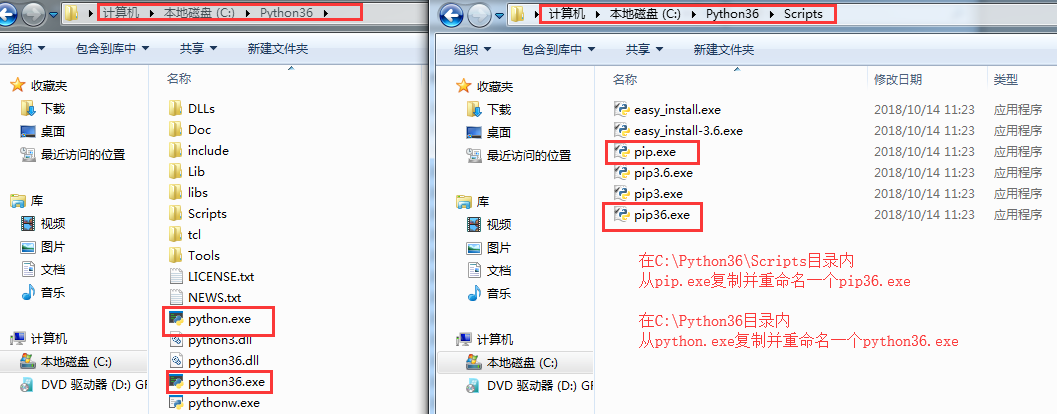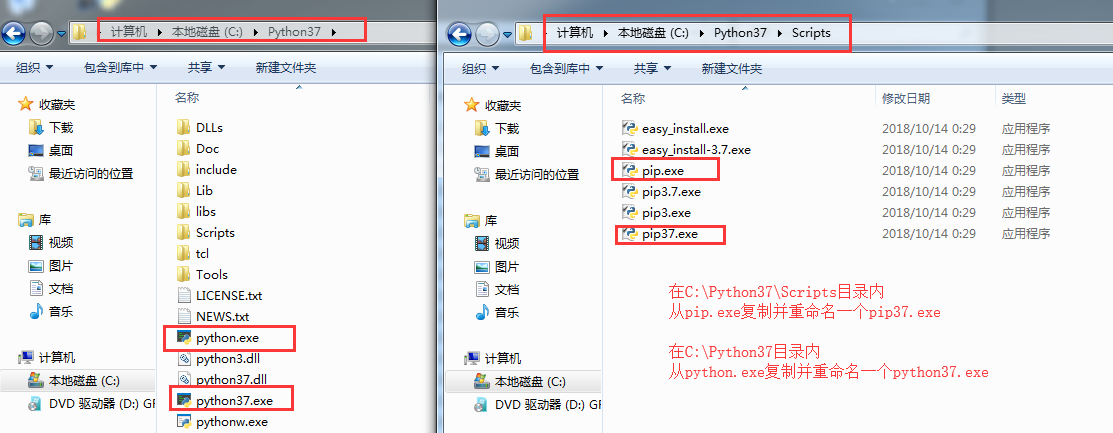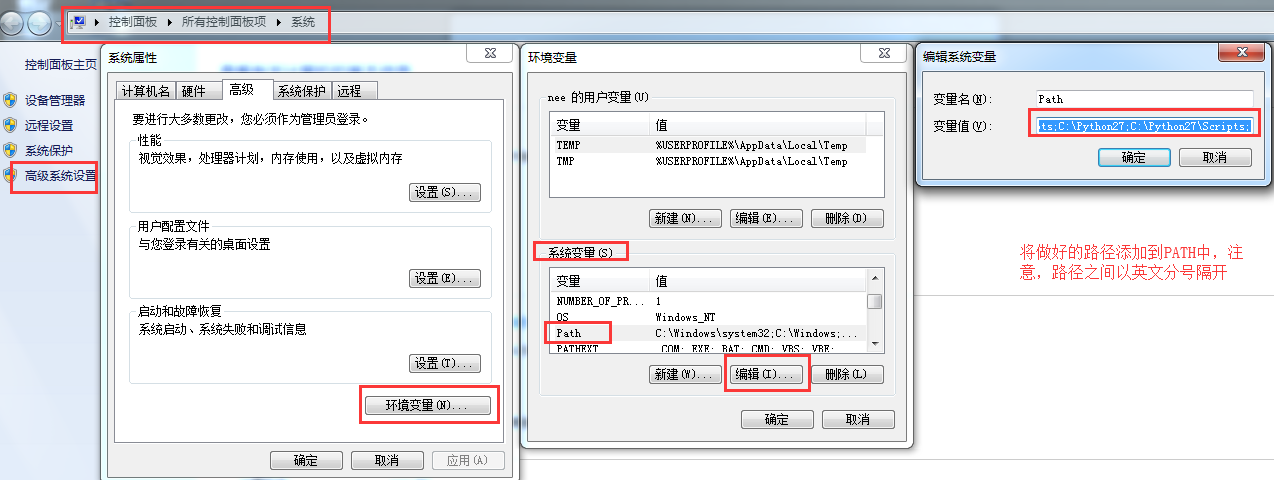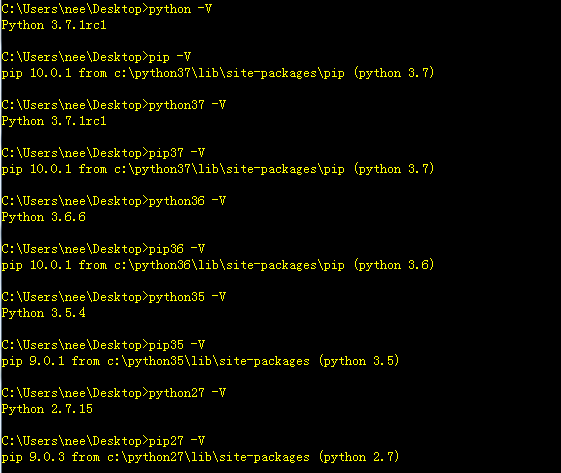Windows系统安装与配置:
①首先,可以在官方网站https://www.python.org/ftp/python/下载安装包以及其他相关资料。
②下载后一步一步安装即可。操作很简单。
小白注意了,最好将Python安装到非系统盘根目录下,不嫌弃以后使用麻烦也可以根据喜好自定义啦;安装时pip选项一定要选上哦,最好是都选,这个跟最小化安装没什么关系。
③不论安装了哪个版本,都需要进行环境变量配置:如下图
打开计算机系统属性,高级,环境变量,对Path进行编辑,点击新建将pthon.exe和pip.exe所在的两个目录分别添加即可!作为安全人员,不论专业人员如何看待Python2.7,我们都是需要安装配置的!
然后在cmd进行测试就好啦。如过和我一样同时两个版本,会出问题。具体怎么解决请看下文的多版本共存→
Linux(CentOS 7)安装与配置
环境是:centos7.3 + python3.6.8 + xshell
-
准备编译环境及配置环境依赖。
为了在后续步骤中不至于出现报错,我们需要提前解决一下相关的环境及依赖:
yum install -y epel-release yum update -y yum install gcc patch libffi-devel python-devel zlib-devel bzip2-devel openssl-devel ncurses-devel sqlite-devel readline-devel tk-devel gdbm-devel db4-devel libpcap-devel xz-devel -y
-
下载Python的源码包。
参考地址:https://www.python.org/ftp/python/3.6.8/
这里我们将源码包下载到home目录,所以先要切换到home目录。当然其他目录也无所谓,反正最后都要删除这个源码包的:
cd /home
然后,下载源码包:
wget https://www.python.org/ftp/python/3.6.8/Python-3.6.8.tgz
-
解压源码包。
还是在home目录:
tar -zxvf Python-3.6.8.tgz
参数解释:
- z 调用gzip指令,解压缩文件
- x 解包,解开tar的压缩格式
- v 显示操作过程
- f 指定压缩文件名字
解压完毕,我们就可以将tar包删掉了。
rm -rf Python-3.6.8.tgz
-
进入python3.6源码目录,准备开始编译。
当上一步在解压完毕后,home目录中会多一个解压后的目录,我们cd进去:
cd Python-3.6.8
然后,然后使用configure命令将Python安装到指定目录,--prefix参数是指定安装到哪里,以及检查Python编译所需的依赖关系是否正常:
./configure --prefix=/usr/local/src/python36/
现在,执行编译命令即可:
make && make install
PS:make是编译,make install是编译安装,只有make编译成功了才会继续make install 安装 python3。
-
配置PATH。
编译安装结束后,配置PATH环境变量才能更方便的使用。
这里演示永久添加python3的PATH路径,首先要知道Python的安装路径:
[root@cs Python-3.6.8]# ls /usr/local/src/python36/ bin include lib share [root@cs Python-3.6.8]# ls /usr/local/src/python36/bin/ 2to3 2to3-3.6 easy_install-3.6 idle3 idle3.6 pip3 pip3.6 pydoc3 pydoc3.6 python3 python3.6 python3.6-config python3.6m python3.6m-config python3-config pyvenv pyvenv-3.6
如上,Python的安装目录是/usr/local/src/python36/,而需要添加到PATH中的路径使用其中的bin目录,也就是/usr/local/src/python36/bin/目录。
现在,编辑/etc/profile文件:
vim /etc/profile #打开全局环境变量配置文件
在文件的最后,追加写入如下内容:
export PATH=/usr/local/src/python36/bin/:$PATH
其原理就是,将当前/usr/local/src/python36/bin/目录添加到原有的$PATH前面,说白了就是路径拼接:
# 如原来的PATH是 /opt/mysql/bin:/usr/local/sbin:/usr/local/bin:/usr/sbin:/usr/bin:/root/bin # 那现在python的环境变量路径就用 :符号拼接到原来的路径前面 /usr/local/src/python36/bin/:/opt/mysql/bin:/opt/mysql/bin:/usr/local/sbin:/usr/local/bin:/usr/sbin:/usr/bin:/root/bin # 所以,你其实也可以在/etc/profile 文件中追加上这个拼接后的路径 PATH='/usr/local/src/python36/bin/:/opt/mysql/bin:/opt/mysql/bin:/usr/local/sbin:/usr/local/bin:/usr/sbin:/usr/bin:/root/bin'
写进入之后wq保存退出,使用如下命令使配置立即生效:
source /etc/profile
-
验证python3和pip3是否正常
which python3 which pip3 python3 -V pip3 -V
kali安装与配置
1、查看python的版本信息
Kali Linux默认已经安装了Python运行环境,运行python --version即可以查看当前Python版本
2、安装python软件包的三种方法
pip安装
默认情况,kali2.0 也已经安装了python-pip,如果你的系统没有的话,可以使用命令apt-get install python-pip手动安装pip
然后使用命令pip install github3.py来安装github3模块
手动安装
把包下载到本地之后解压,并将当前目录切换到解压出来的目录,在这个目录中,使用python setup.py install命令来安装。比如我们想要使用Python-nmap组件去解析nmap的扫描结果,我们先手动下载安装包
wget http://xael.org/pages/python-nmap-0.6.0.tar.gz
- 1
root@kali:~# tar xzf python-nmap-0.6.0.tar.gz
root@kali:~# ls
公共 模板 视频 图片
文档 下载 音乐 桌面
python-nmap-0.6.0 python-nmap-0.6.0.tar.gz
root@kali:~# cd python-nmap-0.6.0
root@kali:~/python-nmap-0.6.0# python setup.py install
1
2
3
4
easy_install安装
easy_install 是Python setuptools组件中的一个模块,默认在kali2.0中该组件已经存在了。如果没有的话,我们可以使用apt-get 进行安装
apt-get install python-setuptools
- 1

然后就可以使用easy_install 来安装Python的其他组件包了
easy_install 包的名称
3、python开发工具
kali既有python2的环境,又有python3的环境
使用命令apt-get install idle3安装idle3,如果安装失败,apt-get update之后再安装(亲身经历)
kali毕竟是作为工具,所以我觉得,有IDLE就能满足基本需求了(u1s1,主要还是不想安装编译器,嫌麻烦,而且暂时也用不上)
Mac OS
Mac安装最简单了,自己也没有,就直接复制粘贴参考报文的笔记了!意在便于查看.....
这里使用brew命令进行安装,如果你的系统没有安装brew,请在终端中使用下面命令安装或者参考官网,Homebrew:
/bin/bash -c "$(curl -fsSL https://raw.githubusercontent.com/Homebrew/install/master/install.sh)"
测试homebrew是否安装成功,终端执行:
neeodeMac:~ neeo$ brew --version Homebrew 2.2.9-23-g78140ce Homebrew/homebrew-core (git revision 49aa8; last commit 2020-03-07)
接下来使用brew命令安装python3.7:
brew install python3
测试是否安装成功:
neeodeMac:~ neeo$ python3 -V Python 3.7.6 neeodeMac:~ neeo$ pip3 -V pip 19.3.1 from /usr/local/lib/python3.7/site-packages/pip (python 3.7)
由于Mac 默认已经安装python2.7,所以,这里我们使用python3和pip3来使用python3和pip。
多版本共存
Windows多版本共存配置
首先,你的Python解释器都安装在了刚才自己指定的目录下面
在各个版本解释器的安装目录,你必须重新复制一个,以“python”开头加版本号命名的文件,如“python27.exe”文件,和包管理文件,规则一样“pip27.exe”文件。有了这两个文件,多版本共存已经完成了。
Python2.7版本修改内容如下:
Python3.5版本修改内容如下:
Python3.6版本修改内容如下:
Python3.7版本修改内容如下:
添加环境变量
将各版本的安装目录和安装目录下的Scripts目录拿到,做成如下任意一行的格式
|
1
2
3
4
5
6
7
|
C:Python37;C:Python37Scripts;C:Python36;C:Python36Scripts;C:Python35;C:Python35Scripts;C:Python27;C:Python27Scripts; # 默认版本3.7C:Python36;C:Python36Scripts;C:Python37;C:Python37Scripts;C:Python35;C:Python35Scripts;C:Python27;C:Python27Scripts; # 默认版本3.6C:Python35;C:Python35Scripts;C:Python37;C:Python37Scripts;C:Python35;C:Python35Scripts;C:Python27;C:Python27Scripts; # 默认版本3.5C:Python27;C:Python27Scripts;C:Python35;C:Python35Scripts;C:Python37;C:Python37Scripts;C:Python35;C:Python35Scripts; # 默认版本2.7 |
根据你的需求,将其中一行添加到环境变量中去。比如我将Python3.7版本作为我的默认解释器。那么,我就把第一行路径添加到系统变量中。
⑤测试
在添加完环境变量之后,在任意窗口,打开cmd,进行测试。
多版本共存只要将路径添加好,就没有什么问题,我们通过重命名文件,来调用不同的解释器,已达到多版本共存的问题