说明:
- 为什么要学Linux?因为现在互联网产品普遍使用Linux作为服务器系统。
- 测试工程师要学Linux吗?要,因为你会需要跟服务器打交道。
- 什么情况下测试工程师会跟服务器打交道?你可能要去部署测试服务器;你也可能需要去监控服务器日志等。
1. 虚拟机下载和安装
下载:
去到以下地址,下载vmware Workstation:
链接:https://pan.baidu.com/s/1Yi7B4K88ROr7jyHYP9f3TQ
提取码:8h7a
如果百度下载太慢可以到以下地址下载:
http://xzc.197746.com/vmware-workstation-full1413.zip
安装:
按照安装向导正常安装即可
激活:
在上面的网盘地址中找到“vmWorkstation14 密钥.txt”,任选其中一个激活码填入激活对话框:
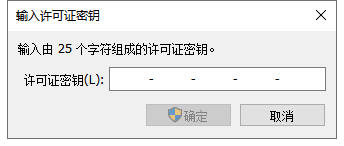
2. 新建CentOS虚拟机
下载:
同样是以上网盘地址,找到“CentOS-7-x86_64-Minimal-1810.iso”下载
如果百度下载太慢可以到以下地址下载:
http://mirrors.aliyun.com/centos/7.6.1810/isos/x86_64/CentOS-7-x86_64-Minimal-1810.iso
安装:
-
在vmware主界面选择创建新虚拟机:
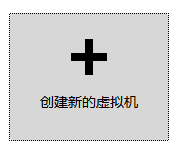
-
选择典型安装:
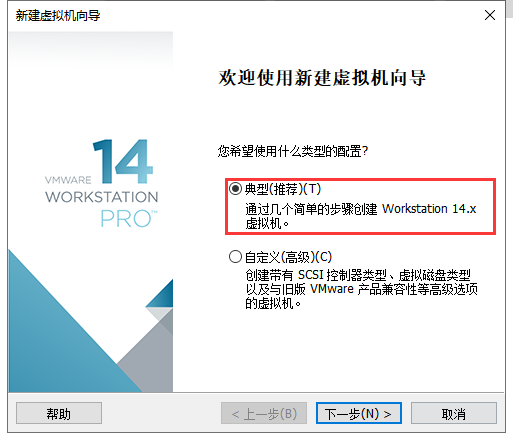
-
选择安装程序光盘映像文件,选择下载好的centOS iso文件:
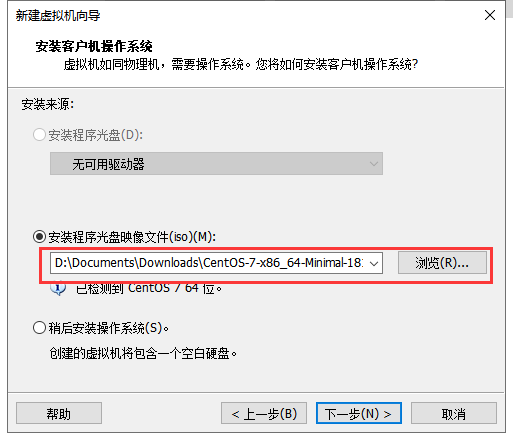
-
给虚拟机命名,并选择存放位置:
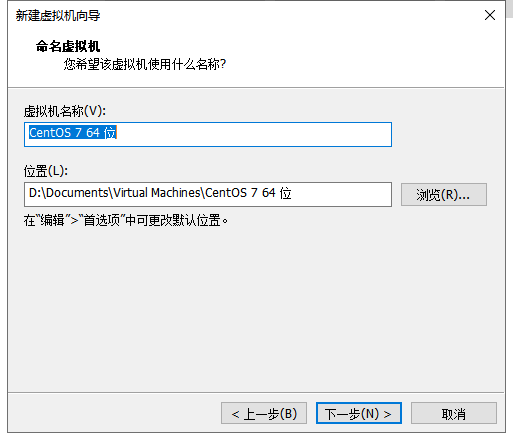
-
后面的选项都保持默认,直到完成即可,完成后会看到刚被创建的虚拟机信息:
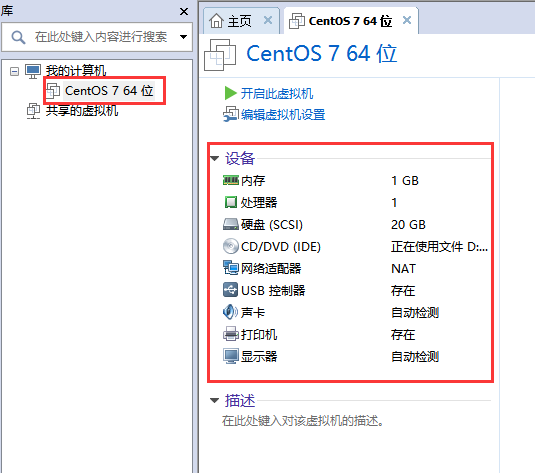
3. 安装centOS系统:
-
开启上一步中新建的虚拟机
-
你将看到如下界面:
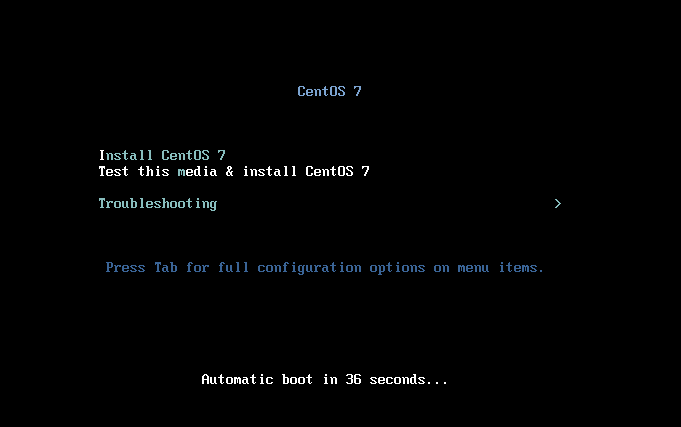
回车继续,直到centOS安装向导出现:
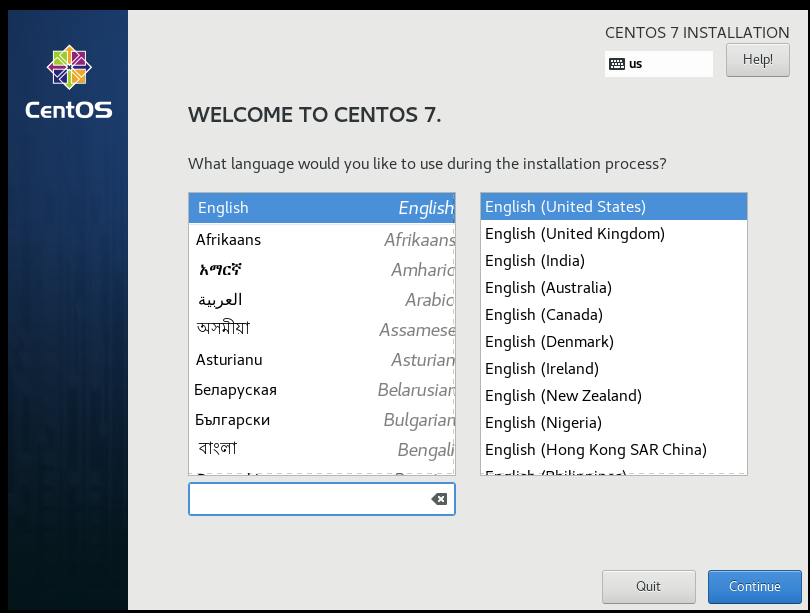
-
选择中文语言并继续
-
在下一界面往下拉选择“安装位置”:
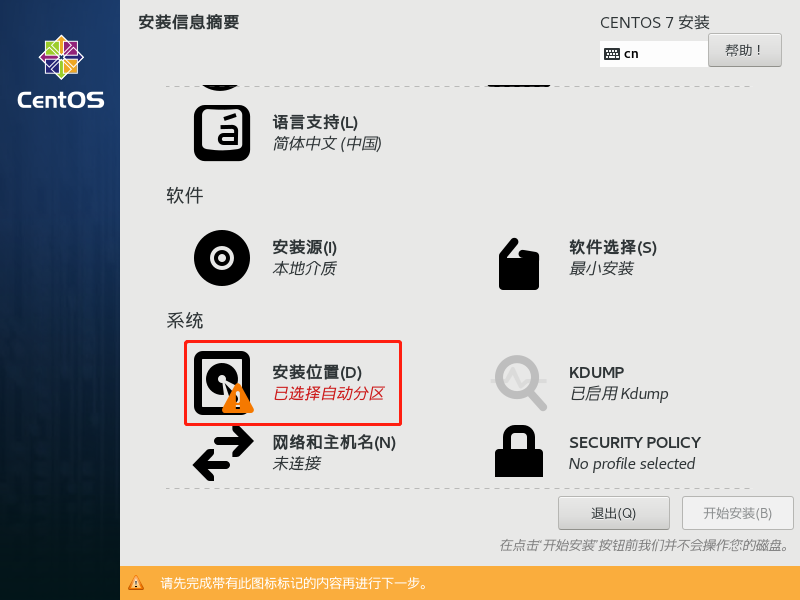
-
选中默认的磁盘,点击完成:
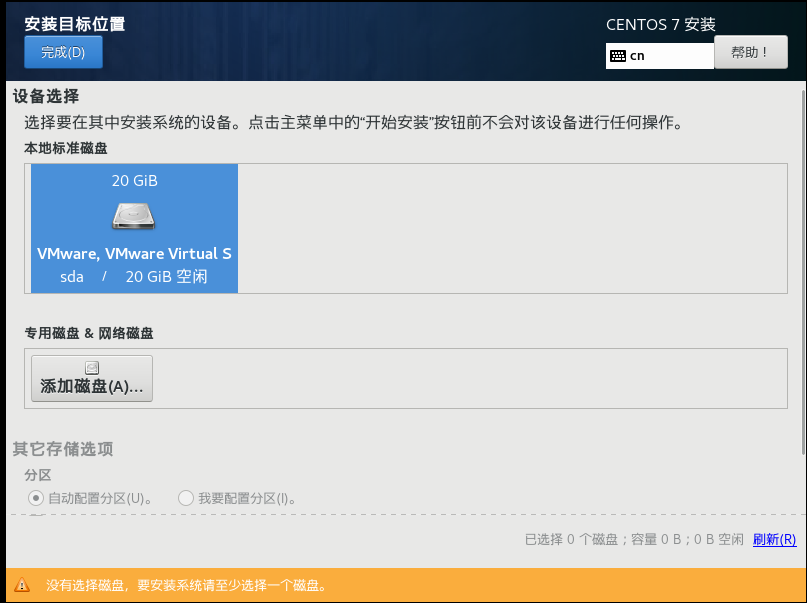
-
选择开始安装,等待系统安装完毕即可。
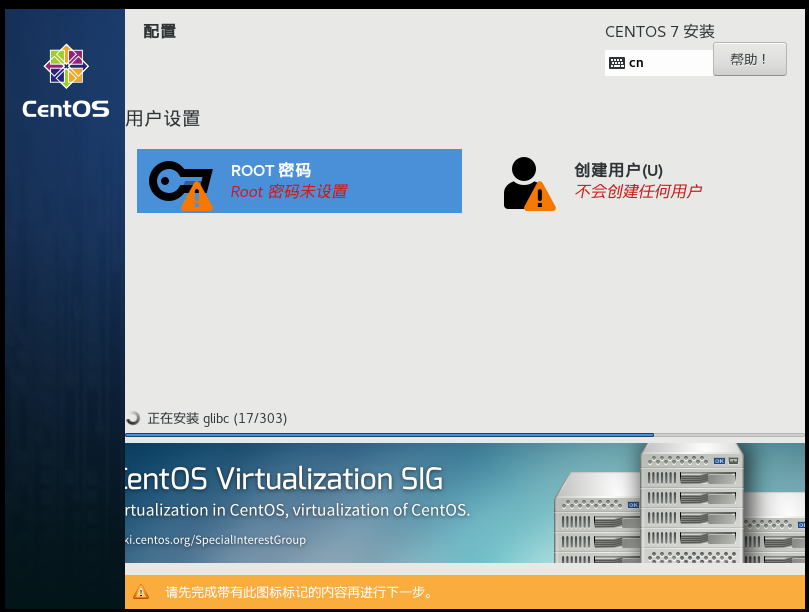
-
等待安装进度条走完,centOS就安装完毕了。这个时候如果没有设置ROOT密码,会要求输入。
-
点击上图中“ROOT密码选项”,设定ROOT密码(建议直接设为root即跟用户名一样),点击完成即可
-
按照提示重启,如无意外CentOS就可以使用了。
4. 疑难问题
在安装和新建虚拟机的过程中,你有可能遇到如下错误:
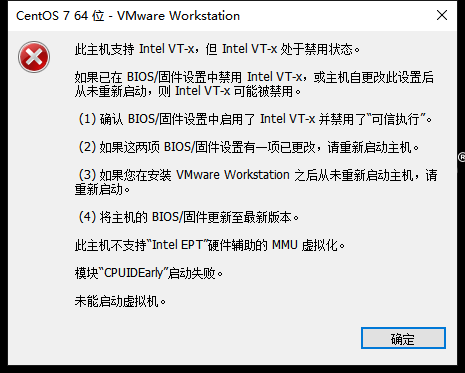
这是由于你的电脑默认没有启用CPU的虚拟化技术
解决:
- 重启电脑,进入BIOS设置。(由于电脑机型不一样,进入BIOS的方式也不一样,不过大部分都是在刚开机的界面按下F1或F2或F12或者DEL键或者ENTER键等。具体可以百度搜索自己电脑型号进BIOS方法)
- 在BIOS设置内,去到“高级(Advanced)选项卡”
- 在选项卡内找到CPU菜单
- 找到INTEL(R) Virtualization技术
- 将其改为“启用(Enabled)”
- 保存修改退出,电脑重启后虚拟化技术即已启用,可以开启虚拟机了
参考:https://zhidao.baidu.com/question/918690106547374859.html