简介
Jupyter Notebook是一个基于网页的用于交互计算的应用程序。
简言之,notebook是以网页形式打开,可以在code类型单元格中直接编写代码和运行代码,代码的运行结果也会直接在代码块下显示。如在编程过程中需要编写说明文档,可在markdown类型的单元格中直接编写,便于作及时的说明和解释。
安装
如果安装了Anaconda的话,是有jupyter notebook的
或者也可以使用命令来安装
pip install notebook
启动
在命令行中输入
jupyter notebook
然后就会打开一个网页
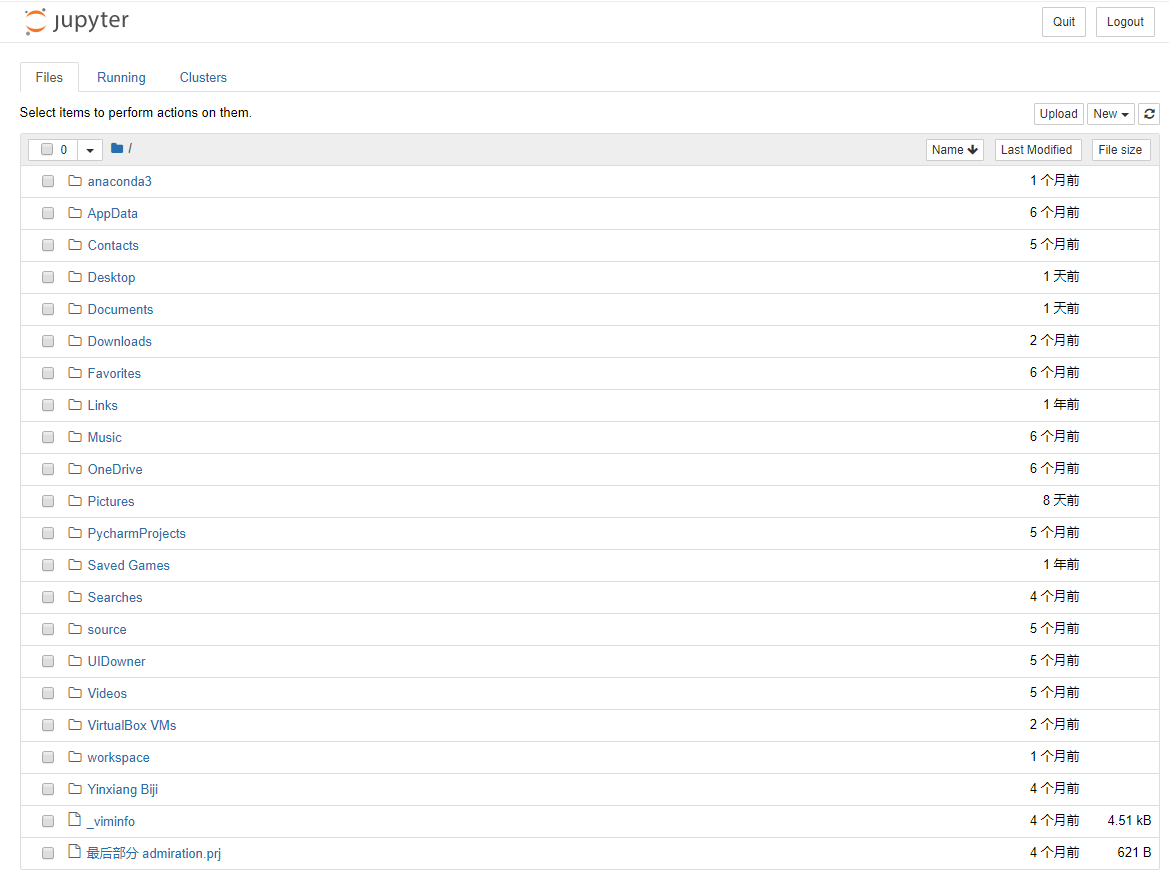
更改工作目录
打开后,里面有很多乱七八糟的文件夹
但其实,我们可以自定义工作目录
比如我在桌面新建一个JupyterNotebook文件夹
然后打开命令行窗口,输入以下命令:
jupyter notebook --generate-config
这是生成配置文件

找到这个目录
C:Usersadmiration.jupyter

然后选择一个编辑工具,以文本的形式打开

然后Ctrl+F,查找notebook_dir
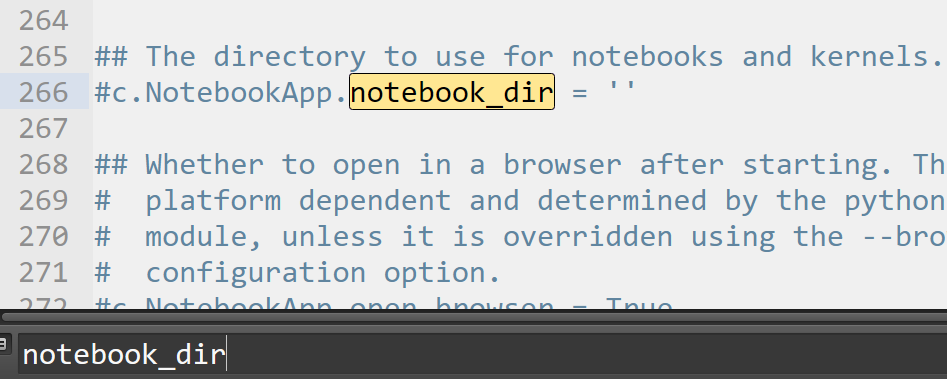
找到这行语句,去掉前面的注释符号#
在引号中写入你创建的工作目录的路径,并在前面加个r
例如:

然后保存并关闭
简化启动方式
每次要打开命令行,非常麻烦
可以新建一个文本文档,写入jupyter notebook,并保存

然后重命名为start.cmd

以后打开jupyter时,只需要双击这个文件即可

基本操作
新建文件与导入文件
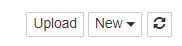
上传文件可以选择Upload,或者直接将文件复制到工作目录中
新建文件可以选择New,比如选择Python3
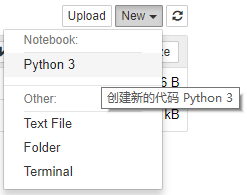
命令模式(蓝色边框)与编辑模式(绿色边框)
绿色表明此刻是编辑模式

可以通过快捷键Esc转入命令模式

但如果你要从命令模式转回编辑模式,只需要用鼠标点击一下编辑区域即可
单元格分类:code、markdown
如果是code类,前面会有In[ ],而markdown类单元格前面没有
切换方式为,使用快捷键Esc进入命令模式,然后在命令模式下使用快捷键M从code类切换为markdown类,在命令模式下使用快捷键Y从markdown类切换为code类
这个是code类:

这个是markdown类:

编辑以及执行
在编辑模式下,输入内容,直接输入Enter是换行操作,使用Ctrl+Enter,才能执行输入的内容
命令模式下使用快捷键A,可向当前单元格的前面加一行,使用快捷键B可向当前单元格的后面增加一个单元格
如果要删除当前单元格,还是先使用Esc进入命令模式,然后使用快捷键DD删除单元格
常用快捷键
单元格类型转换:Y、M
插入单元格:A、B
进入命令模式:Esc
代码补全:Tab
运行单元格:ctrl/shift/alt+enter
删除单元格:DD
markdown语法
①标题:使用1~6个#跟随一个空格来表示1~6级标题

Ctrl+Enter
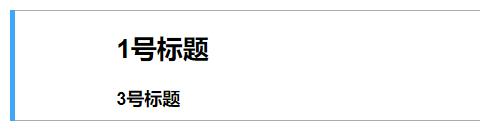
②无序列表:使用*,-或+后跟随一个空格来表示
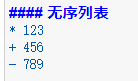
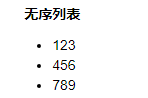
③有序列表:使用数字+点表示
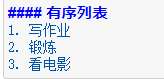
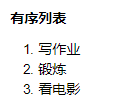
④换行:使用两个或以上的空行

而且编辑的时候空更多的行,最后执行也只会空一行
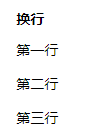
⑤代码:可以使用`代码`来标记代码部分,使用'''语言 标记代码块
注意用的不是引号,而是`,就是英文状态下,键盘上1左边的符号
#### 代码 `print("hello")` ```python def func() pass ```
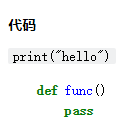
⑥分割线:3个星号***或3个减号---
#### 代码 `print("hello")` *** --- ```python def func() pass ```
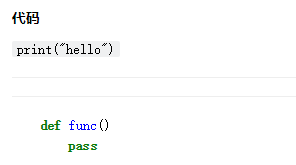
⑦链接与图片:[文字](链接地址) 
然后就会产生一个链接

点一下创建的链接,成功跳转
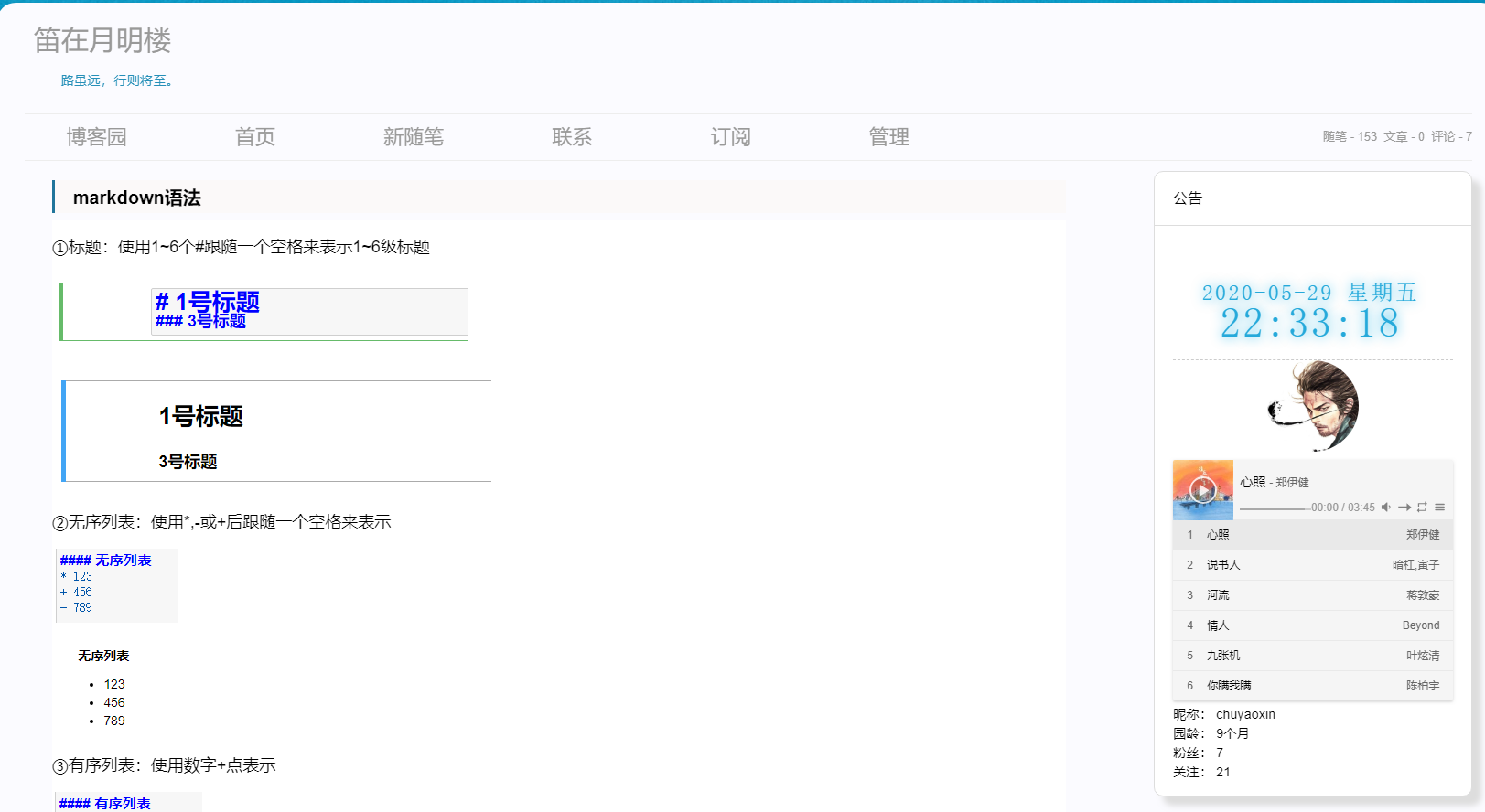
先将一张图片保存到工作目录下,图片名称为她在丛中笑.jpg

[]中的内容是图片信息,但是执行时不会显示
Ctrl+Enter
