1.大体布局
这个组件分为两部分:第一个是组件的外层容器,第二个是组件的子容器item,子组件里面又分为图片和文字组合。子组件有2个状态,一个默认灰色的状态,一个选中状态,我们来实现一下这个组件的布局
Index.vue
<template>
<div class="m-tabbar">
<a class="m-tabbar-item is-active">
<span class="m-tabbar-item-icon">
<img src="../assets/images/ic_tab_home_normal.png" alt="">
</span>
<span class="m-tabbar-item-text">
首页
</span>
</a>
<a class="m-tabbar-item">
<span class="m-tabbar-item-icon">
<img src="../assets/images/ic_tab_subject_normal.png" alt="">
</span>
<span class="m-tabbar-item-text">
书影音
</span>
</a>
<a class="m-tabbar-item">
<span class="m-tabbar-item-icon">
<img src="../assets/images/ic_tab_status_normal.png" alt="">
</span>
<span class="m-tabbar-item-text">
广播
</span>
</a>
<a class="m-tabbar-item">
<span class="m-tabbar-item-icon">
<img src="../assets/images/ic_tab_group_normal.png" alt="">
</span>
<span class="m-tabbar-item-text">
小组
</span>
</a>
<a class="m-tabbar-item">
<span class="m-tabbar-item-icon">
<img src="../assets/images/ic_tab_profile_normal.png" alt="">
</span>
<span class="m-tabbar-item-text">
我的
</span>
</a>
</div>
</template>
<script>
export default {
}
</script>
<style lang="less">
.m-tabbar{
display: flex;
flex-direction: row;
position: fixed;
bottom: 0;
left: 0;
right: 0;
100%;
overflow: hidden;
height: 50px;
background: #fff;
border-top: 1px solid #e4e4e4;
.m-tabbar-item{
flex: 1;
text-align: center;
.m-tabbar-item-icon{
display: block;
padding-top: 2px;
img{
28px;
height: 28px;
}
}
.m-tabbar-item-text{
display: block;
font-size: 10px;
color:#949494;
}
&.is-active{
.m-tabbar-item-text{
color: #42bd56;
}
}
}
}
</style>
效果图:
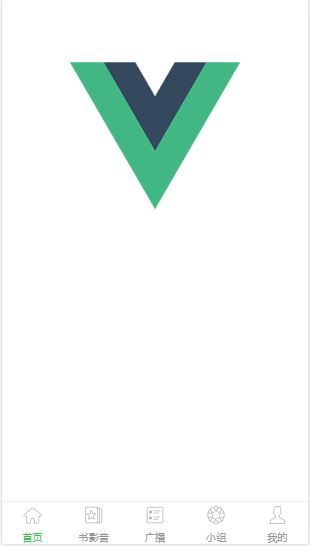
2.组件化
先在components文件夹下面,新建两个组件,通过这两个组件来组合实现我们底部的tab组件:
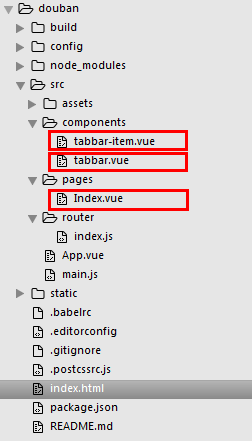
(一)一个是tabbar-item.vue,实现子组件的item项
tabbar-item.vue
<template>
<a class="m-tabbar-item" >
<span class="m-tabbar-item-icon"><slot name="icon-normal"></slot></span>
<span class="m-tabbar-item-text"><slot></slot></span>
</a>
</template>
<style lang="less">
.m-tabbar-item{
flex: 1;
text-align: center;
.m-tabbar-item-icon{
display: block;
padding-top: 2px;
img{
28px;
height: 28px;
}
}
.m-tabbar-item-text{
display: block;
font-size: 10px;
color:#949494;
}
&.is-active{
.m-tabbar-item-text{
color: #42bd56;
}
}
}
</style>
(二)一个是tabbar.vue,实现tab的外层容器
tabbar.vue
<template>
<div class="m-tabbar">
<slot></slot>
</div>
</template>
<style lang="less">
.m-tabbar{
display: flex;
flex-direction: row;
position: fixed;
bottom: 0;
left: 0;
right: 0;
100%;
overflow: hidden;
height: 50px;
background: #fff;
border-top: 1px solid #e4e4e4;
}
</style>
在Index.vue中组合这两个组件,实现tab组件效果
Index.vue
<template>
<div>
<m-tabbar>
<m-tabbar-item id='tab1'>
<img src="../assets/images/ic_tab_home_normal.png" alt="" slot="icon-normal">
首页
</m-tabbar-item>
<m-tabbar-item id='tab2'>
<img src="../assets/images/ic_tab_subject_normal.png" alt="" slot="icon-normal">
书影音
</m-tabbar-item>
<m-tabbar-item id='tab3'>
<img src="../assets/images/ic_tab_status_normal.png" alt="" slot="icon-normal">
广播
</m-tabbar-item>
<m-tabbar-item id='tab4'>
<img src="../assets/images/ic_tab_group_normal.png" alt="" slot="icon-normal">
小组
</m-tabbar-item>
<m-tabbar-item id='tab5'>
<img src="../assets/images/ic_tab_profile_normal.png" alt="" slot="icon-normal">
我的
</m-tabbar-item>
</m-tabbar>
</div>
</template>
<script>
import mTabbar from '../components/tabbar'
import mTabbarItem from '../components/tabbar-item'
export default {
name: 'index',
components: {
mTabbar,
mTabbarItem
}
}
</script>
效果图:
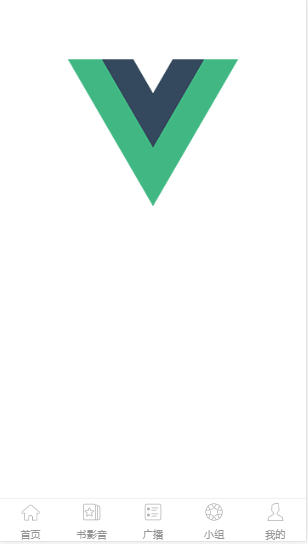
3.实现点击切换的效果
步骤一:
先给Index.vue里面的tab组件加上v-model 来进行数据双向绑定,通过select来达到选择item,在item里面再添加一个选中的active图片
Index.vue
<template>
<div>
<m-tabbar v-model="select">
<m-tabbar-item id='tab1'>
<img src="../assets/images/ic_tab_home_normal.png" alt="" slot="icon-normal">
<img src="../assets/images/ic_tab_home_active.png" alt="" slot="icon-active">
首页
</m-tabbar-item>
<m-tabbar-item id='tab2'>
<img src="../assets/images/ic_tab_subject_normal.png" alt="" slot="icon-normal">
<img src="../assets/images/ic_tab_subject_active.png" alt="" slot="icon-active">
书影音
</m-tabbar-item>
<m-tabbar-item id='tab3'>
<img src="../assets/images/ic_tab_status_normal.png" alt="" slot="icon-normal">
<img src="../assets/images/ic_tab_status_active.png" alt="" slot="icon-active">
广播
</m-tabbar-item>
<m-tabbar-item id='tab4'>
<img src="../assets/images/ic_tab_group_normal.png" alt="" slot="icon-normal">
<img src="../assets/images/ic_tab_group_active.png" alt="" slot="icon-active">
小组
</m-tabbar-item>
<m-tabbar-item id='tab5'>
<img src="../assets/images/ic_tab_profile_normal.png" alt="" slot="icon-normal">
<img src="../assets/images/ic_tab_profile_active.png" alt="" slot="icon-active">
我的
</m-tabbar-item>
</m-tabbar>
</div>
</template>
<script>
import mTabbar from '../components/tabbar'
import mTabbarItem from '../components/tabbar-item'
export default {
name: 'index',
components: {
mTabbar,
mTabbarItem
},
data() {
return {
select:"tab1"
}
}
}
</script>
步骤二:
tabbar.vue里面通过props来传递数据vaule
tabbar.vue
<template>
<div class="m-tabbar">
<slot></slot>
</div>
</template>
<script>
import mTabbarItem from './tabbar-item';
export default {
props: ['value']
}
</script>
<style lang="less">
.m-tabbar{
display: flex;
flex-direction: row;
position: fixed;
bottom: 0;
left: 0;
right: 0;
100%;
overflow: hidden;
height: 50px;
background: #fff;
border-top: 1px solid #e4e4e4;
}
</style>
步骤三:
tabbar-item.vue组件:根据父组件的value和当前组件的id判断是否为选中状态,通过 $parent.$emit('input',id) - 触发父组件的自定义事件,添加选中的图片,根据isActive来显示隐藏
tabbar-item.vue
<template>
<a class="m-tabbar-item" :class="{'is-active':isActive}" @click="$parent.$emit('input',id)">
<span class="m-tabbar-item-icon" v-show="!isActive"><slot name="icon-normal"></slot></span>
<span class="m-tabbar-item-icon" v-show="isActive"><slot name="icon-active"></slot></span>
<span class="m-tabbar-item-text"><slot></slot></span>
</a>
</template>
<script>
export default{
props: ['id'],
computed: {
isActive(){
if(this.$parent.value===this.id){
return true;
}
}
}
}
</script>
<style lang="less">
.m-tabbar-item{
flex: 1;
text-align: center;
.m-tabbar-item-icon{
display: block;
padding-top: 2px;
img{
28px;
height: 28px;
}
}
.m-tabbar-item-text{
display: block;
font-size: 10px;
color:#949494;
}
&.is-active{
.m-tabbar-item-text{
color: #42bd56;
}
}
}
</style>
效果图:
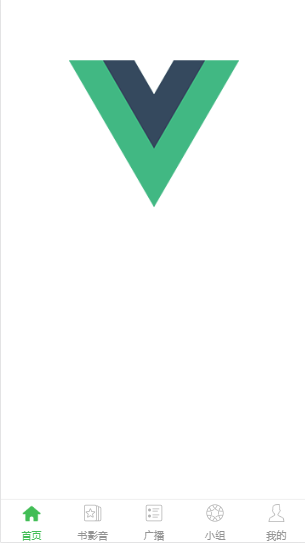
.