iOS Drawing Concepts
https://developer.apple.com/library/ios/documentation/2DDrawing/Conceptual/DrawingPrintingiOS/GraphicsDrawingOverview/GraphicsDrawingOverview.html
High-quality graphics are an important part of your app’s user interface. Providing high-quality graphics not only makes your app look good, but it also makes your app look like a natural extension to the rest of the system. iOS provides two primary paths for creating high-quality graphics in your system: OpenGL or native rendering using Quartz, Core Animation, and UIKit. This document describes native rendering. (To learn about OpenGL drawing, seeOpenGL ES Programming Guide for iOS.)
[高质量的图形是你的app用户界面重要的一部分。提供高质量的图形不仅使你的app看起来很好看,而且它也使你的app对于系统其余的部分看起来像一个自然延伸。对于在系统里创建高质量的图形,ios提供两个主通道:OpenGL 或 使用Quartz,CoreAnimation,和UIKit的原生渲染。这份文档描述了原生渲染。(对于了解OpenGL绘画,看OpenGL ES Programming Guide for iOS。)]
Quartz is the main drawing interface, providing support for path-based drawing, anti-aliased rendering, gradient fill patterns, images, colors, coordinate-space transformations, and PDF document creation, display, and parsing. UIKit provides Objective-C wrappers for line art, Quartz images, and color manipulations. Core Animation provides the underlying support for animating changes in many UIKit view properties and can also be used to implement custom animations.
[Quartz是主要的绘画接口,对于基于路径的绘画,平滑矢量图的渲染,渐变填充图案,图片,颜色,坐标空间转换,和PDF文档的创建,显示和分析,提供支持。对于艺术线条,Quartz图片,和颜色处理,UIKit提供了oc的一些包装。Core Animation对于在一些UIKit view属性改变方面的动画提供潜在的支持,同时也可以被用来做实现自定义动画。]
This chapter provides an overview of the drawing process for iOS apps, along with specific drawing techniques for each of the supported drawing technologies. You will also find tips and guidance on how to optimize your drawing code for the iOS platform.
[这个章节提供了一个对于ios app绘画过程的综述,连同还有针对于每个已经支持的绘画技术的特殊绘画技巧。对于在ios平台怎么样优化你的绘画代码,你也将找到小窍门和引导。]
Important: Not all UIKit classes are thread safe. Be sure to check the documentation before performing drawing-related operations on threads other than your app’s main thread.
[重要:不是所有的UIKit classes都是线程安全。在非app主线程上执行你绘画相关操作之前,务必核对这份文档。]
The UIKit Graphics System
In iOS, all drawing to the screen—regardless of whether it involves OpenGL, Quartz, UIKit, or Core Animation—occurs within the confines of an instance of the UIView class or a subclass thereof. Views define the portion of the screen in which drawing occurs. If you use system-provided views, this drawing is handled for you automatically. If you define custom views, however, you must provide the drawing code yourself. If you use Quartz, Core Animation, and UIKit to draw, you use the drawing concepts described in the following sections.
[在ios,在屏幕上所有的绘画-不管它是否涉及OpenGL,Quartz,UIKit,或者Core Animation-都发生在UIView或者UIView子类实例范围之内。视图使绘画发生在屏幕的哪一个部分明确。如果你使用系统提供的视图,这个绘画对于你是被自动处理的。如果你自定义视图,不管怎样,你自己必须提供绘画代码。如果你使用Quartz,Core Animation,和UIKit绘画,你就要使用下文中某节描述的绘画概念。]
In addition to drawing directly to the screen, UIKit also allows you to draw into offscreen bitmap and PDF graphics contexts. When you draw in an offscreen context, you are not drawing in a view, which means that concepts such as the view drawing cycle do not apply (unless you then obtain that image and draw it in an image view or similar).
[除了直接在屏幕上绘画,UIKit也允许你绘画进入屏幕以外的bitmap和pdf图形上下文。当你在屏幕以外的上下文绘画,你就不是在视图上绘画了,也就意味着诸如视图绘画概念不能适用(除非你当时获得图片而且在图片视图上绘画或者类似)。]
The View Drawing Cycle
The basic drawing model for subclasses of the UIView class involves updating content on demand. The UIView class makes the update process easier and more efficient; however, by gathering the update requests you make and delivering them to your drawing code at the most appropriate time.
[对于UIView子类,基本的绘画模型会涉及急需更新内容。这UIView class是这个更新过程更加容易而且更加有效。不管怎样,在最合适的时间通过收集你制造的更新需求和递送它们至你的绘画代码。]
When a view is first shown or when a portion of the view needs to be redrawn, iOS asks the view to draw its content by calling the view’s drawRect:method.
[当一个view是第一次显示或者view的一个部分需要被绘画,ios要求view通过调用view的drawRect方法去绘画它的内容。]
There are several actions that can trigger a view update:
[有一些可以出发view更新的动作:]
-
Moving or removing another view that was partially obscuring your view
- [移动或消除其他view是你的view部分隐藏]
-
Making a previously hidden view visible again by setting its
hiddenproperty toNO - [使一个之前使隐藏的视图又显示,通过设置它的hidden属性为NO]
-
Scrolling a view off of the screen and then back onto the screen
- [滑动view出屏幕然后又滑动进入屏幕]
-
Explicitly calling the
setNeedsDisplayorsetNeedsDisplayInRect:method of your view - [明确的调用你视图的setNeddsDisplay或setNeedsDisplayInRect方法]
System views are redrawn automatically. For custom views, you must override the drawRect: method and perform all your drawing inside it. Inside yourdrawRect: method, use the native drawing technologies to draw shapes, text, images, gradients, or any other visual content you want. The first time your view becomes visible, iOS passes a rectangle to the view’s drawRect: method that contains your view’s entire visible area. During subsequent calls, the rectangle includes only the portion of the view that actually needs to be redrawn. For maximum performance, you should redraw only affected content.
[系统视图被自动重新绘画。对于自定义视图,你必须覆盖drawRect:方法并且在方法中执行你所有的绘画。在你的drawRect:方法中,用原生的绘画技术绘画出形状,文字,图片,渐变,或者其他视觉上你想要的内容。第一次你的视图变得可见,ios通过一个包含你的视图全部可见区域矩形传递给drawRect:方法。在整个随后的调用中,这个矩形仅仅包含实际需要被重新绘画的视图的一部分。对于最大的性能,你应该重新绘画仅仅使受影响的内容。]
After calling your drawRect: method, the view marks itself as updated and waits for new actions to arrive and trigger another update cycle. If your view displays static content, then all you need to do is respond to changes in your view’s visibility caused by scrolling and the presence of other views.
[在调用你的drawRect:方法之后,这个视图标志它自己已经更新并且等待新的动作到达同时触发其他更新周期。如果你的视图显示静态内容,然后所有你需要做的使响应由滑动和其他视图的存在引起的你视图的改变。]
If you want to change the contents of the view, however, you must tell your view to redraw its contents. To do this, call the setNeedsDisplay orsetNeedsDisplayInRect: method to trigger an update. For example, if you were updating content several times a second, you might want to set up a timer to update your view. You might also update your view in response to user interactions or the creation of new content in your view.
[如果你想改变你的视图的内容,不管怎样,你必须告诉你的视图绘画它的内容。要这么做,调用setNeedsDisplay 或者setNeedsDisplayInRect:来触发更新。例如,你一秒中更新内容好几次,你可能想设置一个定时器更新你的视图了。你也可能在响应用户的交互或者你的视图新内容中也要更新你的视图。]
Important: Do not call your view’s drawRect: method yourself. That method should be called only by code built into iOS during a screen repaint. At other times, no graphics context exists, so drawing is not possible. (Graphics contexts are explained in the next section.)
[重要:你自己不要调用你视图的drawRect:方法。那个方法应该仅仅在屏幕重绘时通过代码构建进入ios被调用。在其他时间,没有图形上下文的存在,所以绘画是不可能的。(图形上下文在下一节被解释。)]
Coordinate Systems and Drawing in iOS
When an app draws something in iOS, it has to locate the drawn content in a two-dimensional space defined by a coordinate system. This notion might seem straightforward at first glance, but it isn’t. Apps in iOS sometimes have to deal with different coordinate systems when drawing.
[当一个app在ios中绘画东西,它不得不在通过一个坐标系统定义的一个二维空间中找到绘画内容的位置。这个概念咋一看可能简单,但它不是的。在ios中当在绘画时有时app不得不处理不同的坐标系统。]
In iOS, all drawing occurs in a graphics context. Conceptually, a graphics context is an object that describes where and how drawing should occur, including basic drawing attributes such as the colors to use when drawing, the clipping area, line width and style information, font information, compositing options, and so on.
[在ios中,所有的绘画都在一个图形上下文。从概念上讲,一个图形上下文是一个描述了在哪里怎样去发生绘画,包含基本绘画属性,诸如绘画时用到的颜色,剪切区域,线宽和风格信息,字体信息,影像合成操作等等的对象。]
In addition, as shown in Figure 1-1, each graphics context has a coordinate system. More precisely, each graphics context has three coordinate systems:
[此外,在Figure 1-1中显示,每个图形上下文有一个坐标系统。更确切的说,每个图形上下文有3个做表系统:]
-
The drawing (user) coordinate system. This coordinate system is used when you issue drawing commands.
- [绘画(用户)做表系统。这个坐标系统当你执行绘画命令时被使用。]
-
The view coordinate system (base space). This coordinate system is a fixed coordinate system relative to the view.
- [视图坐标系统(基本空间)。这个做表系统是一个相对于这个视图固定的做表系统。]
-
The (physical) device coordinate system. This coordinate system represents pixels on the physical screen.
- [设备(物理)坐标系统。这个做表系统在物理屏幕上代表了像素。]
Figure 1-1 The relationship between drawing coordinates, view coordinates, and hardware coordinates
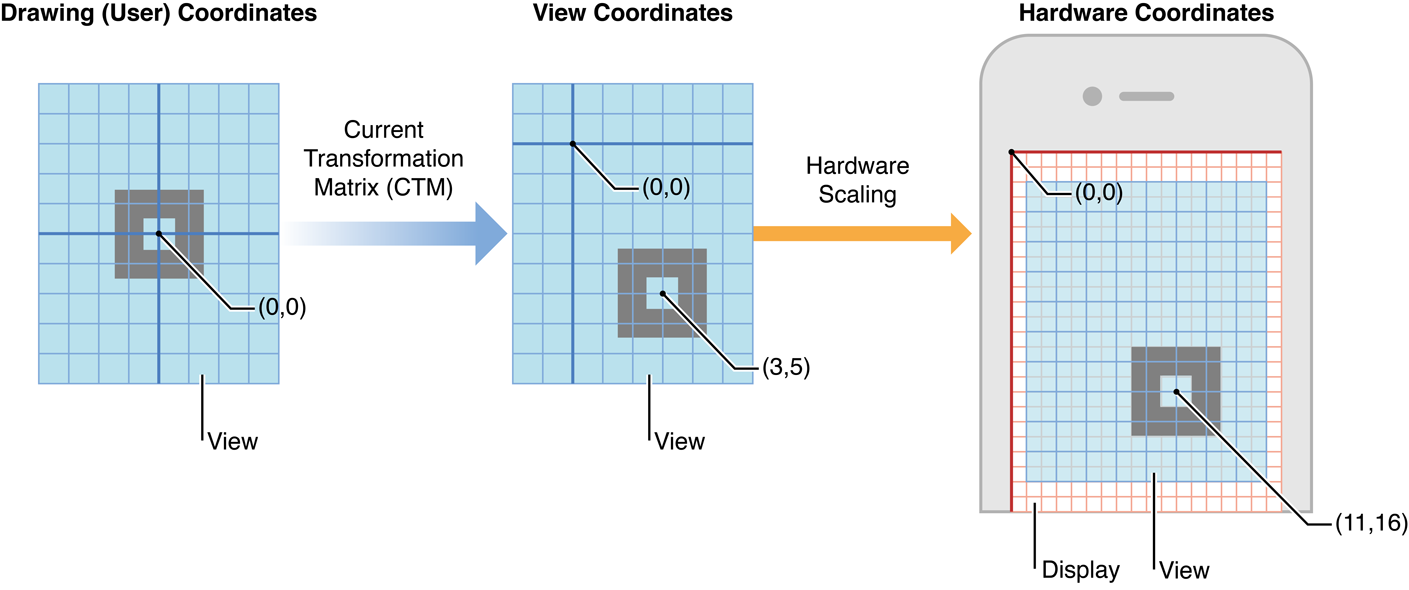
The drawing frameworks of iOS create graphics contexts for drawing to specific destinations—the screen, bitmaps, PDF content, and so on—and these graphics contexts establish the initial drawing coordinate system for that destination. This initial drawing coordinate system is known as the default coordinate system, and is a 1:1 mapping onto the view’s underlying coordinate system.
[ios的绘画框架创建图形上下文为了在特定的目的地-屏幕,bitmap,pdf内容等-而且这些图形上下文在目的地建立了一个初始化的画图坐标系统。这个初始化的坐标系统作为默认的坐标系统,而且是1:1映射在视图潜在的坐标系同之上。]
Each view also has a current transformation matrix (CTM), a mathematical matrix that maps the points in the current drawing coordinate system to the (fixed) view coordinate system. The app can modify this matrix (as described later) to change the behavior of future drawing operations.
[每个视图也有一个当前的转换矩阵,一个映射当前绘画坐标系所有点至视图坐标系统的数学的矩阵。app可以改变这个矩阵(稍后描述)从而改变绘画操作将来的行为。]
Each of the drawing frameworks of iOS establishes a default coordinate system based on the current graphics context. In iOS, there are two main types of coordinate systems:
[每个ios绘画框架建立了一个默认的基于当前绘画系统的坐标系统。在ios中,有两种主要类型的坐标系统:]
-
An upper-left-origin coordinate system (ULO), in which the origin of drawing operations is at the upper-left corner of the drawing area, with positive values extending downward and to the right. The default coordinate system used by the UIKit and Core Animation frameworks is ULO-based.
- [一个左上角原点坐标系统(ULO),绘画操作的原点是在绘画区域的左上角,通过正值向下和向右延伸。这个被用于UIKit和Core Animation框架默认的坐标系统是ULO-based。]
-
A lower-left-origin coordinate system (LLO), in which the origin of drawing operations is at the lower-left corner of the drawing area, with positive values extending upward and to the right. The default coordinate system used by Core Graphics framework is LLO-based.
- [一个左下角原点的坐标系统(LLO),绘画操作的原点是在绘画区域左下角,通过正值向上和向右延伸。这个被用于Core Graghics框架的默认坐标系统是 LLO-based。]
These coordinate systems are shown in Figure 1-2.
Figure 1-2 Default coordinate systems in iOS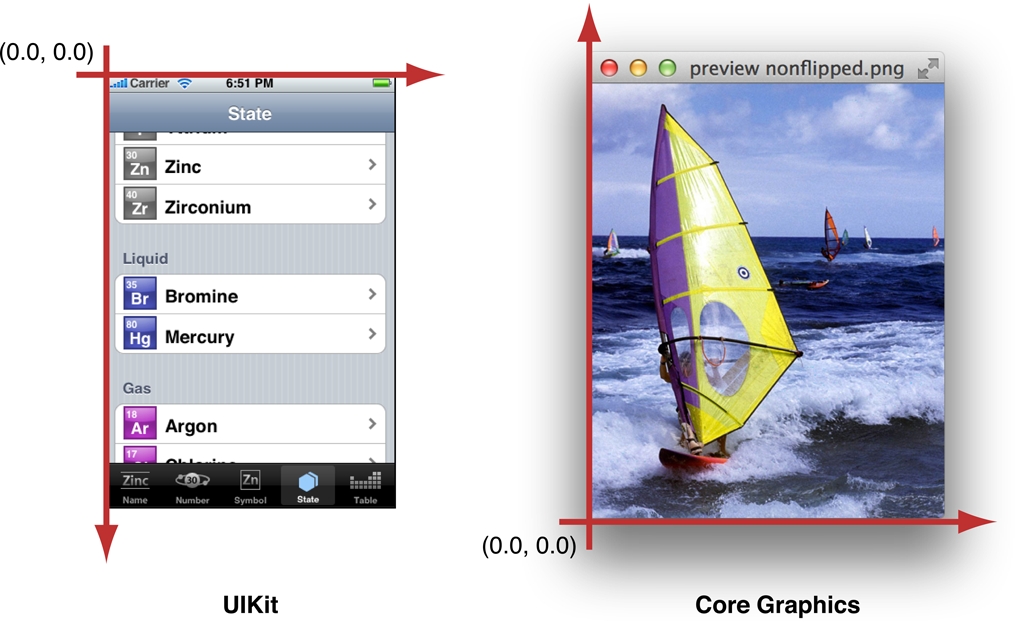
Note: The default coordinate system in OS X is LLO-based. Although the drawing functions and methods of the Core Graphics and AppKit frameworks are perfectly suited to this default coordinate system, AppKit provides programmatic support for flipping the drawing coordinate system to have an upper-left origin.
[备注:这个默认的坐标系统在OS X 是 LLO-based。虽然Core Graphics 和 AppKit框架的绘画功能和方法更完美的适合于这个默认的坐标系统,但是AppKit提供程序支持对于有一个左上角原点的绘画坐标系同的支持。]
Before calling your view’s drawRect: method, UIKit establishes the default coordinate system for drawing to the screen by making a graphics context available for drawing operations. Within a view’s drawRect: method, an app can set graphics-state parameters (such as fill color) and draw to the current graphics context without needing to refer to the graphics context explicitly. This implicit graphics context establishes a ULO default coordinate system.
[在调用视图的drawRect:方法之前,在使一个图形上下文绘画操作有用之前,UIKit建立了针对绘画至屏幕的默认坐标系统。在view的drawRect:内容中,一个app可以设置图形上下文状态参数(例如填充颜色)然后绘画至当前图形上下文,在没有明确需要涉及这个图形上下文情况。这个隐式的图形上下文建立一个ULO默认的坐标系统。]
Points Versus Pixels
In iOS there is a distinction between the coordinates you specify in your drawing code and the pixels of the underlying device. When using native drawing technologies such as Quartz, UIKit, and Core Animation, the drawing coordinate space and the view’s coordinate space are both logical coordinate spaces, with distances measured in points. These logical coordinate systems are decoupled from the device coordinate space used by the system frameworks to manage the pixels onscreen.
[在ios中,在你绘画代码中制定的坐标和当前设备的像素有一个差别。当使用原生绘画技术,像Quartz,UIKit,和Core Animation,绘画坐标空间和视图坐标空间是两个逻辑坐标空间,距离是以点来测量。这些逻辑的坐标系从设备坐标空间解耦出来,通过系统框架去管理屏幕上的像素。]
The system automatically maps points in the view’s coordinate space to pixels in the device coordinate space, but this mapping is not always one-to-one. This behavior leads to an important fact that you should always remember:
[系统自动的映射在视图坐标空间中的点至设备坐标空间的像素,但这个映射不总是1对1。这中行为导致了一个重要的事实,你应该总是记得:]
-
One point does not necessarily correspond to one physical pixel.
- [一个点没必要相当于一个物理像素。]
The purpose of using points (and the logical coordinate system) is to provide a consistent size of output that is device independent. For most purposes, the actual size of a point is irrelevant. The goal of points is to provide a relatively consistent scale that you can use in your code to specify the size and position of views and rendered content. How points are actually mapped to pixels is a detail that is handled by the system frameworks. For example, on a device with a high-resolution screen, a line that is one point wide may actually result in a line that is two physical pixels wide. The result is that if you draw the same content on two similar devices, with only one of them having a high-resolution screen, the content appears to be about the same size on both devices.
[使用点(和逻辑坐标系)的目的是提供一个不受设备约束并且一致的输出尺寸。对于大多数场合,一个点的实际尺寸是不相干的。点的目地是提供一个相对始终如一的比例,你可以在你代码中指定视图尺寸位置渲染内容。多少点实际映射多少像素具体由系统框架负责。例如,在一个使用高分辨率屏幕上的设备,一个点宽的线可能实际结果是两个物理像素宽的线。结果是,如果你绘画相同内容在两个相似的设备,它们中仅仅一个有高分辨率屏幕,这个内容好像是相同的尺寸在两个设备中。]
In iOS, the UIScreen, UIView, UIImage, and CALayer classes provide properties to obtain (and, in some cases, set) a scale factor that describes the relationship between points and pixels for that particular object. For example, every UIKit view has a contentScaleFactor property. On a standard-resolution screen, the scale factor is typically 1.0. On a high-resolution screen, the scale factor is typically 2.0. In the future, other scale factors may also be possible. (In iOS prior to version 4, you should assume a scale factor of 1.0.)
[在ios中,对于 UIScreen, UIView, UIImage, and CALayer那些特殊的对象提供了一些获得点和像素比例因子关系的属性。例如,每个视图有一个 ]contentScaleFactor属性。在一个标准的分辨率屏幕上,这个比例因子一般为1.0.在高分辨率屏幕上,这个比例因子一般为2.0.在将来,其他比例因子也是有可能的。(在ios4.0之前,你应该假设一个比例因子为1.0)
Native drawing technologies, such as Core Graphics, take the current scale factor into account for you. For example, if one of your views implements adrawRect: method, UIKit automatically sets the scale factor for that view to the screen’s scale factor. In addition, UIKit automatically modifies the current transformation matrix of any graphics contexts used during drawing to take into account the view’s scale factor. Thus, any content you draw in yourdrawRect: method is scaled appropriately for the underlying device’s screen.
[原生绘画技术,像Core Graphics,已经为你考虑到当前比例因子了。例如,如果你视图中的一个实现了drawRect:方法,UIKit自动设置了视图相对屏幕的比例因子。另外,在绘画中,UIKit考虑到视图比例因子,自动修改当前图形上下文转换矩阵。因此,在drawRect中你所绘画的内容对于当前设备的屏幕是合适的比例。]
Because of this automatic mapping, when writing drawing code, pixels usually don’t matter. However, there are times when you might need to change your app’s drawing behavior depending on how points are mapped to pixels—to download higher-resolution images on devices with high-resolution screens or to avoid scaling artifacts when drawing on a low-resolution screen, for example.
[因为自动映射,当写绘画代码时,像素经常不用考虑。然而,有时候你可能需要依赖点是如何映射到像素来改变app的绘画行为时-例如在高分辨率的设备上下载一个高分辨率或则避免缩放比例当在低分辨率的屏幕上绘画。]
In iOS, when you draw things onscreen, the graphics subsystem uses a technique called antialiasing to approximate a higher-resolution image on a lower-resolution screen. The best way to explain this technique is by example. When you draw a black vertical line on a solid white background, if that line falls exactly on a pixel, it appears as a series of black pixels in a field of white. If it appears exactly between two pixels, however, it appears as two grey pixels side-by-side, as shown in Figure 1-3.
[在ios中,当你在屏幕上绘画东西,图形子系统用名为反锯齿的技术去接近一个高分辨率图片在低分辨率的屏幕上。解释这个技术最好的方式时举例。当你画一个黑色竖线在一个立体的白色背景上,如果那根线恰好在一个像素,它会以一系列黑色像素出现在白色的一列。如果它看来恰好2个像素之间,然而,它出现在两个并列灰色像素。]
Figure 1-3 A one-point line centered at a whole-numbered point value![]()
Positions defined by whole-numbered points fall at the midpoint between pixels. For example, if you draw a one-pixel-wide vertical line from (1.0, 1.0) to (1.0, 10.0), you get a fuzzy grey line. If you draw a two-pixel-wide line, you get a solid black line because it fully covers two pixels (one on either side of the specified point). As a rule, lines that are an odd number of physical pixels wide appear softer than lines with widths measured in even numbers of physical pixels unless you adjust their position to make them cover pixels fully.
Where the scale factor comes into play is when determining how many pixels are covered by a one-point-wide line.
On a low-resolution display (with a scale factor of 1.0), a one-point-wide line is one pixel wide. To avoid antialiasing when you draw a one-point-wide horizontal or vertical line, if the line is an odd number of pixels in width, you must offset the position by 0.5 points to either side of a whole-numbered position. If the line is an even number of points in width, to avoid a fuzzy line, you must not do so.
Figure 1-4 Appearance of one-point-wide lines on standard and retina displays
On a high-resolution display (with a scale factor of 2.0), a line that is one point wide is not antialiased at all because it occupies two full pixels (from -0.5 to +0.5). To draw a line that covers only a single physical pixel, you would need to make it 0.5 points in thickness and offset its position by 0.25 points. A comparison between the two types of screens is shown in Figure 1-4.
Of course, changing drawing characteristics based on scale factor may have unexpected consequences. A 1-pixel-wide line might look nice on some devices but on a high-resolution device might be so thin that it is difficult to see clearly. It is up to you to determine whether to make such a change.
Obtaining Graphics Contexts
Most of the time, graphics contexts are configured for you. Each view object automatically creates a graphics context so that your code can start drawing immediately as soon as your custom drawRect: method is called. As part of this configuration, the underlying UIView class creates a graphics context (aCGContextRef opaque type) for the current drawing environment.
If you want to draw somewhere other than your view (for example, to capture a series of drawing operations in a PDF or bitmap file), or if you need to call Core Graphics functions that require a context object, you must take additional steps to obtain a graphics context object. The sections below explain how.
For more information about graphics contexts, modifying the graphics state information, and using graphics contexts to create custom content, see Quartz 2D Programming Guide. For a list of functions used in conjunction with graphics contexts, see CGContext Reference, CGBitmapContext Reference, andCGPDFContext Reference.
Drawing to the Screen
If you use Core Graphics functions to draw to a view, either in the drawRect: method or elsewhere, you’ll need a graphics context for drawing. (The first parameter of many of these functions must be a CGContextRef object.) You can call the function UIGraphicsGetCurrentContext to get an explicit version of the same graphics context that’s made implicit in drawRect:. Because it’s the same graphics context, the drawing functions should also make reference to a ULO default coordinate system.
If you want to use Core Graphics functions to draw in a UIKit view, you should use the ULO coordinate system of UIKit for drawing operations. Alternatively, you can apply a flip transform to the CTM and then draw an object in the UIKit view using Core Graphics native LLO coordinate system. Flipping the Default Coordinate System discusses flip transforms in detail.
The UIGraphicsGetCurrentContext function always returns the graphics context currently in effect. For example, if you create a PDF context and then callUIGraphicsGetCurrentContext, you’d receive that PDF context. You must use the graphics context returned by UIGraphicsGetCurrentContext if you use Core Graphics functions to draw to a view.
Note: The UIPrintPageRenderer class declares several methods for drawing printable content. In a manner similar to drawRect:, UIKit installs an implicit graphics context for implementations of these methods. This graphics context establishes a ULO default coordinate system.
Drawing to Bitmap Contexts and PDF Contexts
UIKit provides functions for rendering images in a bitmap graphics context and for generating PDF content by drawing in a PDF graphics context. Both of these approaches require that you first call a function that creates a graphics context—a bitmap context or a PDF context, respectively. The returned object serves as the current (and implicit) graphics context for subsequent drawing and state-setting calls. When you finish drawing in the context, you call another function to close the context.
Both the bitmap context and the PDF context provided by UIKit establish a ULO default coordinate system. Core Graphics has corresponding functions for rendering in a bitmap graphics context and for drawing in a PDF graphics context. The context that an app directly creates through Core Graphics, however, establishes a LLO default coordinate system.
Note: In iOS, it is recommended that you use the UIKit functions for drawing to bitmap contexts and PDF contexts. However, if you do use the Core Graphics alternatives and intend to display the rendered results, you will have to adjust your code to compensate for the difference in default coordinate systems. See Flipping the Default Coordinate System for more information.
For details, see Drawing and Creating Images (for drawing to bitmap contexts) and Generating PDF Content (for drawing to PDF contexts).
Color and Color Spaces
iOS supports the full range of color spaces available in Quartz; however, most apps should need only the RGB color space. Because iOS is designed to run on embedded hardware and display graphics onscreen, the RGB color space is the most appropriate one to use.
The UIColor object provides convenience methods for specifying color values using RGB, HSB, and grayscale values. When creating colors in this way, you never need to specify the color space. It is determined for you automatically by the UIColor object.
You can also use the CGContextSetRGBStrokeColor and CGContextSetRGBFillColor functions in the Core Graphics framework to create and set colors. Although the Core Graphics framework includes support for creating colors using other color spaces, and for creating custom color spaces, using those colors in your drawing code is not recommended. Your drawing code should always use RGB colors.
Drawing with Quartz and UIKit
Quartz is the general name for the native drawing technology in iOS. The Core Graphics framework is at the heart of Quartz, and is the primary interface you use for drawing content. This framework provides data types and functions for manipulating the following:
-
Graphics contexts
-
Paths
-
Images and bitmaps
-
Transparency layers
-
Colors, pattern colors, and color spaces
-
Gradients and shadings
-
Fonts
-
PDF content
UIKit builds on the basic features of Quartz by providing a focused set of classes for graphics-related operations. The UIKit graphics classes are not intended as a comprehensive set of drawing tools—Core Graphics already provides that. Instead, they provide drawing support for other UIKit classes. UIKit support includes the following classes and functions:
-
UIImage, which implements an immutable class for displaying images -
UIColor, which provides basic support for device colors -
UIFont, which provides font information for classes that need it -
UIScreen, which provides basic information about the screen -
UIBezierPath, which enables your app to draw lines, arcs, ovals, and other shapes. -
Functions for generating a JPEG or PNG representation of a
UIImageobject -
Functions for drawing to a bitmap graphics context
-
Functions for generating PDF data by drawing to a PDF graphics context
-
Functions for drawing rectangles and clipping the drawing area
-
Functions for changing and getting the current graphics context
For information about the classes and methods that comprise UIKit, see UIKit Framework Reference. For more information about the opaque types and functions that comprise the Core Graphics framework, see Core Graphics Framework Reference.
Configuring the Graphics Context
Before calling your drawRect: method, the view object creates a graphics context and sets it as the current context. This context exists only for the lifetime of the drawRect: call. You can retrieve a pointer to this graphics context by calling the UIGraphicsGetCurrentContext function. This function returns a reference to a CGContextRef type, which you pass to Core Graphics functions to modify the current graphics state. Table 1-1 lists the main functions you use to set different aspects of the graphics state. For a complete list of functions, see CGContext Reference. This table also lists UIKit alternatives where they exist.
|
Graphics state |
Core Graphics functions |
UIKit alternatives |
|---|---|---|
|
Current transformation matrix (CTM) |
None |
|
|
Clipping area |
|
|
|
Line: Width, join, cap, dash, miter limit |
None |
|
|
Accuracy of curve estimation |
None |
|
|
Anti-aliasing setting |
None |
|
|
Color: Fill and stroke settings |
|
|
|
Alpha global value (transparency) |
None |
|
|
Rendering intent |
None |
|
|
Color space: Fill and stroke settings |
|
|
|
Text: Font, font size, character spacing, text drawing mode |
|
|
|
Blend mode |
The |
The graphics context contains a stack of saved graphics states. When Quartz creates a graphics context, the stack is empty. Using theCGContextSaveGState function pushes a copy of the current graphics state onto the stack. Thereafter, modifications you make to the graphics state affect subsequent drawing operations but do not affect the copy stored on the stack. When you are done making modifications, you can return to the previous graphics state by popping the saved state off the top of the stack using the CGContextRestoreGState function. Pushing and popping graphics states in this manner is a fast way to return to a previous state and eliminates the need to undo each state change individually. It is also the only way to restore some aspects of the state, such as the clipping path, back to their original settings.
For general information about graphics contexts and using them to configure the drawing environment, see Graphics Contexts in Quartz 2D Programming Guide.
Creating and Drawing Paths
A path is a vector-based shapes created from a sequence of lines and Bézier curves. UIKit includes the UIRectFrame and UIRectFill functions (among others) for drawing simple paths such as rectangles in your views. Core Graphics also includes convenience functions for creating simple paths such as rectangles and ellipses.
For more complex paths, you must create the path yourself using the UIBezierPath class of UIKit, or using the functions that operate on the CGPathRefopaque type in the Core Graphics framework. Although you can construct a path without a graphics context using either API, the points in the path still must refer to the current coordinate system (which either has a ULO or LLO orientation), and you still need a graphics context to actually render the path.
When drawing a path, you must have a current context set. This context can be a custom view’s context (in drawRect:), a bitmap context, or a PDF context. The coordinate system determines how the path is rendered. UIBezierPath assumes a ULO coordinate system. Thus, if your view is flipped (to use LLO coordinates), the resulting shape may render differently than intended. For best results, you should always specify points relative to the origin of the current coordinate system of the graphics context used for rendering.
Note: Arcs are an aspect of paths that require additional work even if this “rule” is followed. If you create a path using Core Graphic functions that locate points in a ULO coordinate system, and then render the path in a UIKit view, the direction an arc “points” is different. See Side Effects of Drawing with Different Coordinate Systems for more on this subject.
For creating paths in iOS, it is recommended that you use UIBezierPath instead of CGPath functions unless you need some of the capabilities that only Core Graphics provides, such as adding ellipses to paths. For more on creating and rendering paths in UIKit, see Drawing Shapes Using Bézier Paths.
For information on using UIBezierPath to draw paths, see Drawing Shapes Using Bézier Paths. For information on how to draw paths using Core Graphics, including information about how you specify the points for complex path elements, see Paths in Quartz 2D Programming Guide. For information on the functions you use to create paths, see CGContext Reference and CGPath Reference.
Creating Patterns, Gradients, and Shadings
The Core Graphics framework includes additional functions for creating patterns, gradients, and shadings. You use these types to create non monochrome colors and use them to fill the paths you create. Patterns are created from repeating images or content. Gradients and shadings provide different ways to create smooth transitions from color to color.
The details for creating and using patterns, gradients, and shadings are all covered in Quartz 2D Programming Guide.
Customizing the Coordinate Space
By default, UIKit creates a straightforward current transformation matrix that maps points onto pixels. Although you can do all of your drawing without modifying that matrix, sometimes it can be convenient to do so.
When your view’s drawRect: method is first called, the CTM is configured so that the origin of the coordinate system matches the your view’s origin, its positive X axis extends to the right, and its positive Y axis extends down. However, you can change the CTM by adding scaling, rotation, and translation factors to it and thereby change the size, orientation, and position of the default coordinate system relative to the underlying view or window.
Using Coordinate Transforms to Improve Drawing Performance
Modifying the CTM is a standard technique for drawing content in a view because it allows you to reuse paths, which potentially reduces the amount of computation required while drawing. For example, if you want to draw a square starting at the point (20, 20), you could create a path that moves to (20, 20) and then draws the needed set of lines to complete the square. However, if you later decide to move that square to the point (10, 10), you would have to recreate the path with the new starting point. Because creating paths is a relatively expensive operation, it is preferable to create a square whose origin is at (0, 0) and to modify the CTM so that the square is drawn at the desired origin.
In the Core Graphics framework, there are two ways to modify the CTM. You can modify the CTM directly using the CTM manipulation functions defined inCGContext Reference. You can also create a CGAffineTransform structure, apply any transformations you want, and then concatenate that transform onto the CTM. Using an affine transform lets you group transformations and then apply them to the CTM all at once. You can also evaluate and invert affine transforms and use them to modify point, size, and rectangle values in your code. For more information on using affine transforms, see Quartz 2D Programming Guide and CGAffineTransform Reference.
Flipping the Default Coordinate System
Flipping in UIKit drawing modifies the backing CALayer to align a drawing environment having a LLO coordinate system with the default coordinate system of UIKit. If you only use UIKit methods and function for drawing, you shouldn’t need to flip the CTM. However, if you mix Core Graphics or Image I/O function calls with UIKit calls, flipping the CTM might be necessary.
Specifically, if you draw an image or PDF document by calling Core Graphics functions directly, the object is rendered upside-down in the view’s context. You must flip the CTM to display the image and pages correctly.
To flip a object drawn to a Core Graphics context so that it appears correctly when displayed in a UIKit view, you must modify the CTM in two steps. You translate the origin to the upper-left corner of the drawing area, and then you apply a scale translation, modifying the y-coordinate by -1. The code for doing this looks similar to the following:
CGContextSaveGState(graphicsContext); |
CGContextTranslateCTM(graphicsContext, 0.0, imageHeight); |
CGContextScaleCTM(graphicsContext, 1.0, -1.0); |
CGContextDrawImage(graphicsContext, image, CGRectMake(0, 0, imageWidth, imageHeight)); |
CGContextRestoreGState(graphicsContext); |
If you create a UIImage object initialized with a Core Graphics image object, UIKit performs the flip transform for you. Every UIImage object is backed by aCGImageRef opaque type. You can access the Core Graphics object through the CGImage property and do some work with the image. (Core Graphics has image-related facilities not available in UIKit.) When you are finished, you can recreate the UIImage object from the modified CGImageRef object.
Note: You can use the Core Graphics function CGContextDrawImage to draw an image to any rendering destination. This function has two parameters, the first for a graphics context and the second for a rectangle that defines both the size of the image and its location in a drawing surface such as a view. When drawing an image with CGContextDrawImage, if you don’t adjust the current coordinate system to a LLO orientation, the image appears inverted in a UIKit view. Additionally, the origin of the rectangle passed into this function is relative to the origin of the coordinate system that is current when the function is called.
Side Effects of Drawing with Different Coordinate Systems
Some rendering oddities are brought to light when you draw an object with with reference to the default coordinate system of one drawing technology and then render it in a graphics context of the other. You may want to adjust your code to account for these side effects.
Arcs and Rotations
If you draw a path with functions such as CGContextAddArc and CGPathAddArc and assume a LLO coordinate system, then you need to flip the CTM to render the arc correctly in a UIKit view. However, if you use the same function to create an arc with points located in a ULO coordinate system and then render the path in a UIKit view, you’ll notice that the arc is an altered version of its original. The terminating endpoint of the arc now points in the opposite direction of what that endpoint would do were the arc created using the UIBezierPath class. For example, a downward-pointing arrow now points upward (as shown in Figure 1-5), and the direction in which the arc “bends” is also different. You must change the direction of Core Graphics-drawn arcs to account for the ULO-based coordinate system; this direction is controlled by the startAngle and endAngle parameters of those functions.
Figure 1-5 Arc rendering in Core Graphics versus UIKit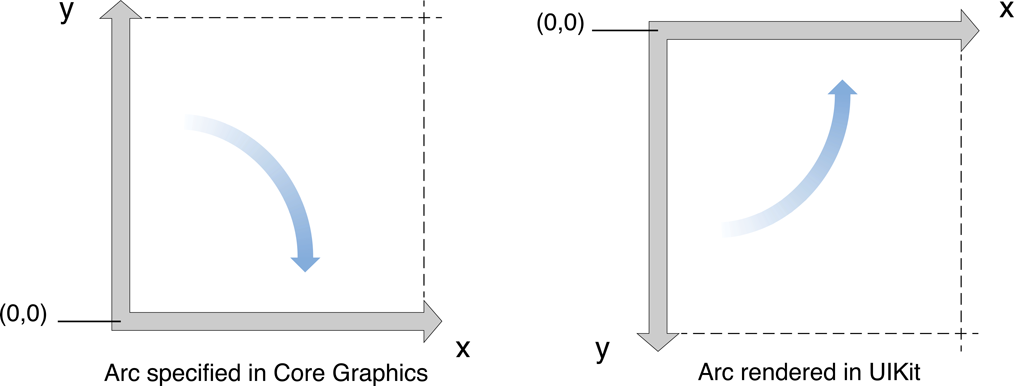
You can observe the same kind of mirroring effect if you rotate an object (for example, by calling CGContextRotateCTM). If you rotate an object using Core Graphics calls that make reference to a ULO coordinate system, the direction of the object when rendered in UIKit is reversed. You must account for the different directions of rotation in your code; with CGContextRotateCTM, you do this by inverting the sign of the angle parameter (so, for example, a negative value becomes a positive value).
Shadows
The direction a shadow falls from its object is specified by an offset value, and the meaning of that offset is a convention of a drawing framework. In UIKit, positive x and y offsets make a shadow go down and to the right of an object. In Core Graphics, positive x and y offsets make a shadow go up and to the right of an object. Flipping the CTM to align an object with the default coordinate system of UIKit does not affect the object’s shadow, and so a shadow does not correctly track its object. To get it to track correctly, you must modify the offset values appropriately for the current coordinate system.
Note: Prior to iOS 3.2, Core Graphics and UIKit shared the same convention for shadow direction: positive offset values make the shadow go down and to the right of an object.
Applying Core Animation Effects
Core Animation is an Objective-C framework that provides infrastructure for creating fluid, real-time animations quickly and easily. Core Animation is not a drawing technology itself, in the sense that it does not provide primitive routines for creating shapes, images, or other types of content. Instead, it is a technology for manipulating and displaying content that you created using other technologies.
Most apps can benefit from using Core Animation in some form in iOS. Animations provide feedback to the user about what is happening. For example, when the user navigates through the Settings app, screens slide in and out of view based on whether the user is navigating further down the preferences hierarchy or back up to the root node. This kind of feedback is important and provides contextual information for the user. It also enhances the visual style of an app.
In most cases, you may be able to reap the benefits of Core Animation with very little effort. For example, several properties of the UIView class (including the view’s frame, center, color, and opacity—among others) can be configured to trigger animations when their values change. You have to do some work to let UIKit know that you want these animations performed, but the animations themselves are created and run automatically for you. For information about how to trigger the built-in view animations, see Animating Views in UIView Class Reference.
When you go beyond the basic animations, you must interact more directly with Core Animation classes and methods. The following sections provide information about Core Animation and show you how to work with its classes and methods to create typical animations in iOS. For additional information about Core Animation and how to use it, see Core Animation Programming Guide.
About Layers
The key technology in Core Animation is the layer object. Layers are lightweight objects that are similar in nature to views, but that are actuallymodel objects that encapsulate geometry, timing, and visual properties for the content you want to display. The content itself is provided in one of three ways:
-
You can assign a
CGImageRefto thecontentsproperty of the layer object. -
You can assign a delegate to the layer and let the delegate handle the drawing.
-
You can subclass
CALayerand override one of the display methods.
When you manipulate a layer object’s properties, what you are actually manipulating is the model-level data that determines how the associated content should be displayed. The actual rendering of that content is handled separately from your code and is heavily optimized to ensure it is fast. All you must do is set the layer content, configure the animation properties, and then let Core Animation take over.
For more information about layers and how they are used, see Core Animation Programming Guide.
About Animations
When it comes to animating layers, Core Animation uses separate animation objects to control the timing and behavior of the animation. The CAAnimationclass and its subclasses provide different types of animation behaviors that you can use in your code. You can create simple animations that migrate aproperty from one value to another, or you can create complex keyframe animations that track the animation through the set of values and timing functions you provide.
Core Animation also lets you group multiple animations together into a single unit, called a transaction. The CATransaction object manages the group of animations as a unit. You can also use the methods of this class to set the duration of the animation.
For examples of how to create custom animations, see Animation Types and Timing Programming Guide.
Accounting for Scale Factors in Core Animation Layers
Apps that use Core Animation layers directly to provide content may need to adjust their drawing code to account for scale factors. Normally, when you draw in your view’s drawRect: method, or in the drawLayer:inContext: method of the layer’s delegate, the system automatically adjusts the graphics context to account for scale factors. However, knowing or changing that scale factor might still be necessary when your view does one of the following:
-
Creates additional Core Animation layers with different scale factors and composites them into its own content
-
Sets the
contentsproperty of a Core Animation layer directly
Core Animation’s compositing engine looks at the contentsScale property of each layer to determine whether the contents of that layer need to be scaled during compositing. If your app creates layers without an associated view, each new layer object’s scale factor is initially set to 1.0. If you do not change that scale factor, and if you subsequently draw the layer on a high-resolution screen, the layer’s contents are scaled automatically to compensate for the difference in scale factors. If you do not want the contents to be scaled, you can change the layer’s scale factor to 2.0 by setting a new value for thecontentsScale property, but if you do so without providing high-resolution content, your existing content may appear smaller than you were expecting. To fix that problem, you need to provide higher-resolution content for your layer.
Important: The contentsGravity property of the layer plays a role in determining whether standard-resolution layer content is scaled on a high-resolution screen. This property is set to the value kCAGravityResize by default, which causes the layer content to be scaled to fit the layer’s bounds. Changing the gravity to a nonresizing option eliminates the automatic scaling that would otherwise occur. In such a situation, you may need to adjust your content or the scale factor accordingly.
Adjusting the content of your layer to accommodate different scale factors is most appropriate when you set the contents property of a layer directly. Quartz images have no notion of scale factors and therefore work directly with pixels. Therefore, before creating the CGImageRef object you plan to use for the layer’s contents, check the scale factor and adjust the size of your image accordingly. Specifically, load an appropriately sized image from your app bundle or use the UIGraphicsBeginImageContextWithOptions function to create an image whose scale factor matches the scale factor of your layer. If you do not create a high-resolution bitmap, the existing bitmap may be scaled as discussed previously.
For information on how to specify and load high-resolution images, see Loading Images into Your App. For information about how to create high-resolution images, see Drawing to Bitmap Contexts and PDF Contexts.