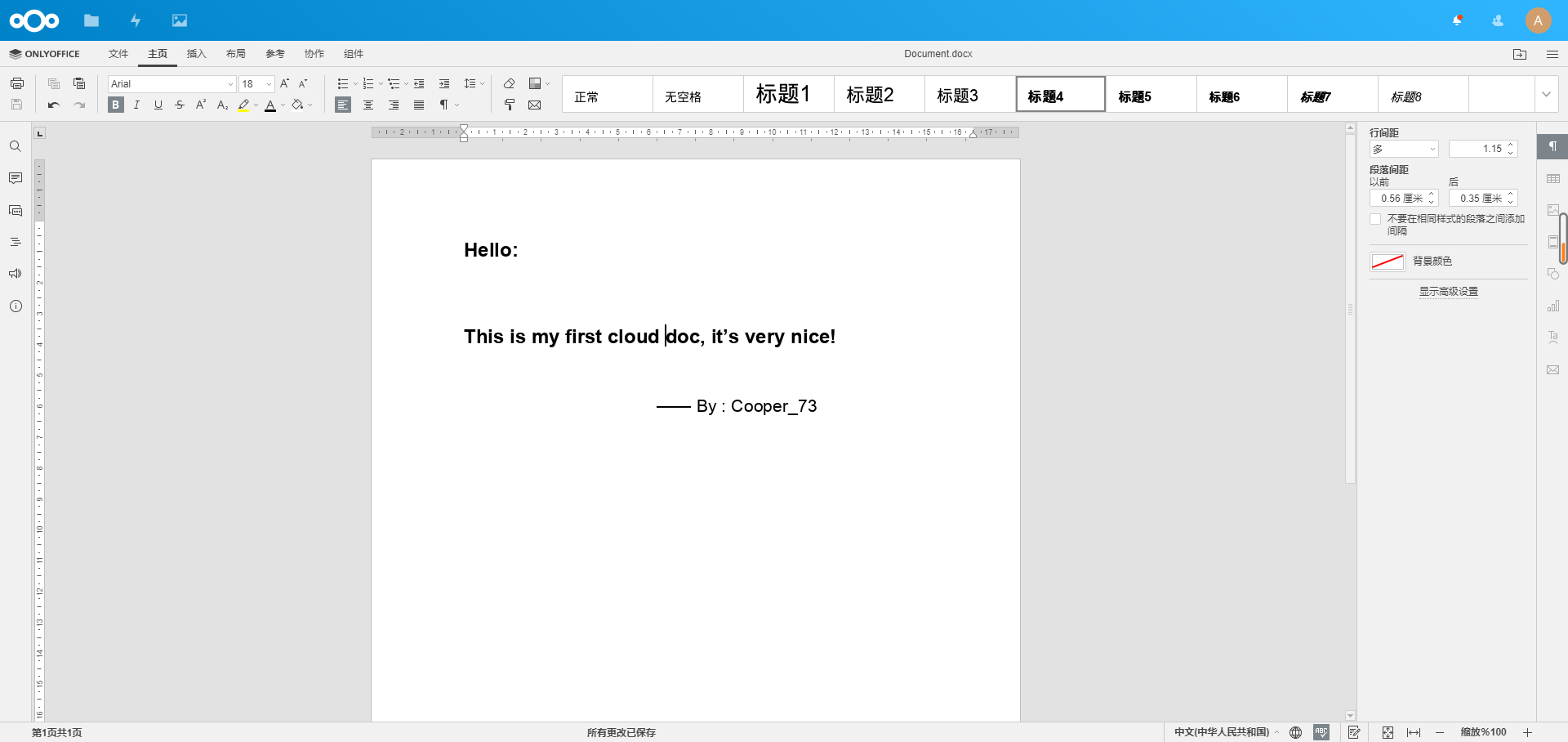一、安装内容:
mysql、nextcloud、onlyoffice
二、镜像准备:
~]# docker pull mysql ~]# docker pull nextcloud
~]# docker pull onlyoffice
三、安装
1、安装mysql:
1 ~]# docker run -p 3306:3306 --name fno_mysql -v /usr/local/mysql/conf:/etc/mysql/conf.d -v /usr/local/mysql/logs:/logs -v /usr/local/mysql/data:/var/lib/mysql -e MYSQL_ROOT_PASSWORD=123456 -d mysql 2 ***********04d8c735c3b6133fb3af83d321bc72************* 3 ~]# docker ps |grep mysql 4 757******bbb4 mysql "docker-entrypoint.s…" 32 seconds ago Up 31 seconds 0.0.0.0:3306->3306/tcp, 33060/tcp fno_mysql 5 ~]# docker exec -it 757******bbb4 /bin/bash 6 root@75767208bbb4:/# mysql -uroot -p 7 Enter password: 8 Welcome to the MySQL monitor. Commands end with ; or g. 9 Your MySQL connection id is 8 10 Server version: 8.0.20 MySQL Community Server - GPL 11 12 Copyright (c) 2000, 2020, Oracle and/or its affiliates. All rights reserved. 13 14 Oracle is a registered trademark of Oracle Corporation and/or its 15 affiliates. Other names may be trademarks of their respective 16 owners. 17 18 Type 'help;' or 'h' for help. Type 'c' to clear the current input statement. 19 20 mysql> grant all PRIVILEGES on *.* to root@'%' WITH GRANT OPTION; #授权root登录 21 Query OK, 0 rows affected (0.01 sec) 22 #修改root账号的密码验证插件类型为mysql_native_password这是mysql8之后的问题: 23 mysql> ALTER USER 'root'@'%' IDENTIFIED BY '123456' PASSWORD EXPIRE NEVER; 24 Query OK, 0 rows affected (0.02 sec) 25 26 mysql> ALTER USER 'root'@'%' IDENTIFIED WITH mysql_native_password BY '123456'; 27 Query OK, 0 rows affected (0.01 sec) 28 29 mysql> FLUSH PRIVILEGES; 30 Query OK, 0 rows affected (0.01 sec) 31 32 mysql> show databases; 33 +--------------------+ 34 | Database | 35 +--------------------+ 36 | information_schema | 37 | mysql | 38 | performance_schema | 39 | sys | 40 +--------------------+ 41 4 rows in set (0.01 sec) 42 43 mysql>
2、安装nextcloud:
1 ~]# docker run -d 2 > -v /root/nextcloud/html:/var/www/html 3 > -v /root/nextcloud/apps:/var/www/html/custom_apps 4 > -v /root/nextcloud/config:/var/www/html/config 5 > -v /root/nextcloud/nextcloud/data:/var/www/html/data 6 > -v /root/nextcloud/themes:/var/www/html/themes 7 > -p 8080:80 8 > nextcloud:17-apache 9 b3***************7d6c84328856c37233aca*******88a66c 10 ~]#
访问http://安装主机ip:8080/ 页面:
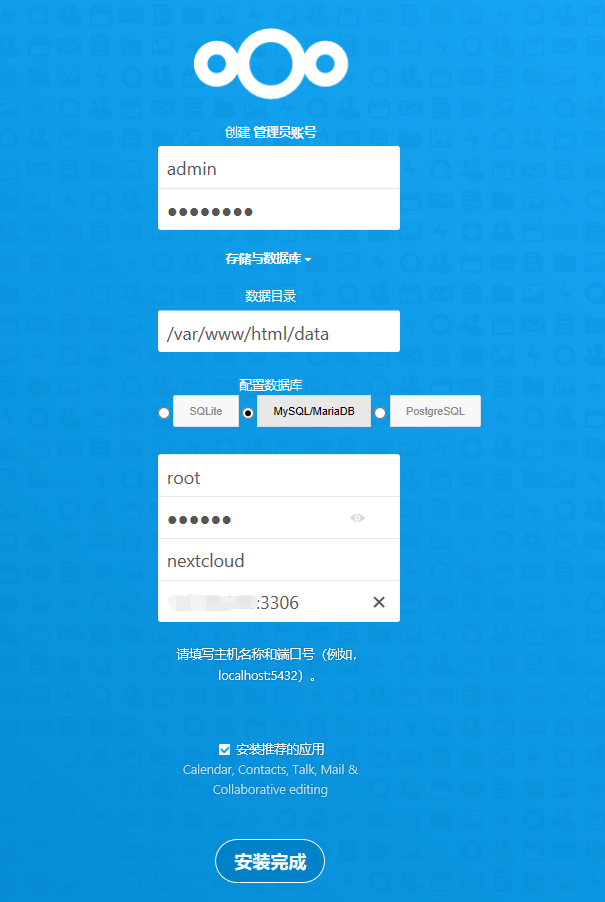
A: 创建管理员账号/密码;
B: 配置数据库;
C: 点击安装完成;
等待稍许分钟会安装完成:
访问 http://安装主机ip:8080/apps/files/ ,打开如下页面:
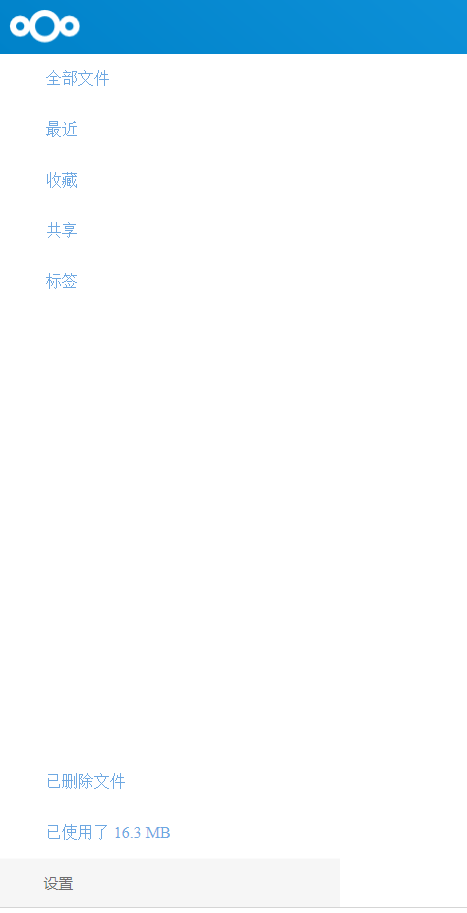
3、安装onlyoffice:
docker run -i -t -d -p 6060:80 --restart=always
-v /app/onlyoffice/DocumentServer/logs:/var/log/onlyoffice
-v /app/onlyoffice/DocumentServer/data:/var/www/onlyoffice/Data
-v /app/onlyoffice/DocumentServer/lib:/var/lib/onlyoffice
-v /app/onlyoffice/DocumentServer/db:/var/lib/postgresql onlyoffice/documentserver
访问 http:// ip:6060,打开如下页面即安装成功。
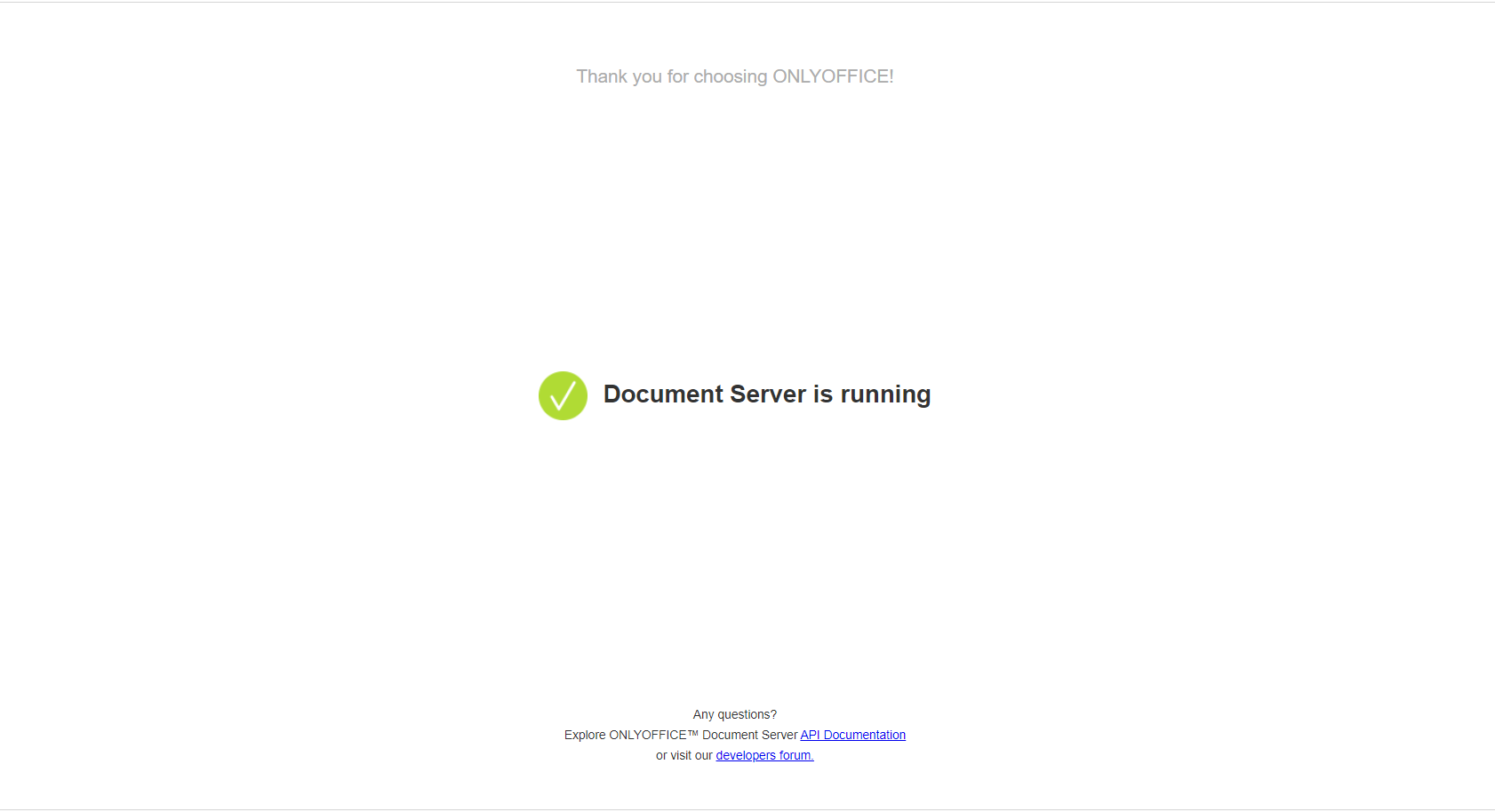
4、下载onlyoffice插件并配置nextcloud:
应用 》office&text 》右上角搜索onlyoffice ,点击下载并启用。
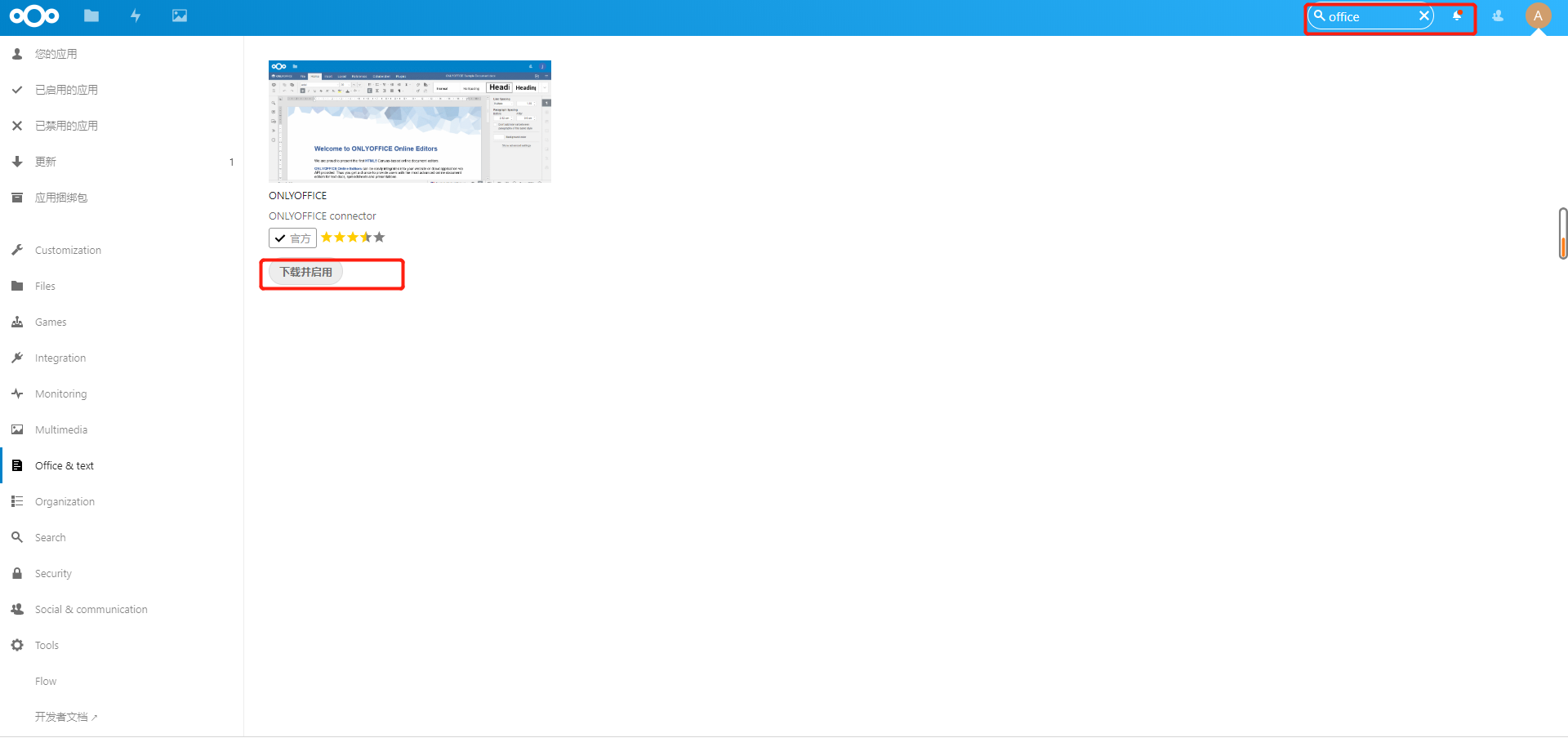
管理 》onlyoffice ,配置onlyofiice服务地址,点击保存,如下图即配置成功。
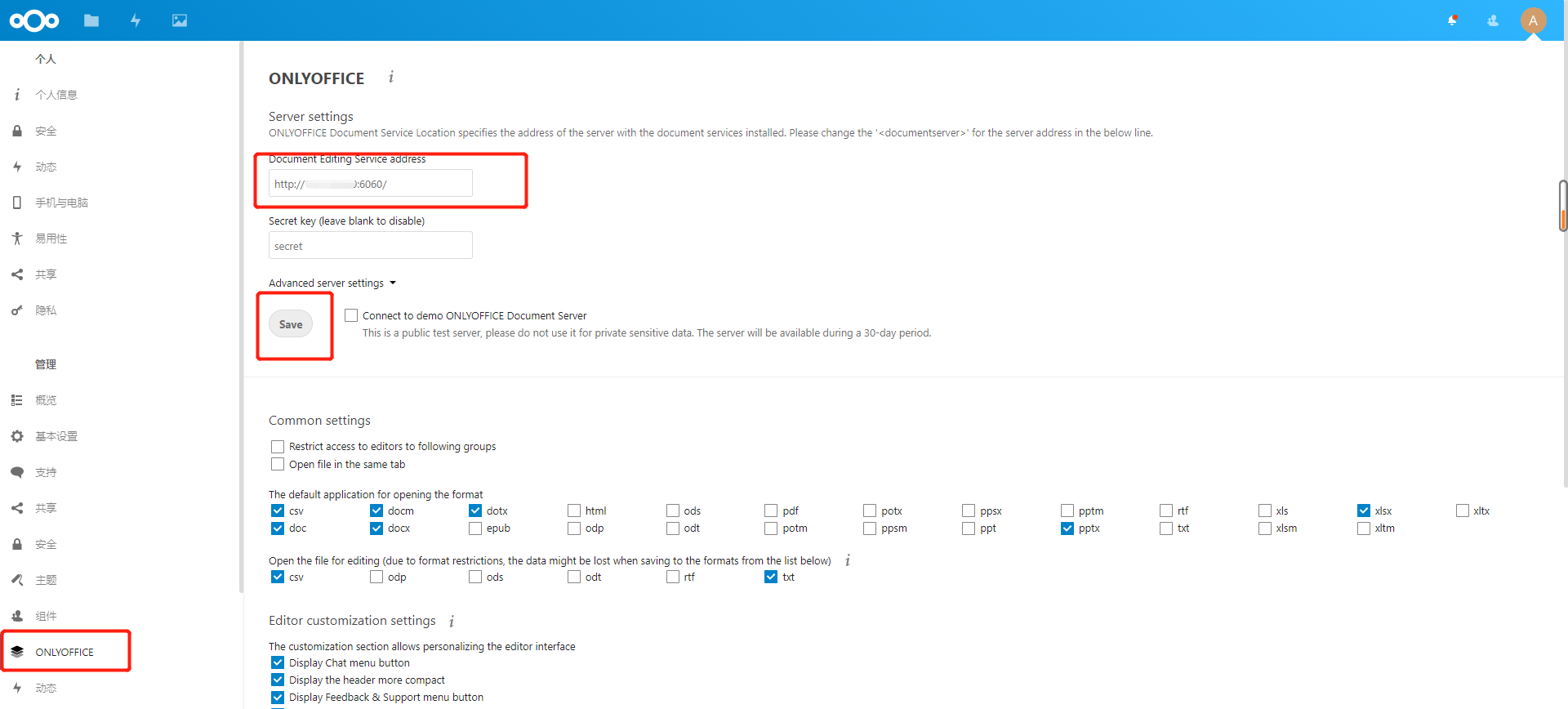
现在回到主页面,点击如图加号,可以看到已成功加载office组件。
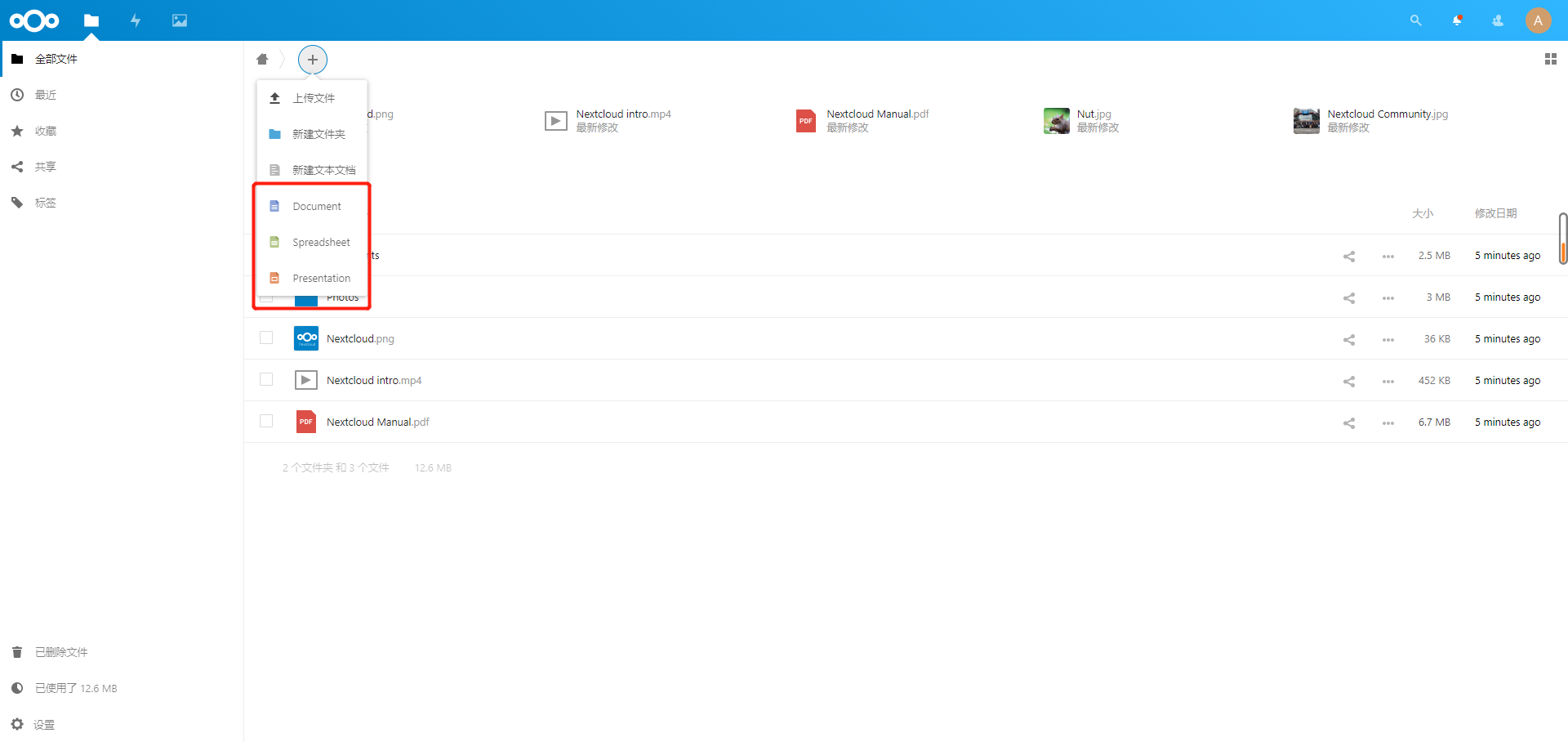
至此,nextcloud+onlyoffice安装完成。