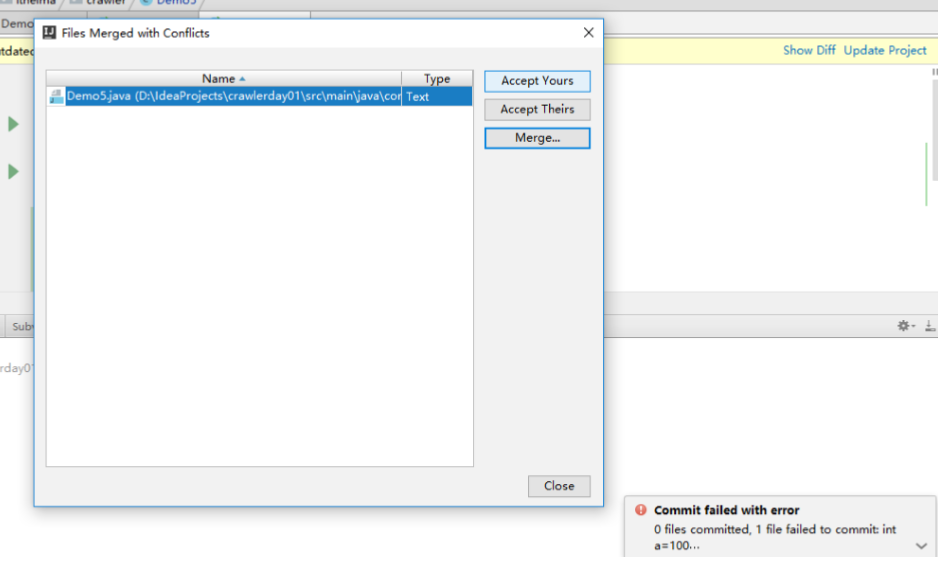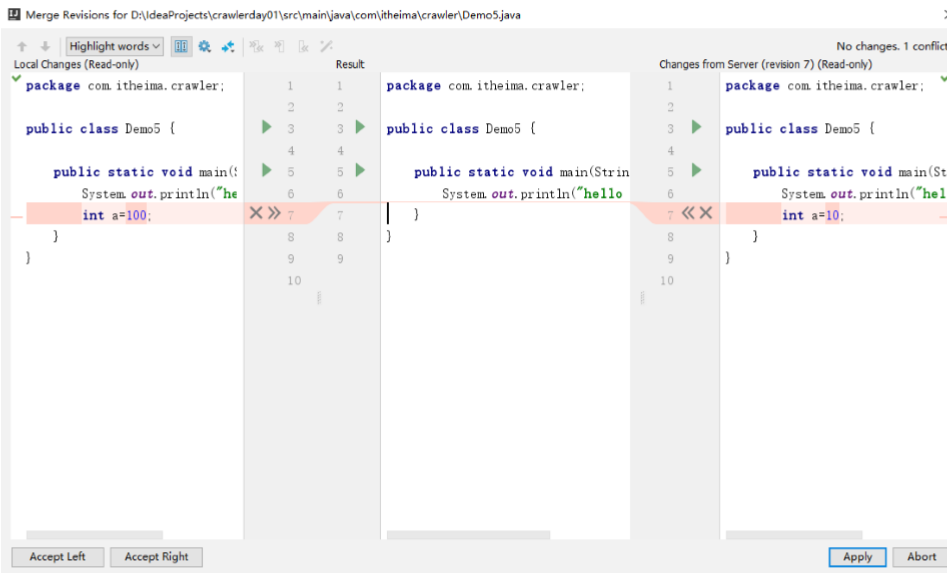1. Tortoise SVN 常用操作
浏览仓库

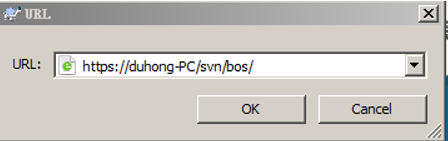
正常情况下,在浏览仓库时会要求录入username与password ,我们可以先清空svn客户端的缓存:
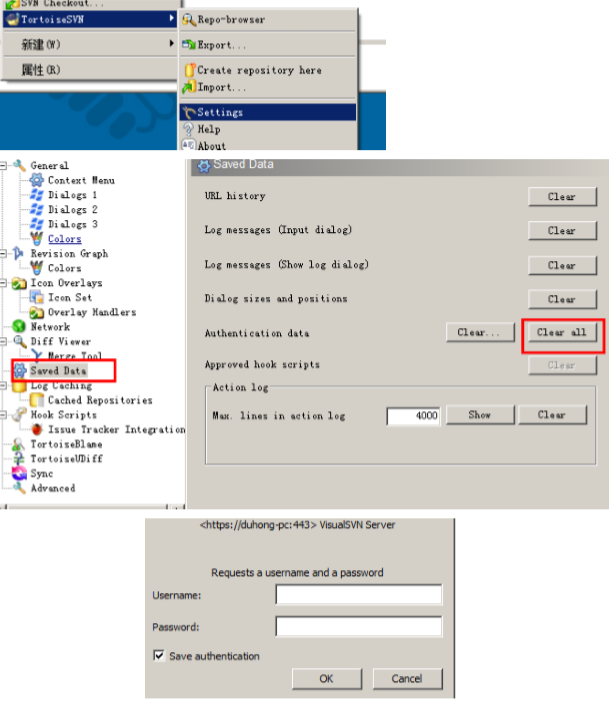
checkout(检出)操作
(1)链接到SVN服务器端
(2)更新服务器数据到本地
注意:Checkout指令只在第一次链接时操作一次,之后如果进行更新操作要使用update指令
使用步骤:
指定要使用的目录,点击进入,在空白处右键,选择SVN CheckOut,输入SVN服务器中指定的仓库URL,OK,填写用户名,密码即可
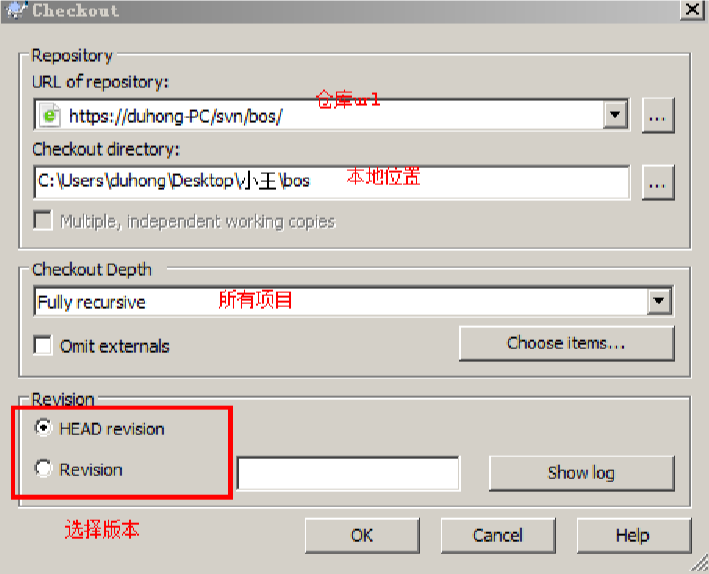
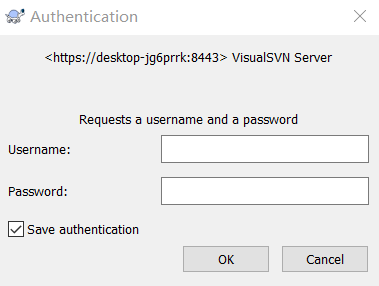
此时,该目录文件下会出现 ,说明已和SVN服务端链接成功,且服务器仓库中的数据便会拷贝到本地该目录上。
,说明已和SVN服务端链接成功,且服务器仓库中的数据便会拷贝到本地该目录上。
add添加操作
当本地目录下有 这样图标的文件代表它没有由svn管理,右键点击它,出现:
这样图标的文件代表它没有由svn管理,右键点击它,出现: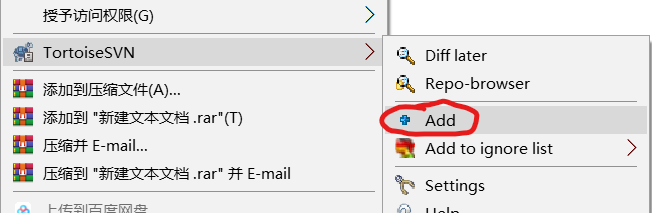
这个代表的是它要添加到svn服务器
commit提交操作
(1)提交本地数据到服务器端


提交完成后,空白处右键——>TortoiseSVN——>show log就可以查看每次提交的记录,并可查看每次提交的日志信息。
update更新操作
本地目录下空白处执行update操作即可从SVN服务端数据更新至本地目录中。
版本回退操作
方法一:
查看当前日志——>选择要回退的版本——>右键,点击update item to revision,即可回退到目标版本。
方法二:
空白处右键——>TortoiseSVN——>update item to revision——>点击show log,选择版本号——>返回,选择revision,并填写版本号,如下图,OK即可。

delete删除操作
若想在本地删除一个文件,且删除SVN服务端的对应文件,需要在指定文件上右键->TortoiseSVN->delete,然后再次commit即可。
需要注意的是:直接将目标文件按常规方法删除,而不通过TortoiseSVN的delete删除,是无法执行commit操作的,因此服务端对应的目标文件也是无法删除的。
导入与导出操作
导入:将本地资源导入到SVN服务器端
先打开要导入的文件夹,在文件夹内空白处右键——>TortoiseSVN——>import——>选择要导入的位置,如下图——>点击ok,完成上传。

导出:将服务器端资源导出到本地
选择服务器文件要导入本地的位置,在该位置空白处右键——>TortoiseSVN——>export——>选择要导出的文件,点击ok即可。
注意:在某一本地目录下执行导入导出操作后,该目录下是不会出现 .svn 文件的,这与checkout是有区别的。
冲突问题与解决
当多个用户同时操作同一版本的文件时,一方提交了,另一方再提交则会报产生冲突,下面以小红小绿为例:
小红和小绿同时从服务器端更新了数据到本地,小红先对Hello.java进行了修改,然后提交了。小绿也对此文件进行了修改,在小红之后提交,结果报冲突。

小绿提交显示冲突后,目录下多出三个文件,如图,为了解决冲突我们可以对Hello.java文件进行Edit conflicts来解决冲突。
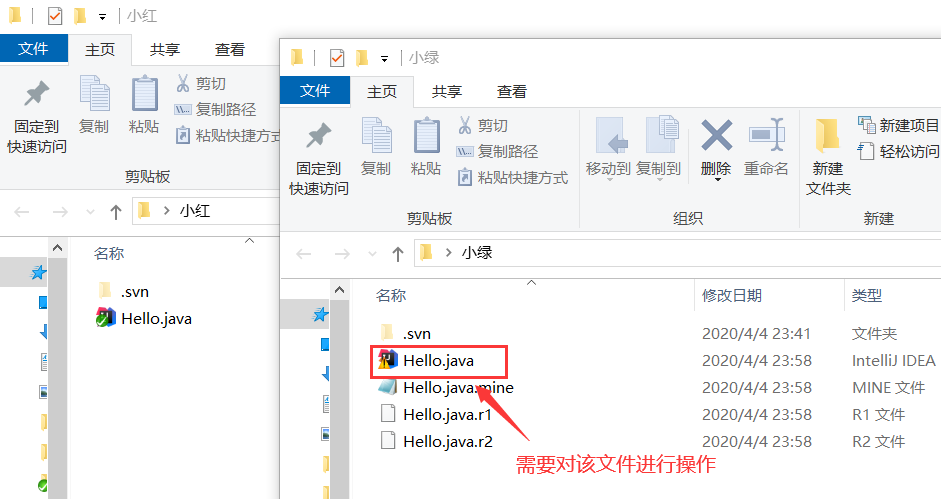
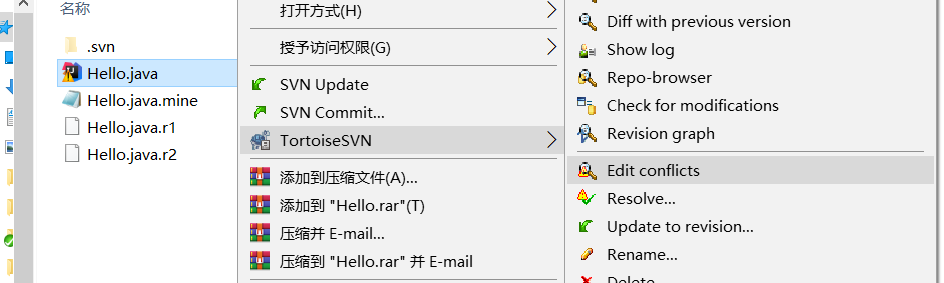
Edit conflicts后的文件整合效果:
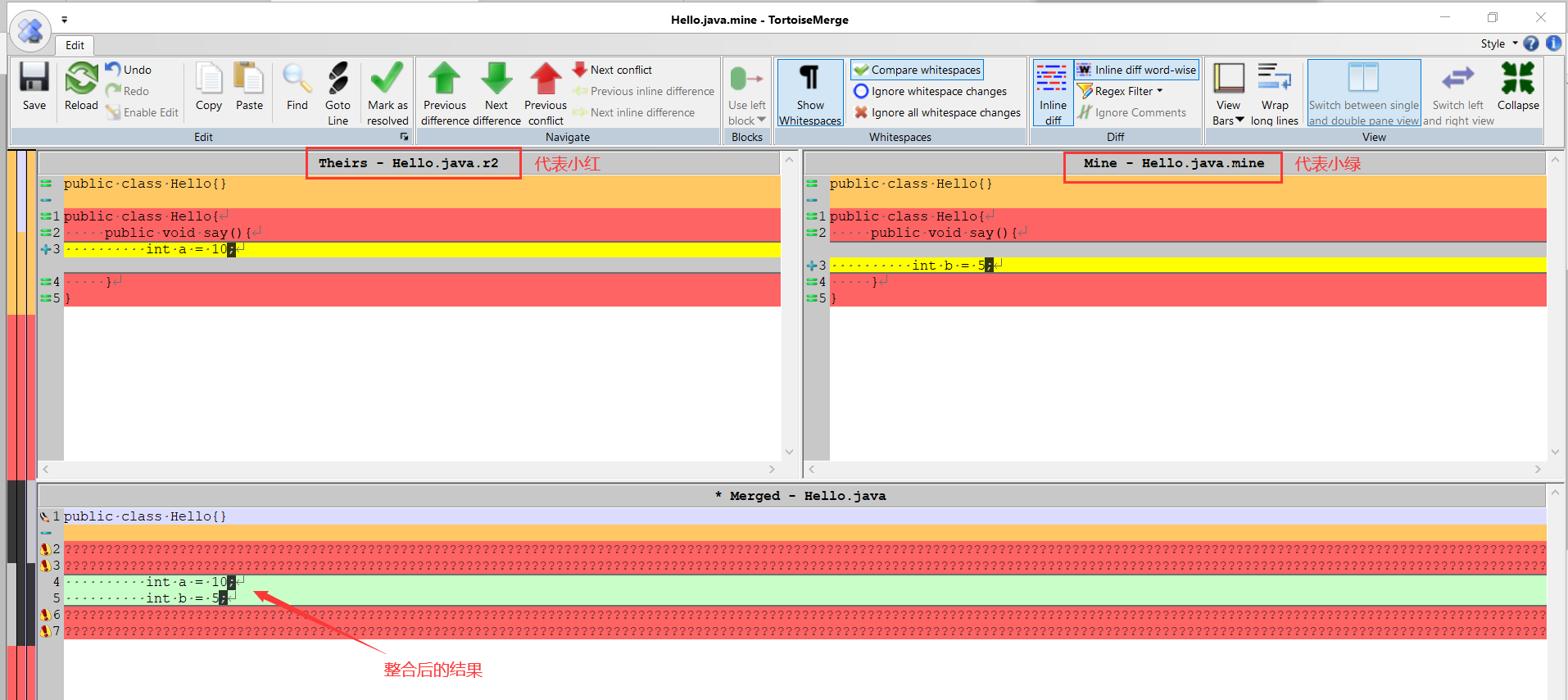
保存提交后即可解决冲突。
2. IDEA下SVN的使用
share project
当服务端没有当前工程项目时,执行以下操作步骤,将当前工程上传至服务器端指定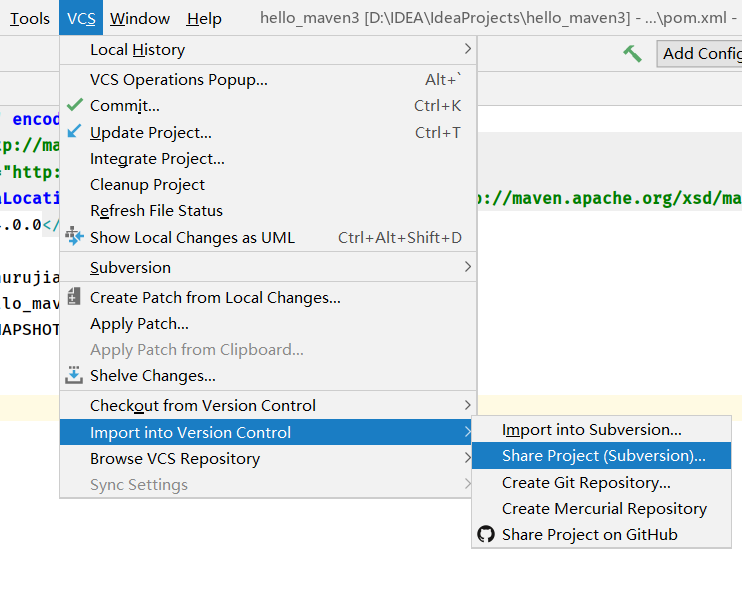
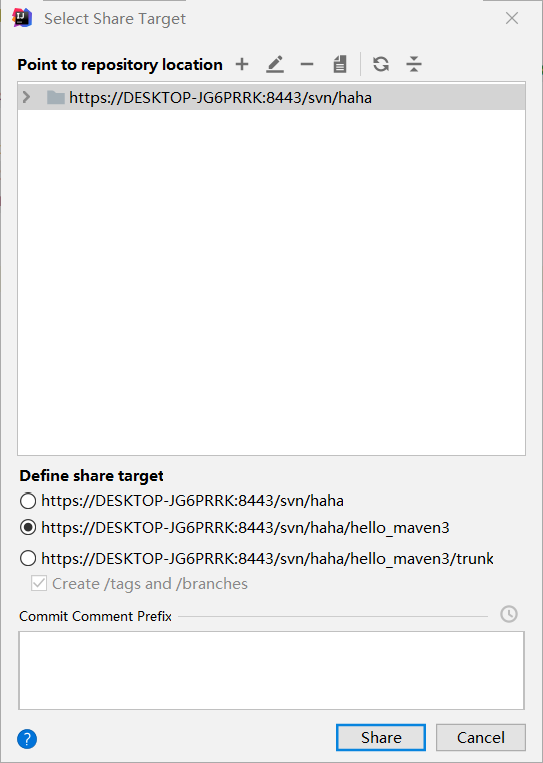
之后,服务器端就会有出现对应目录。

以上图标的解释:
1.Update Project 更新项目
2.Commit changes 提交项目上所有变化文件
4.Show history 显示当前文件的历史记录
5.Revert 还原当前被修改的文件到违背修改的版本状态下
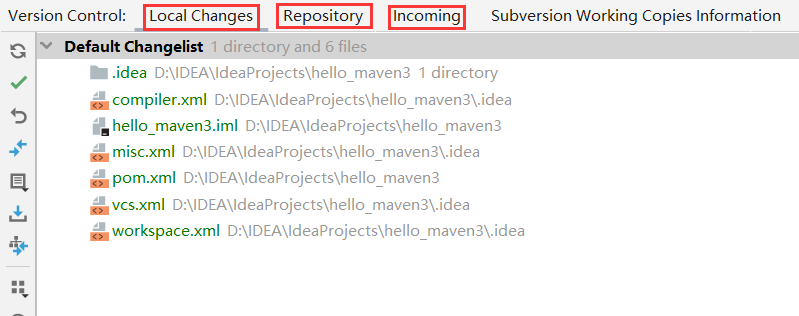
1.Local Changes 本地修改过的文件都会出现在这里
2.Repository svn仓库所有提交记录
3.Incoming 本地还没有更新的别人提交的代码
checkout
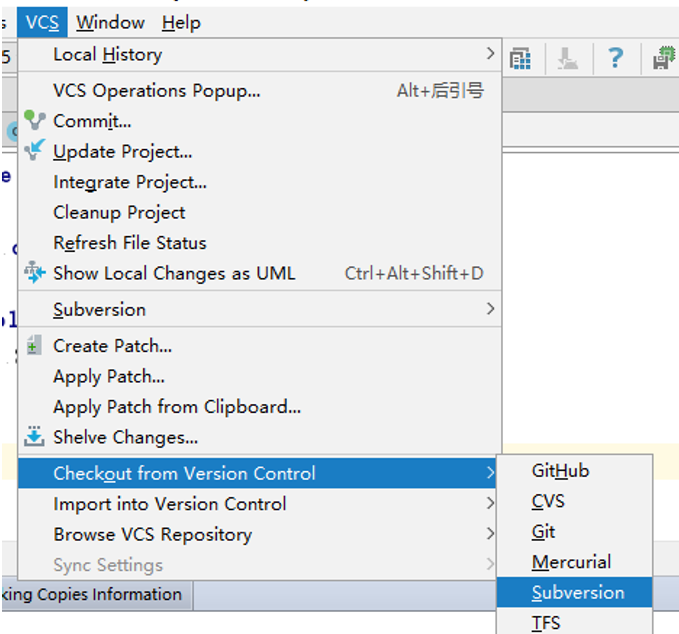
add commit update
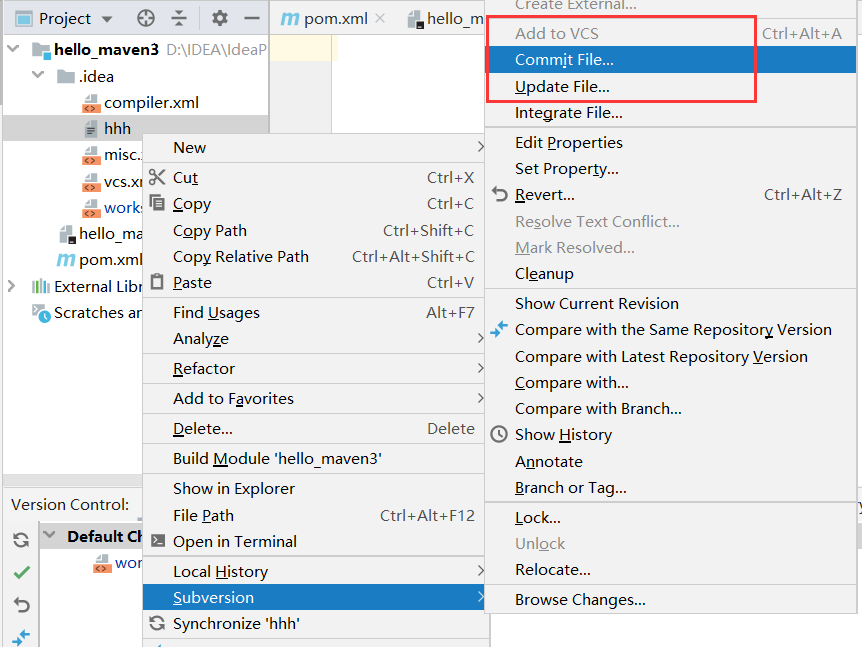
当本地项目中创建了新的文件,编辑完毕后,若要单独提交至服务器端,可以右击该文件——>Subversion——>Add to VCS(表示添加至VCS,待提交至服务端)——>再次点击commit File即可。
当该文件在服务端已有新的版本,则可以按上述步骤,选择update File即可实现更新。
这三个操作也可用于项目下的文件目录(Directory)。
ignor

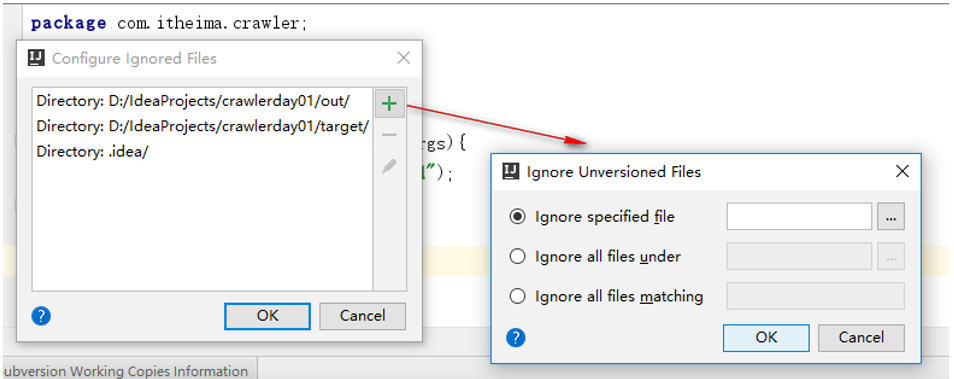
解决冲突