excel 绘图
美化技巧:
1. color.adobe.com 网站的选色。
2。自身公式的颜色是带有积极意义的色彩,蓝色;对手公式则是敌对色。
3。对自己有利的数据使用明显的颜色,不利数据用淡色。
画图技巧
4。可以把单元格边框,调没。 导航栏"开始">"边框按钮"。
5。第一行,作为标题。
6。数据表,间隔行设置颜色(淡灰),让数据看起来更舒服。
- 设置2行,第一行默认白色,第二行淡灰,然后用》“开始”》“格式刷”,下拉/cmd+shift+⬇️
7。图表。
- 无用的元素,如标题(可以写在单元格里),网格线,右键点击》“删除”。
- 有用的元素,如标签,使用"文字格式"旁的“文字大小设置”,放大。
- 单击右键-》下拉菜单》“设置绘图区域格式”,弹出右侧选择栏,进行一系列美化设置。
- 如果不需要,边框线,也可以在这里删除。
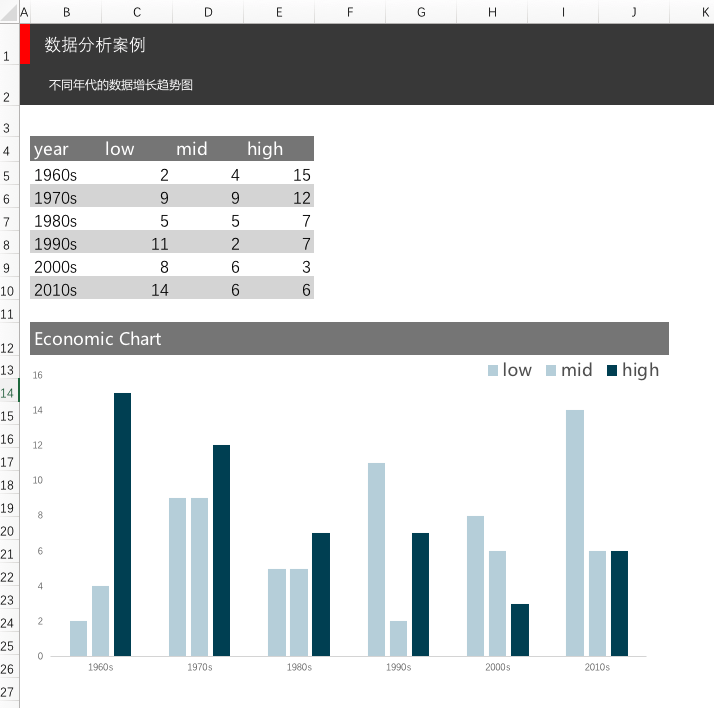
散点图
模拟象限图:
坐标轴放到图的正中。可以用均值或中位数值,作为坐标轴值。
- 在图上,单击右键-》下拉菜单》“设置绘图区域格式”,弹出右侧选择栏。
- 在图上,选择坐标轴,然后在“右侧选择栏”选择最右侧按钮->“坐标轴选项”->坐标轴交叉下面的‘坐标轴值’,改坐标轴的值!
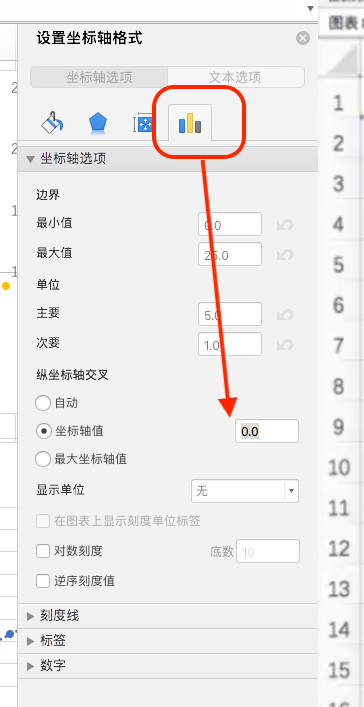
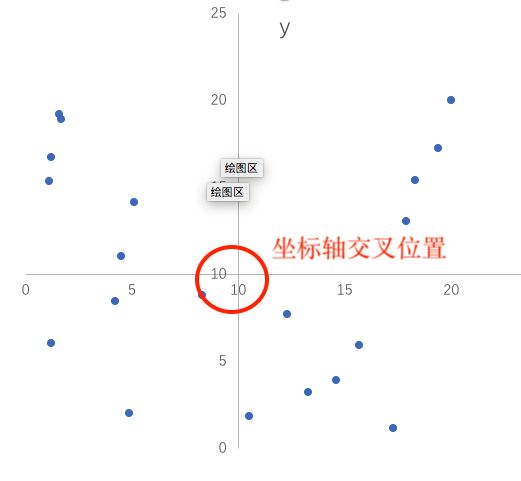
3. 根据值来划分四个象限, 增加一个label列,然后, =if(B2>10, if(C2>10, "a", "b"), if(C2>10, "d", "c"))
4. 每个象限,用不同的颜色:
- ⚠️excel2016只能手动的一个一个设置。
- 点击图上的数据点,右键点击出下拉菜单>"选择数据"->弹出对话框。
- 增加“图例项”,然后框选“名称”,“x值”, "y值", 增加4个图例项后确定。
添加趋势线
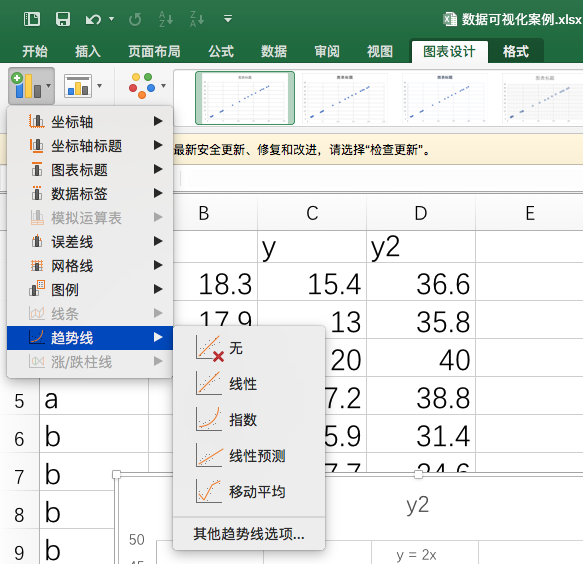
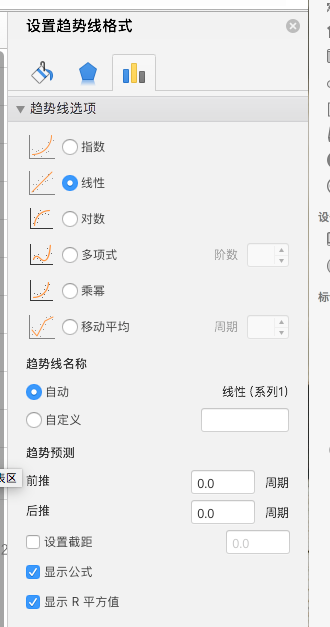
图表设置->点击图例->在下拉菜单选择趋势线。
点击图上的趋势线,也可以设置。
旭日图
有层次列的表格,可以使用环状图,或旭日图(用推举模式生成)
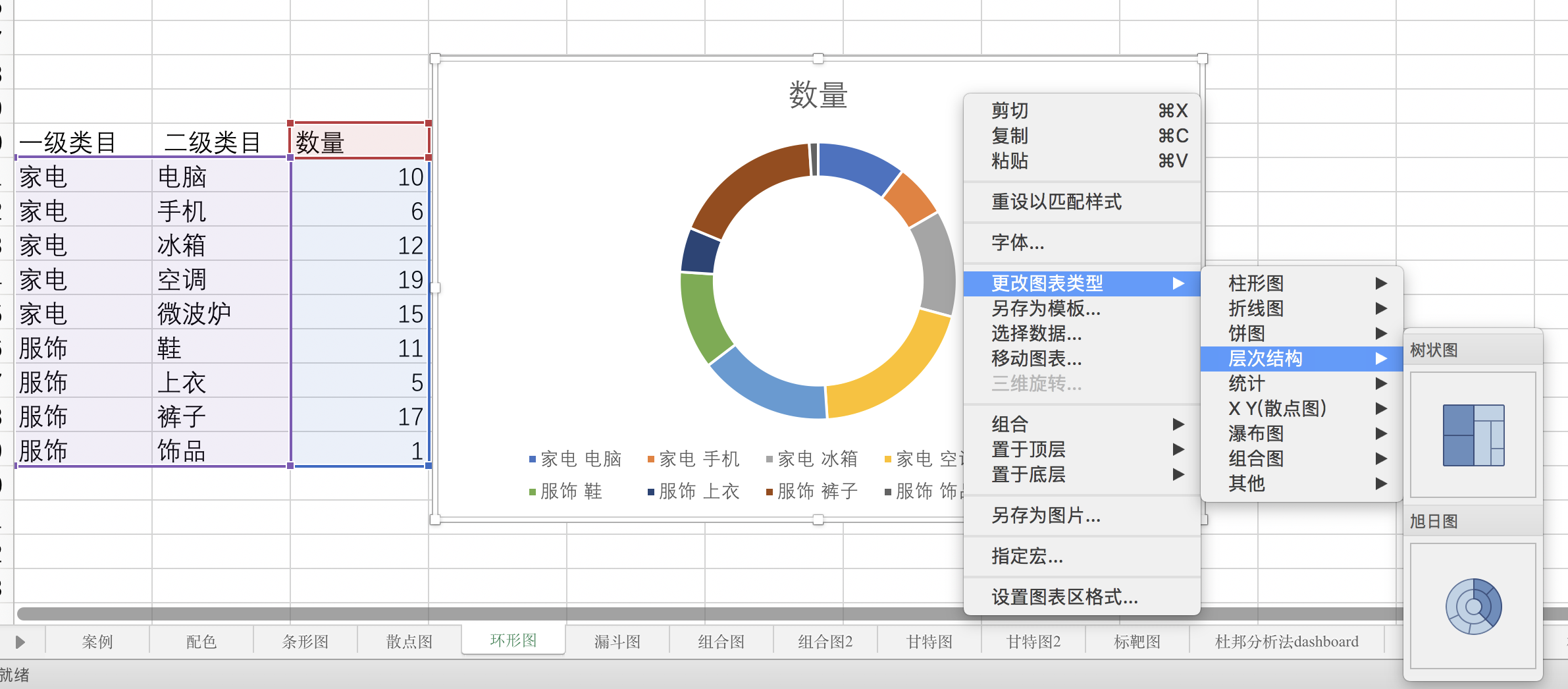
漏斗图--辅助列
excel没有默认的漏斗图,但可以通过添加“辅助列”来产生相关效果:
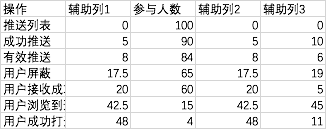
辅助列1和2,就是=(MAX(C:C)-C2)/2, 加上源数据组成一行。
这张图呈现漏斗:强调的是剩余:
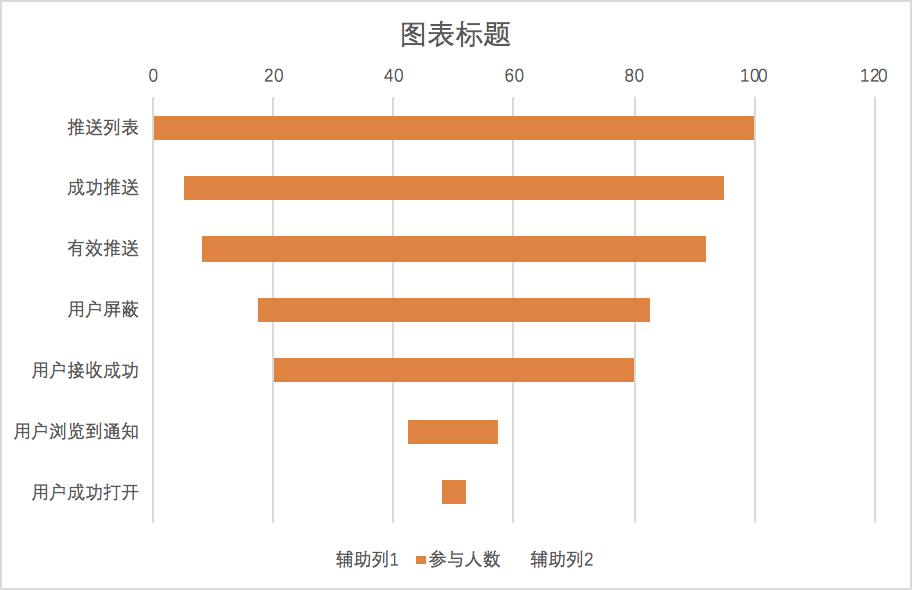
辅助3是=C2-C3, 这张图加上配色强调流失的情况;
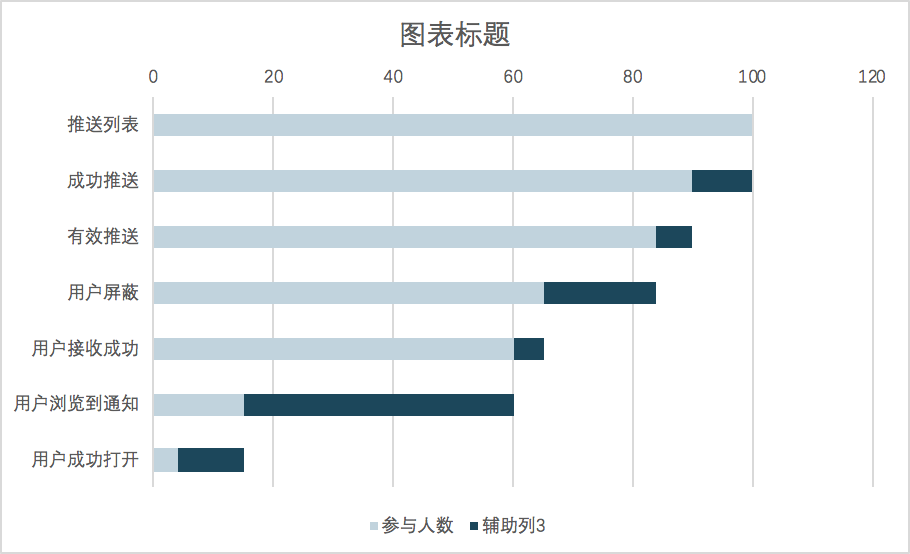
组合图
在原数据的基础上,增加数据,做多图分析。
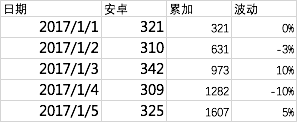
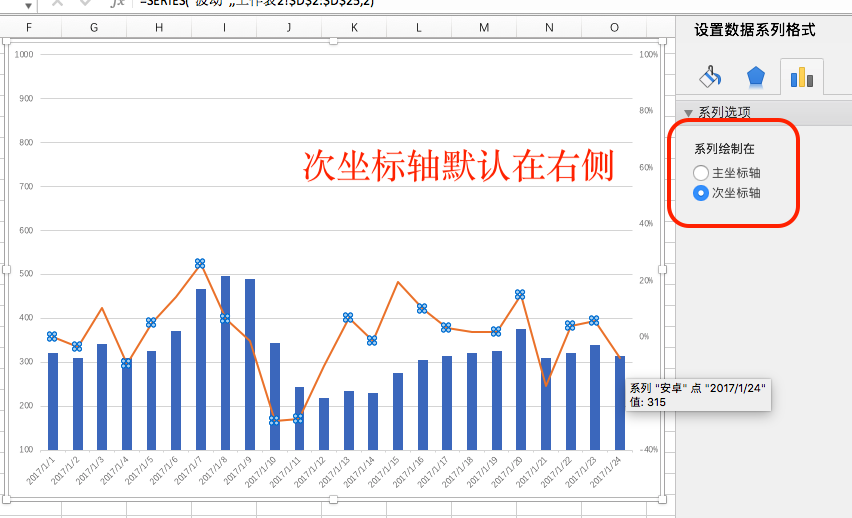
技巧:
调整坐标轴,上下限。通过视觉效果,体现数据的变化较大/较小。
误差线的使用
-
甘特图,标靶图
如果一组试验数据或观测数据绘制图表(如折线图、xy散点图),由于主客观各方面的原因,这些数据肯定存在误差。
希望在图表上明确显示在给定误差的情况下图表将会是什么样。
添加误差线就是在图表的数点上标示出给出的误差值.误差线能反映出数据的不确定状态。
只有散点图可以添加x,y双方向的误差线,其他图可以添加x方向的误差线。
甘特图
甘特图(Gantt chart)又称为横道图、条状图(Bar chart)。以提出者Henry Laurence Gantt的名字命名。
以图示通过活动列表和时间刻度表示出特定项目的顺序与持续时间。一条线条图,横轴表示时间,纵轴表示项目,线条表示期间计划和实际完成情况。直观表明计划何时进行,进展与要求的对比。便于管理者弄清项目的剩余任务,评估工作进度。
一张完成100%的甘特图,包括;
- 已完成
- 未完成
- 今日,一条垂直的黄线。⚠️这里使用误差线完成。
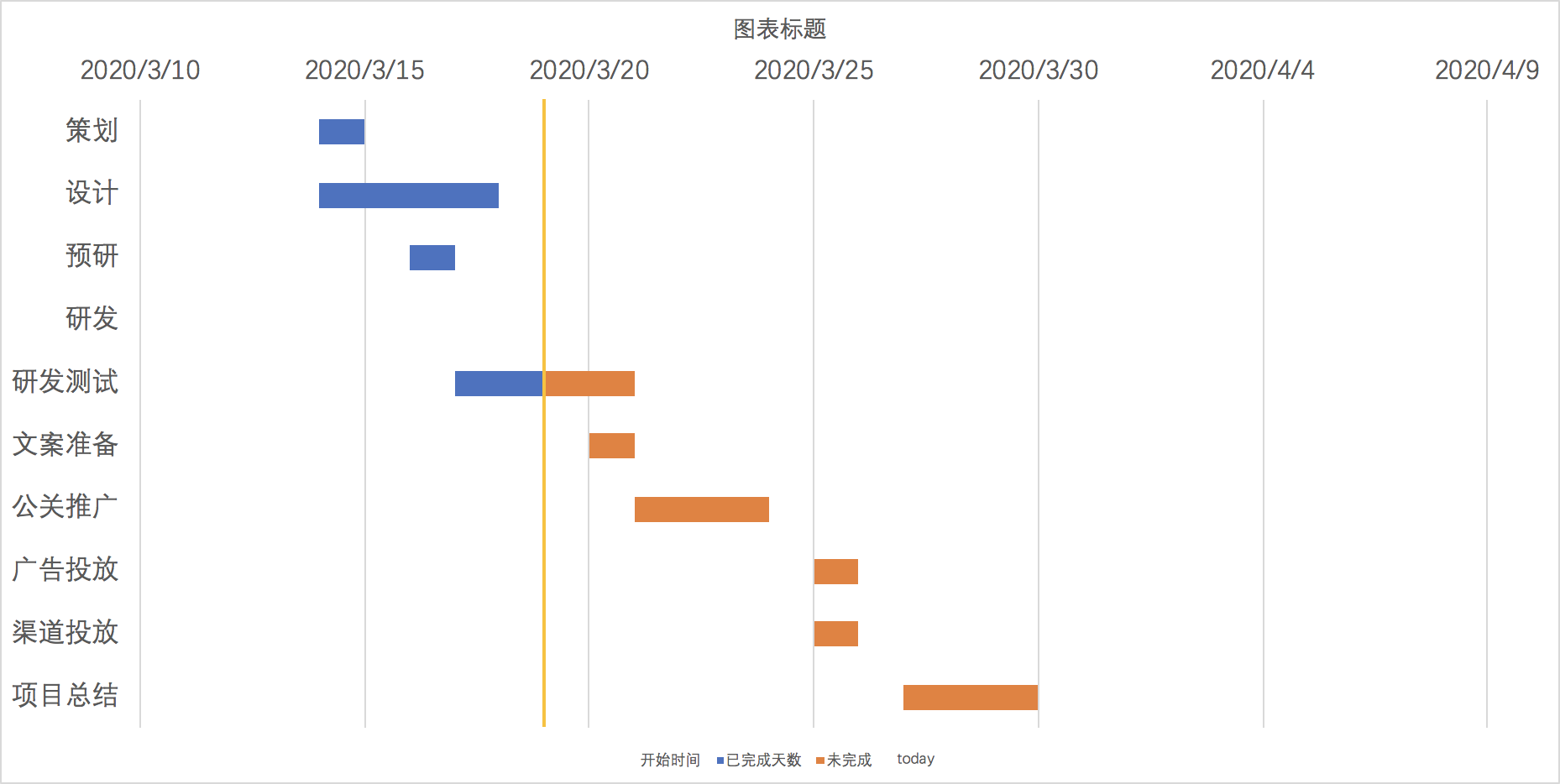
❌上午遇到一坑(1.5小时才弄明白)。怎么也不能形成视频上的图。
图表数据区域提示:
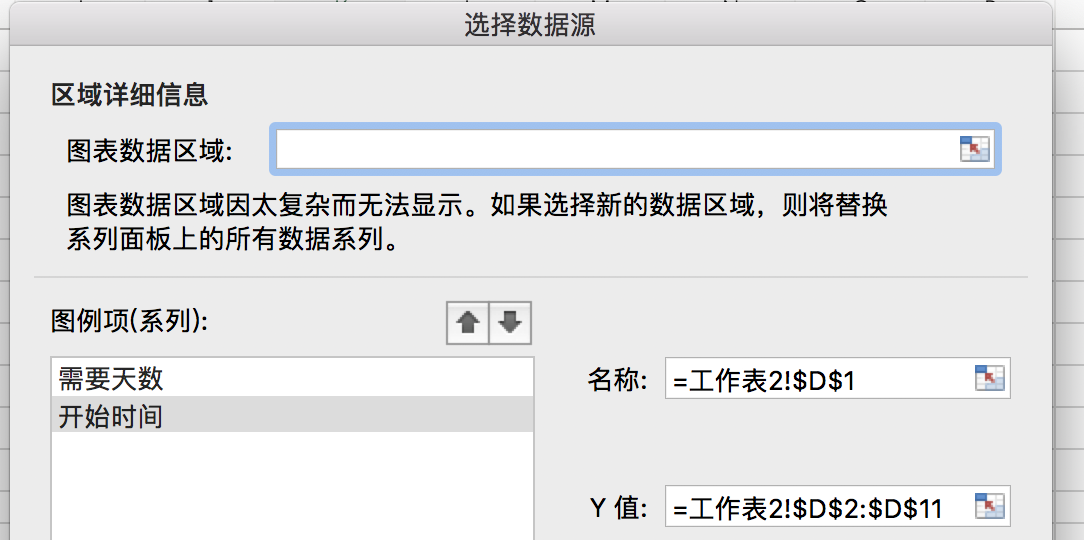
后来发现,其实是图例项,需要按照一定顺序。因为这是条形堆积图。但具体为什么这样,不清楚:

⚠️顺序应当和表格的第一行(列)的名称顺序一样。
另外。
日期格式可以转化为数值格式,其实就是每个日期对应一个数值。本例:
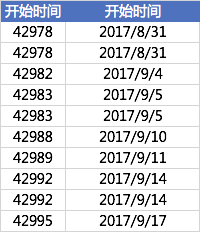
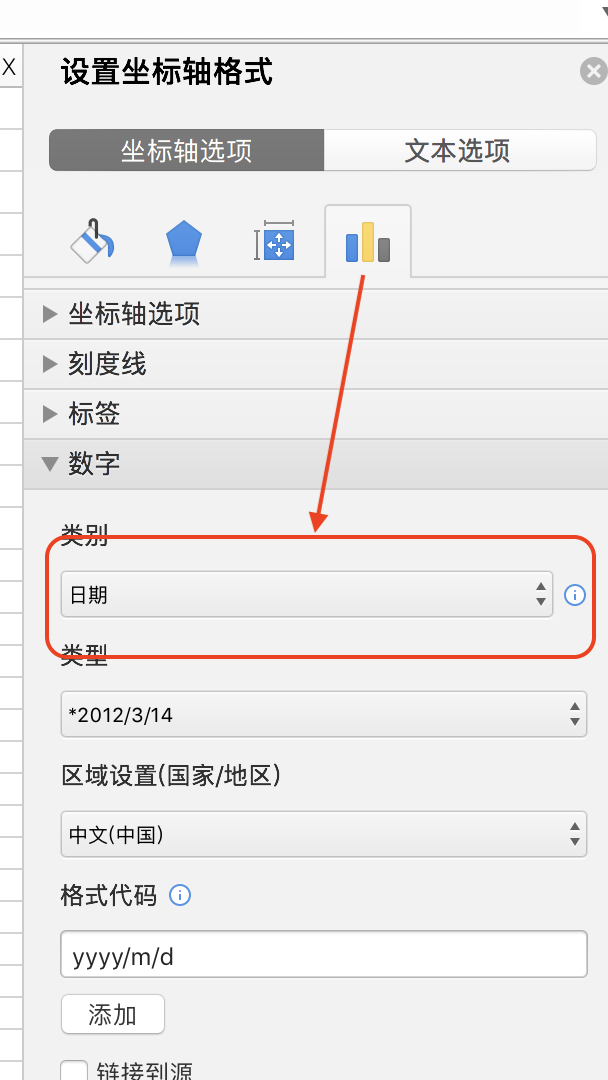
因此,X坐标轴也可以改成日期。点击坐标轴。⬆️图。
小结⚠️,
- 创建图时,虽然框选了数据,但创建的图实际使用的数据可能有误差,手动修改。比如上面的错误❌,就是没有调整好数据。
- X坐标轴的边界也可以调整,以优化图形,让其变得好看。(下面2个例子,右侧的没有调整x轴的上限,图很难看)
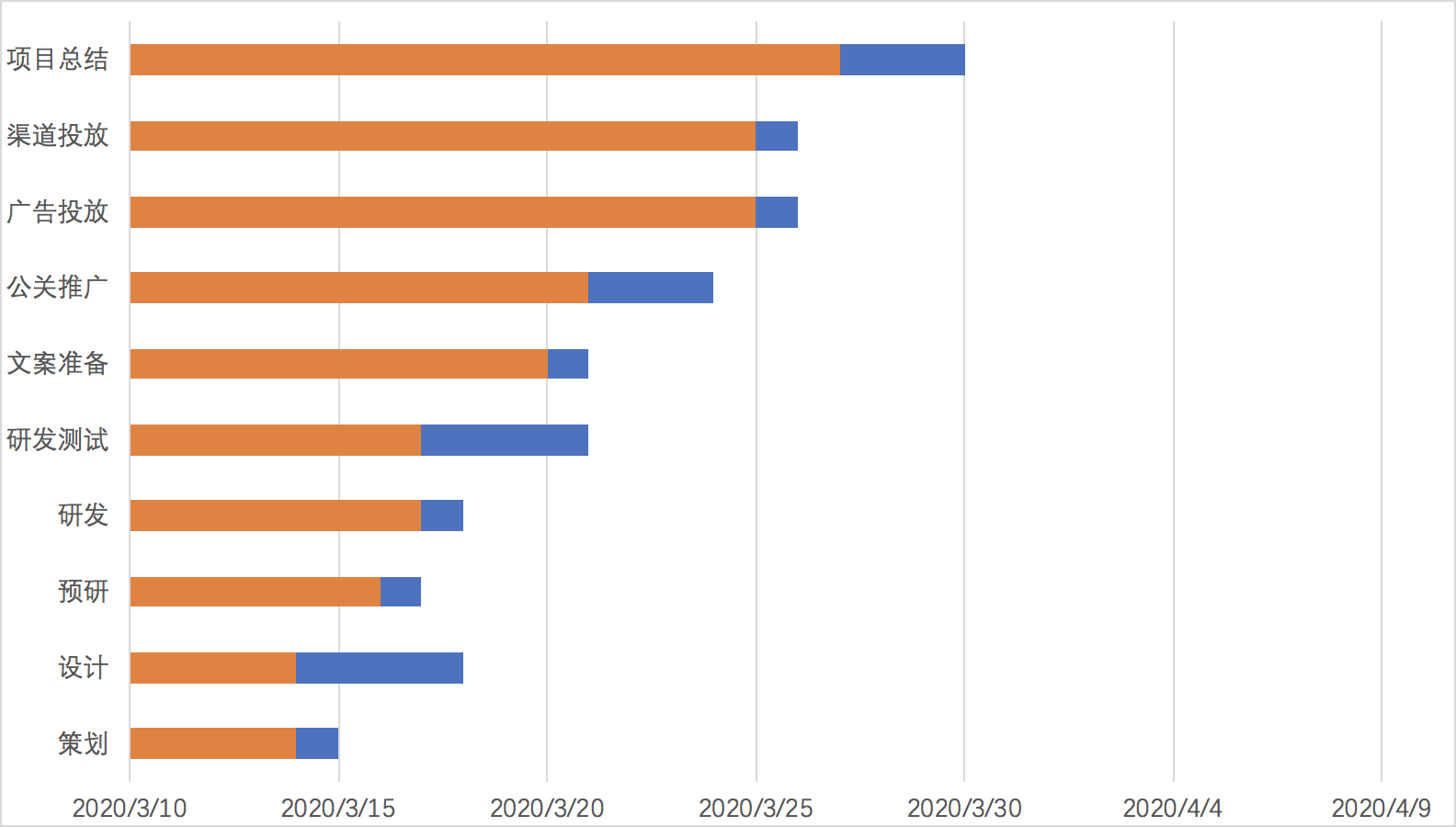
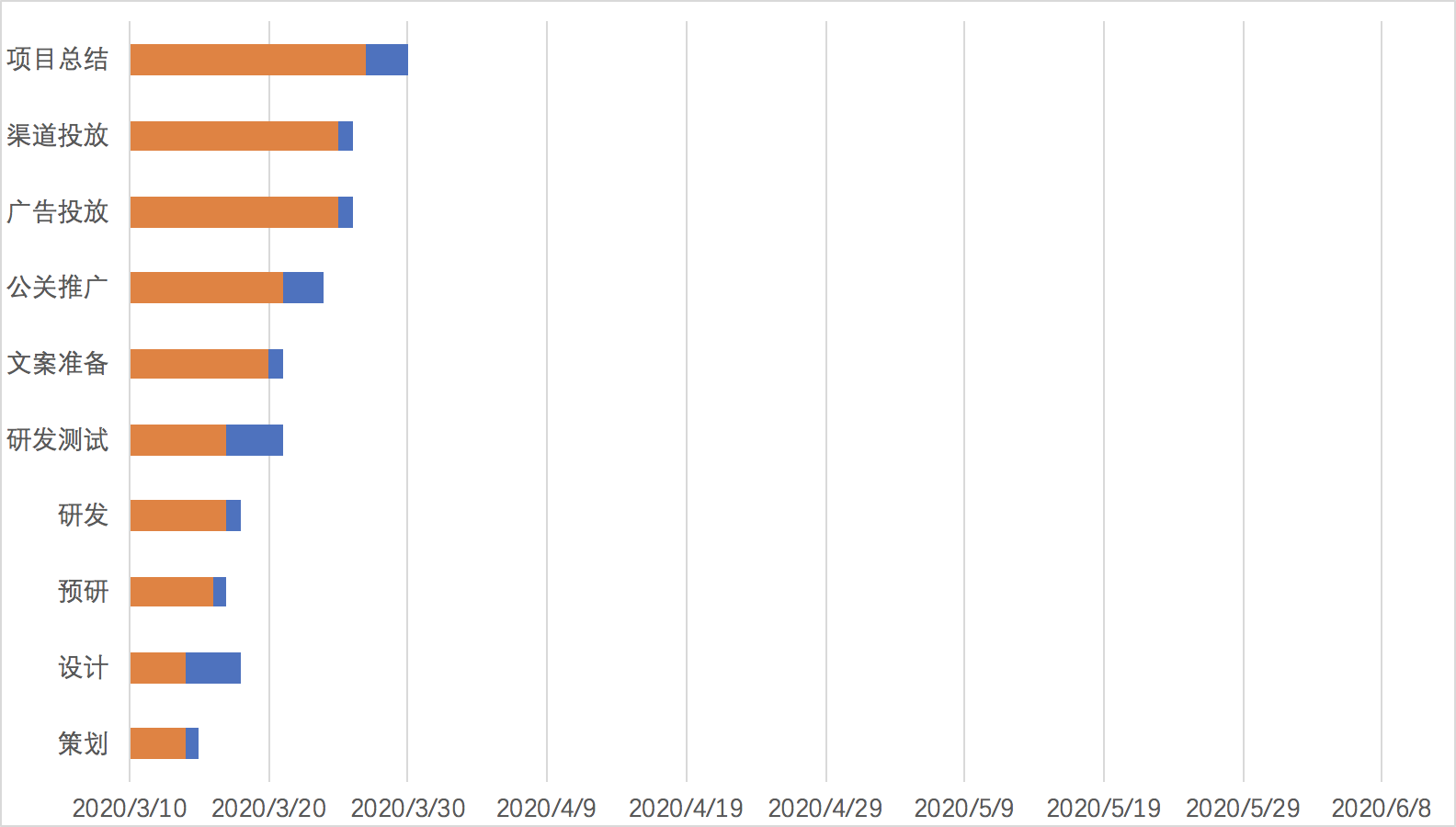
如果需要在图表上显示进度,即已完成和未完成的状态,可以增加2列数据:“已完成天数”和“未完成”。
⚠️已完成天数的公式:=IF((TODAY()-D2-G2)>=0,G2, IF( TODAY()>D2, TODAY()-D2, 0 ))
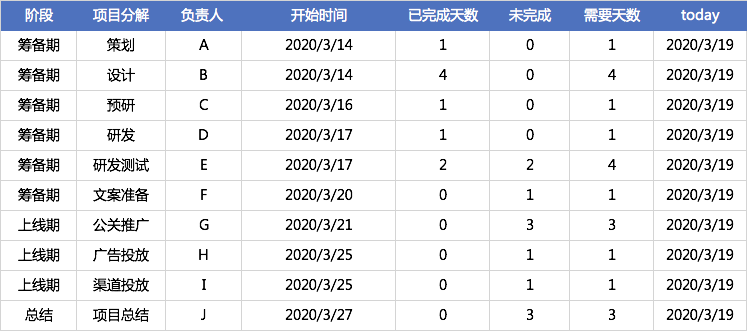
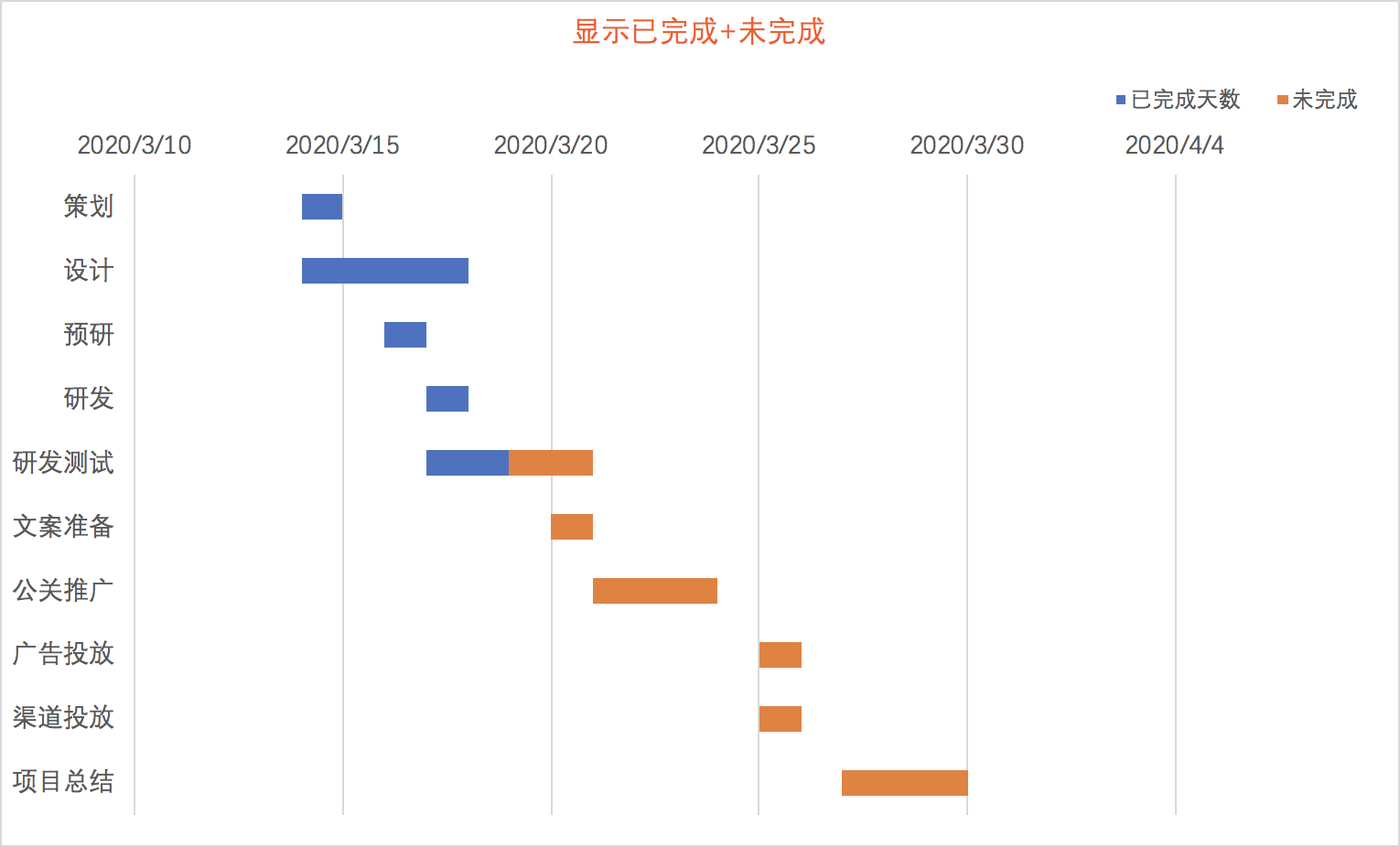
如何误差线的使用
如何希望在图表上显示当日的日期,并以一条贯穿图表的垂直线来代表“当天日期”:
- 在table最右侧添加一列数据:“辅助线”。输入1,2,3,4,5.
- 右键单击图->选择数据源,增加一个图例项today。
- 把today图改设为散点图。⚠️这是因为散点图是唯一可以设置y方向的误差线的图。
- 重新设置图例项today的数据范围, x是today列,y是‘辅助线’列。
- 修饰:
- 右边y轴上下限,1-10
- 增加一条误差线。然后->导航栏“格式”->最左边的选择框:把x轴的选项点击后,在图上删除x轴误差线。
- 误差线,线条/标记都改一下,让其更好看。
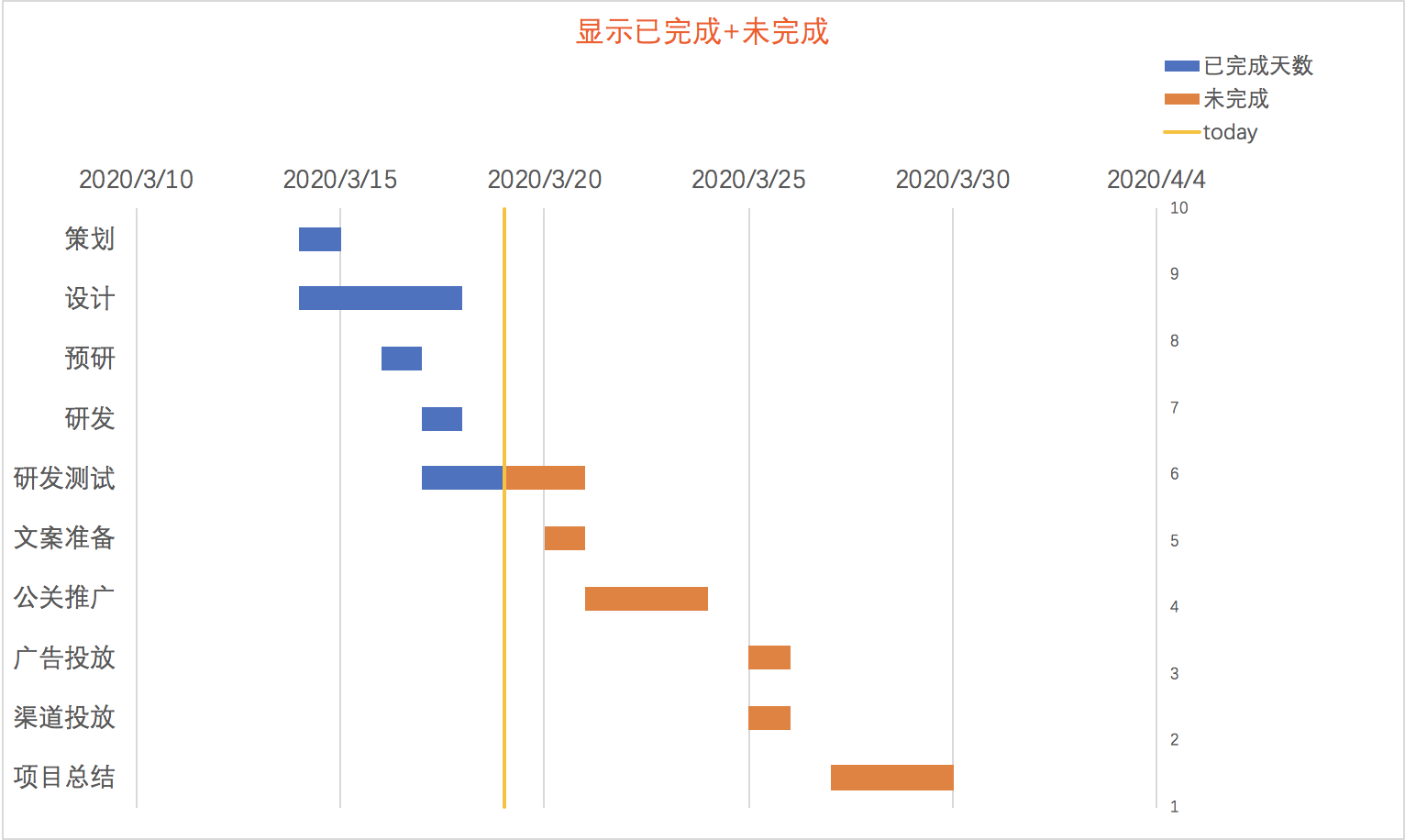
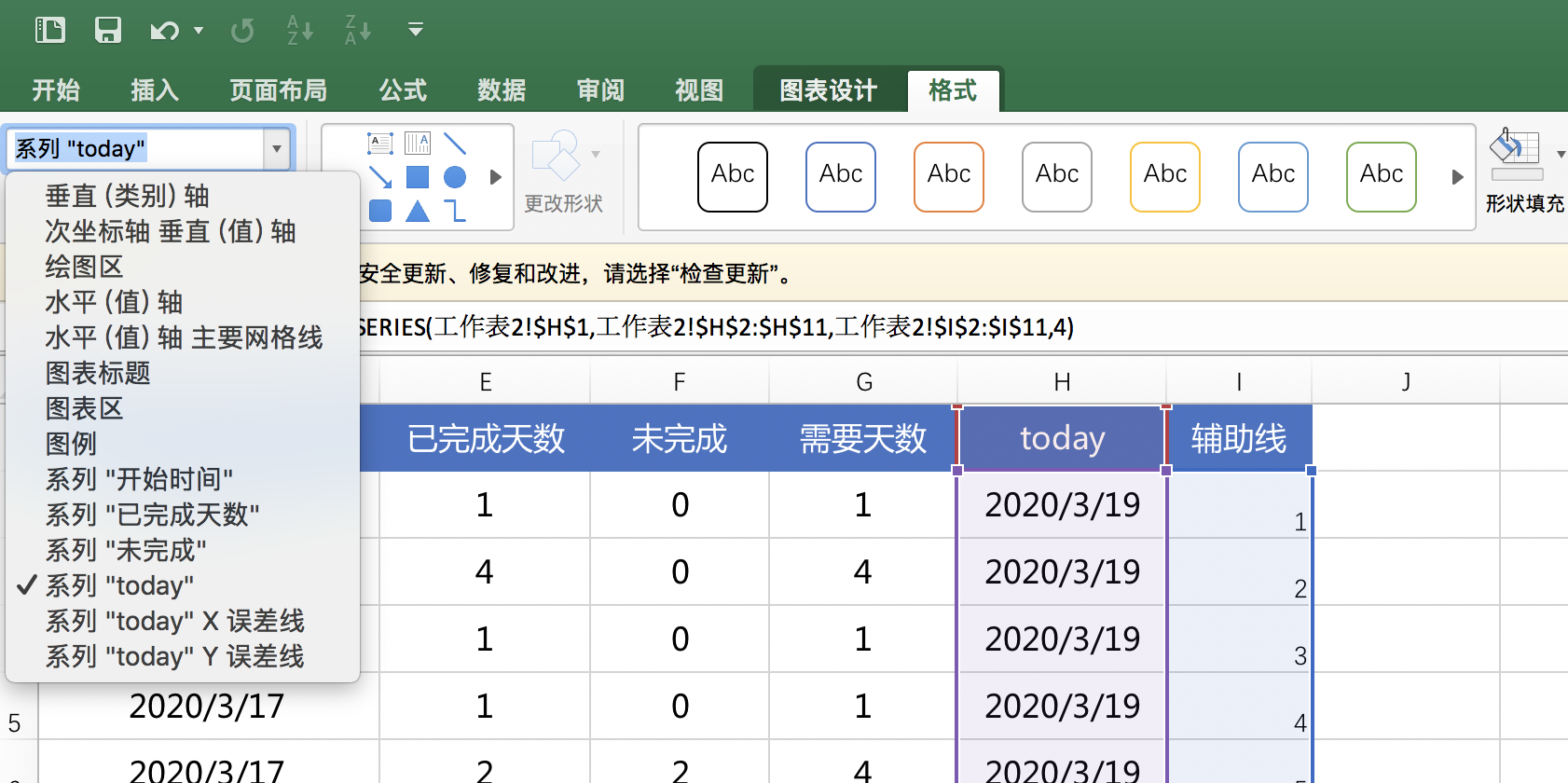
甘特图2--使用误差线
使用带直线的散点图,来定位。
首先:画“计划开始时间”和"实际开始时间"两条带直线的散点图。
然后:使用误差线来添加横线。
- ⚠️设置误差线格式->使用“自定义”,然后框选“计划使用时间”/“实际完成时间”。
最后:对误差线进行修饰。
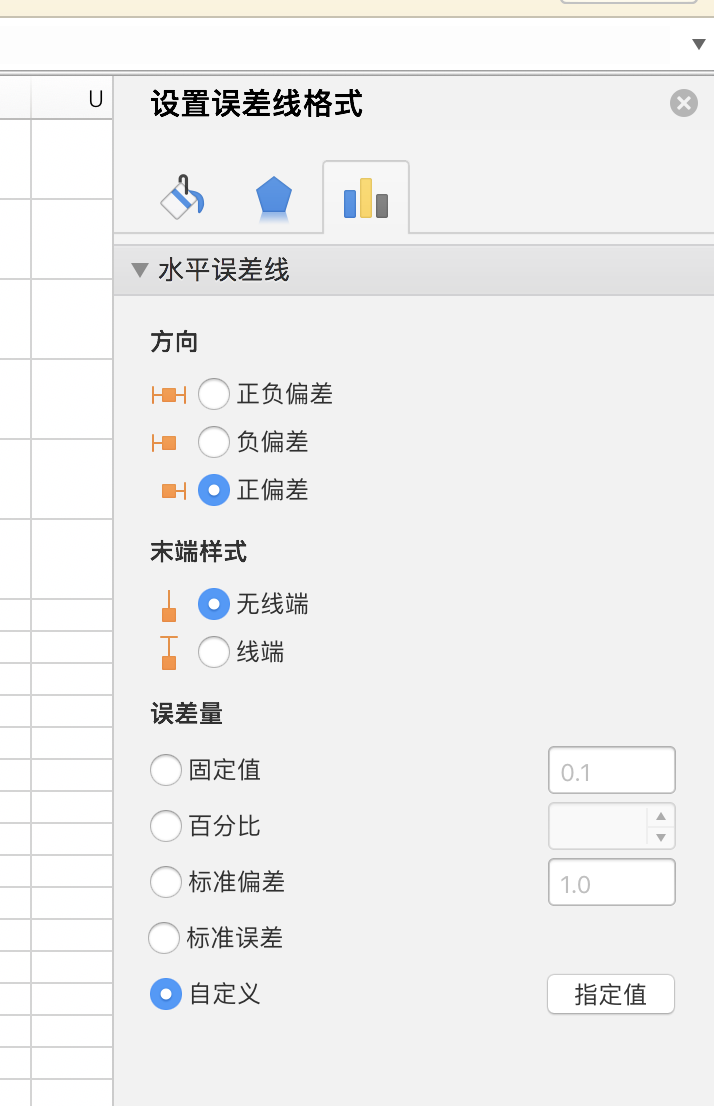
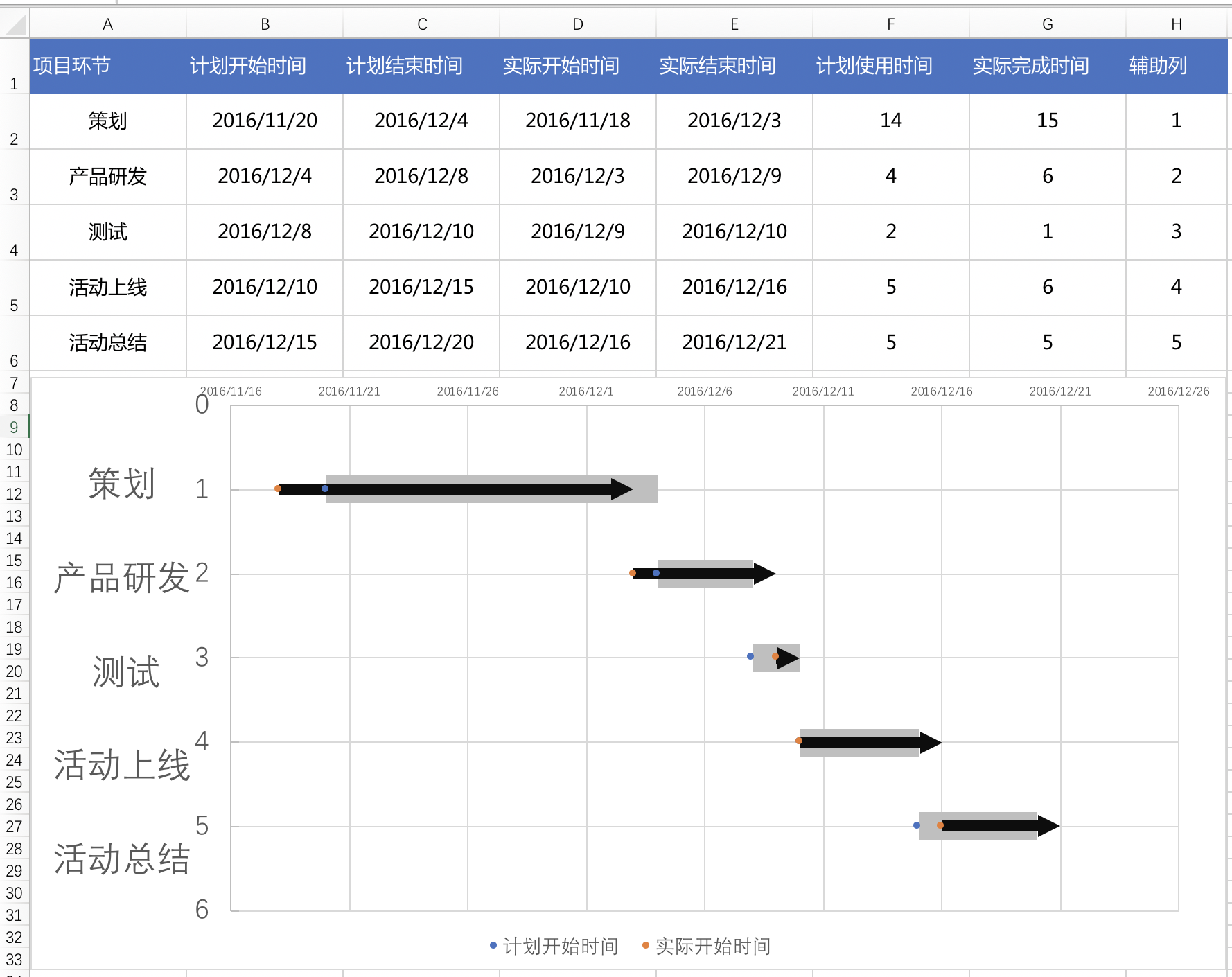
标靶图(子弹图)--使用误差线
当有了kpi挂钩的数据,老板/销售/业务希望直观的看到指标完成情况,使用标靶图更直观。

例子:
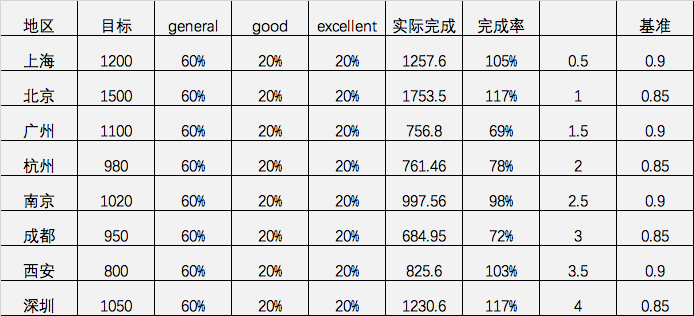
首先:使用条形堆积图。对地区,general,good,excellent画图。
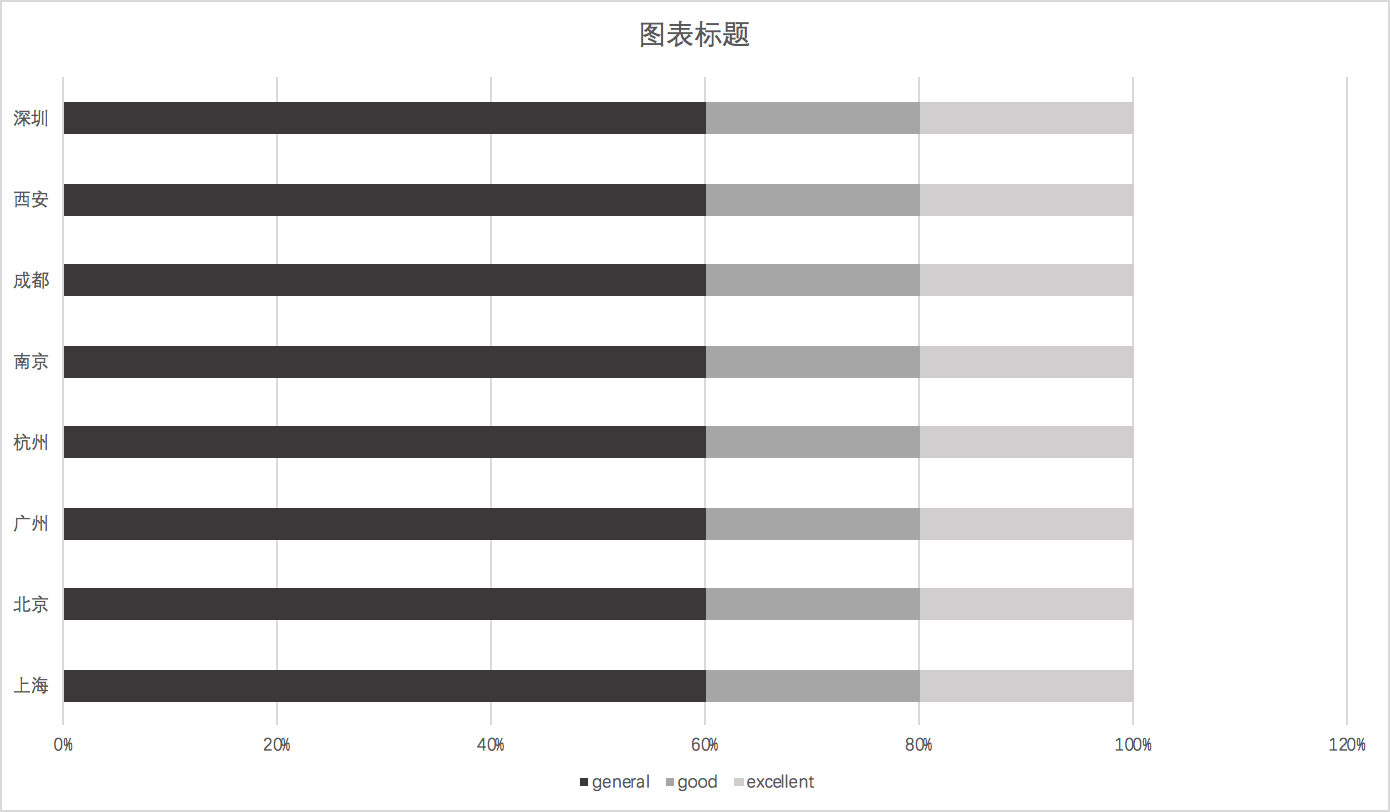
然后:加上完成率的图,这里就会使用误差线。
- 先在“选择数据源”加上图例项,‘完成率’。
- 用散点图做定位。
- 修改数据源,用辅助列的数据做y轴。
- 然后用误差线。需要调整和修饰。
详细说明用误差线;
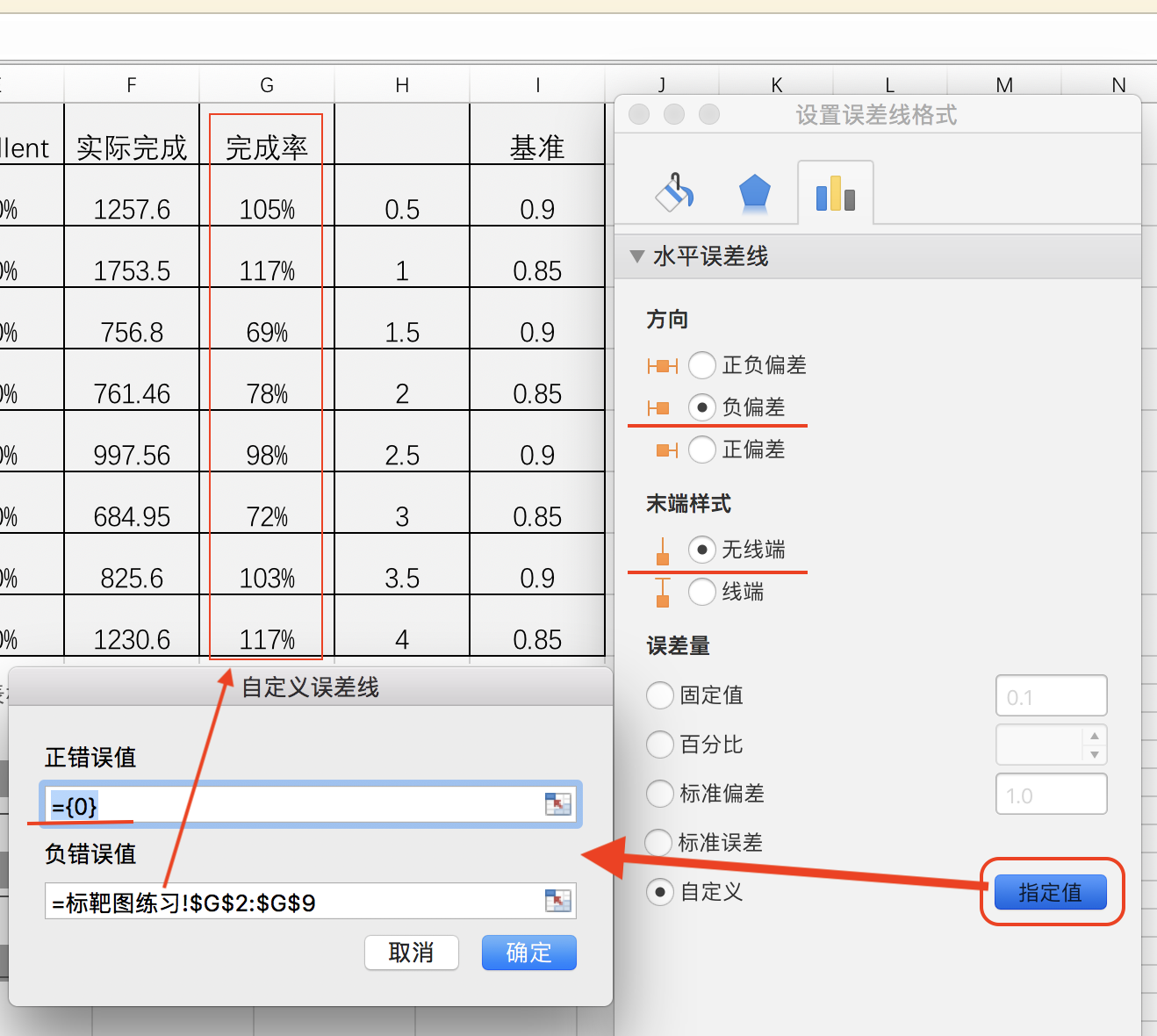
最后,因为误差线的右y轴是使用辅助列,和左y轴有误差。
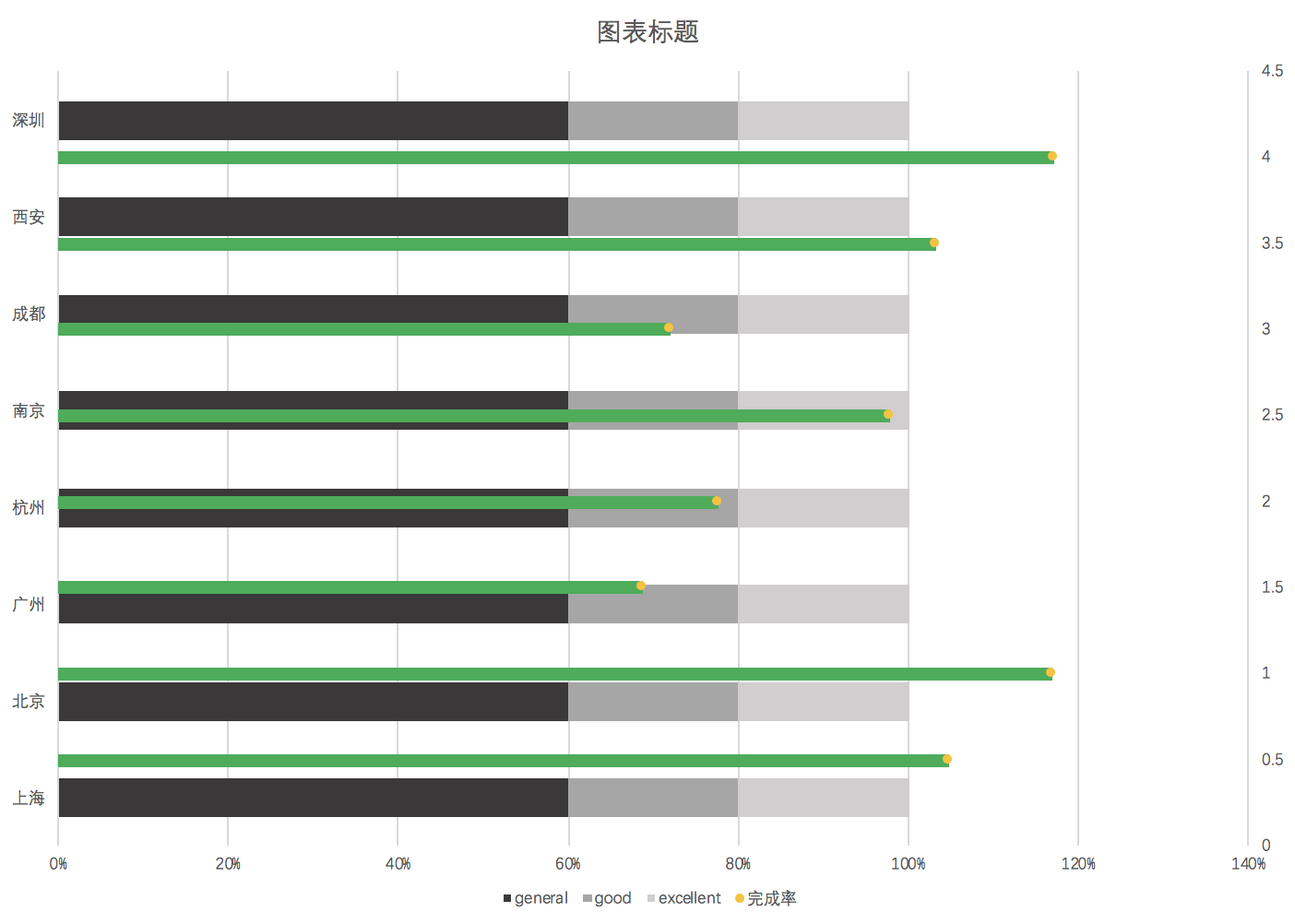
调整后:
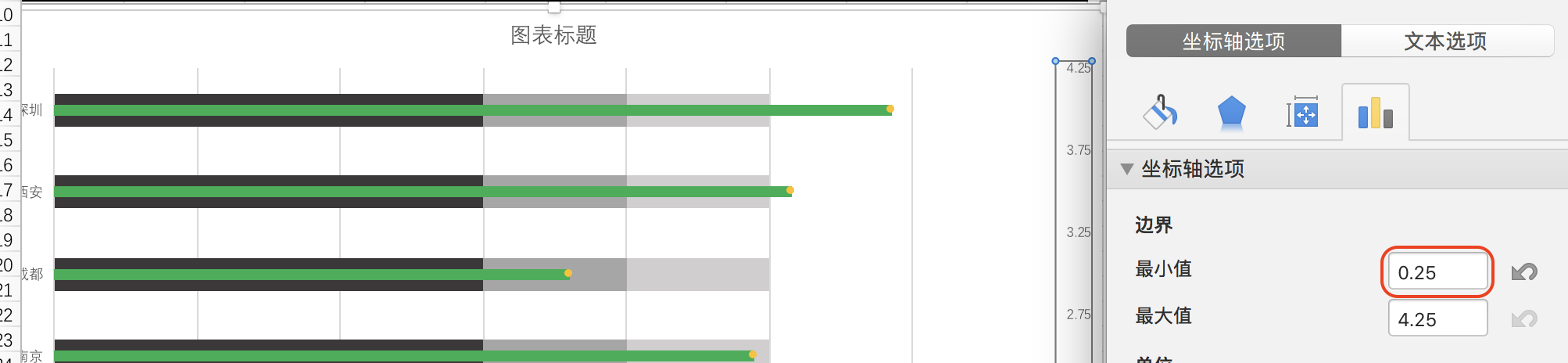
完成。
如果希望增加基准线(必保目标线),也可以使用误差线。
- 先在“选择数据源”加上图例项,‘基准’。
- 用散点图做定位。
- 修改数据源,用辅助列的数据做y轴。⚠️这时,图可能变形,y轴上下限发生变化:
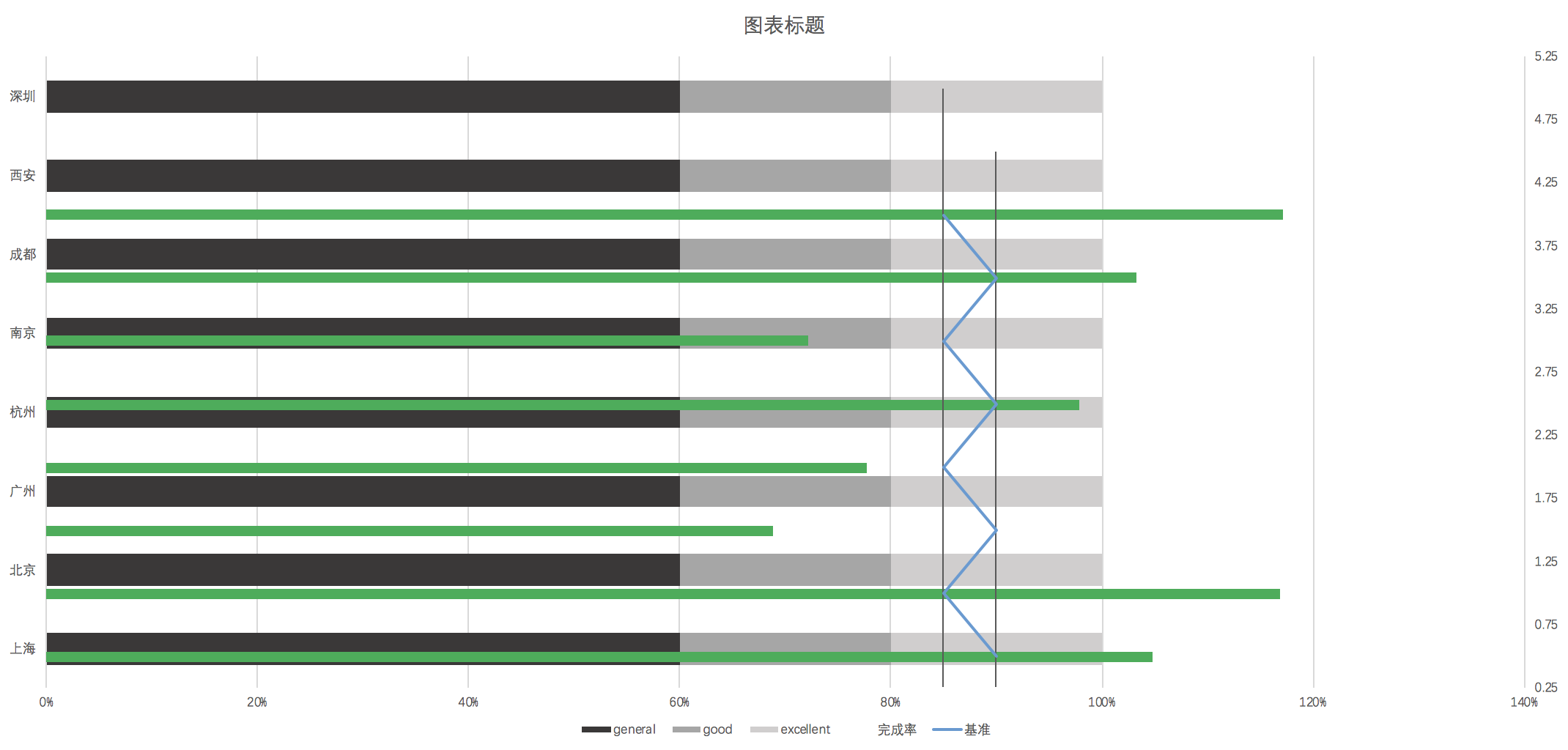
- 还要再修改y轴,这里上限改为4.25
- 然后用"基准"Y误差线。需要调整和修饰。
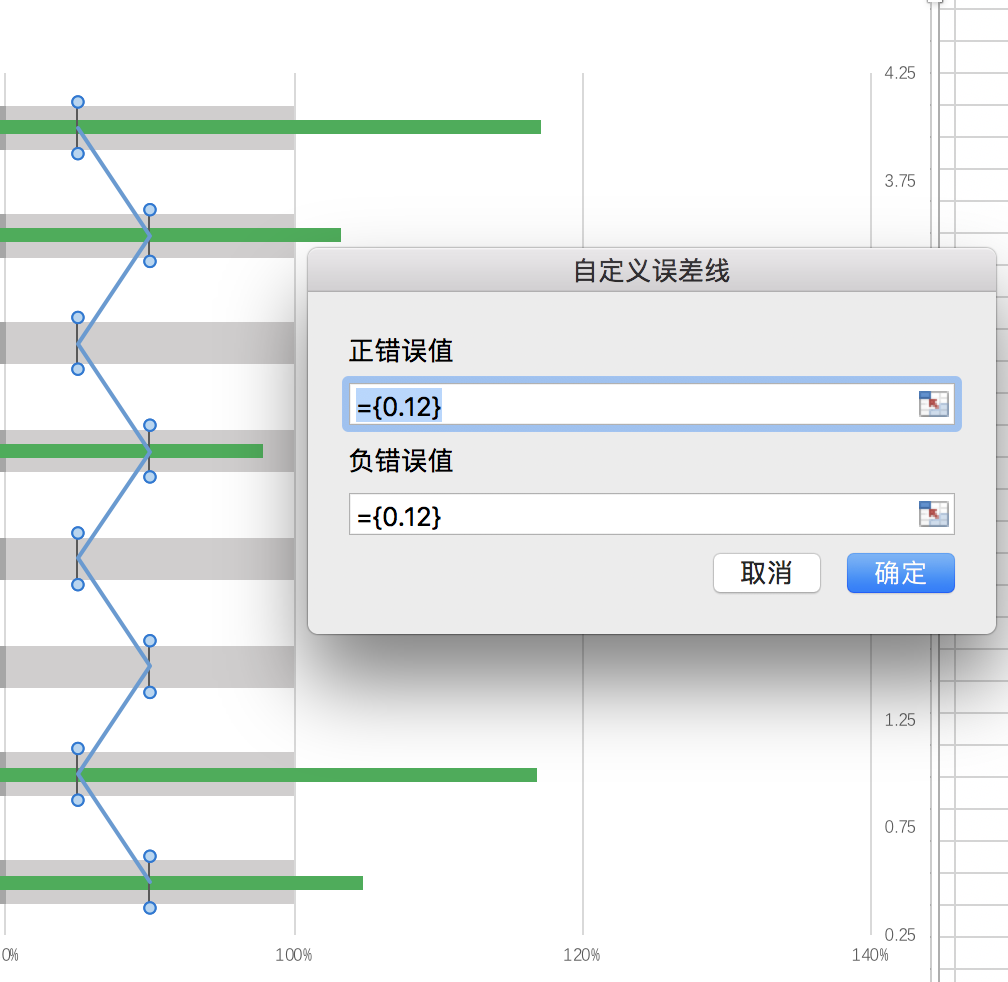
- 最后把散点图的实体都隐藏。得到结果:
