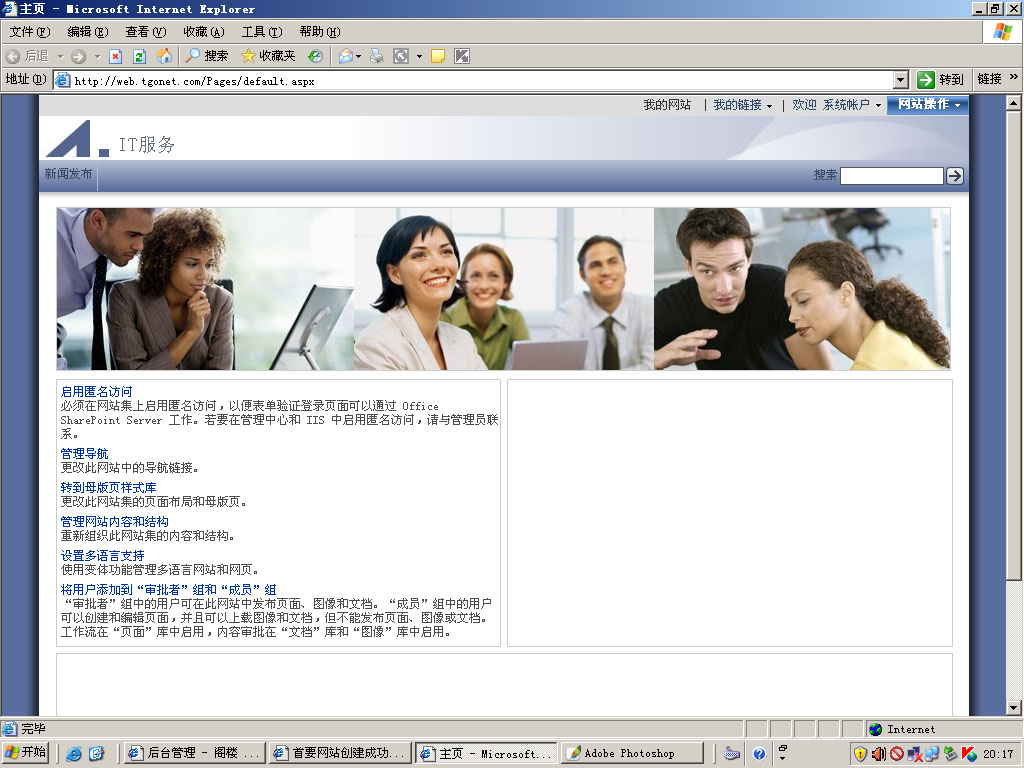现在将:
1. 创建两个Web应用程序。
2. 创建共享服务。
3. 创建SharePoint站点集。
启动“Office SharePoint Server Search”服务,点击这个服务后边的“启动”。选中“使用此服务器索引内容”和“使用此服务器提供搜索查询服务”,填入管理员的电子邮件地址,在服务器场搜索服务账户中填入域管理员的账户信息
启动“Office SharePoint Server Search”服务,点击这个服务后边的“启动”。选中“使用此服务器索引内容”和“使用此服务器提供搜索查询服务”,填入管理员的电子邮件地址,在服务器场搜索服务帐户中填入域管理员的帐户信息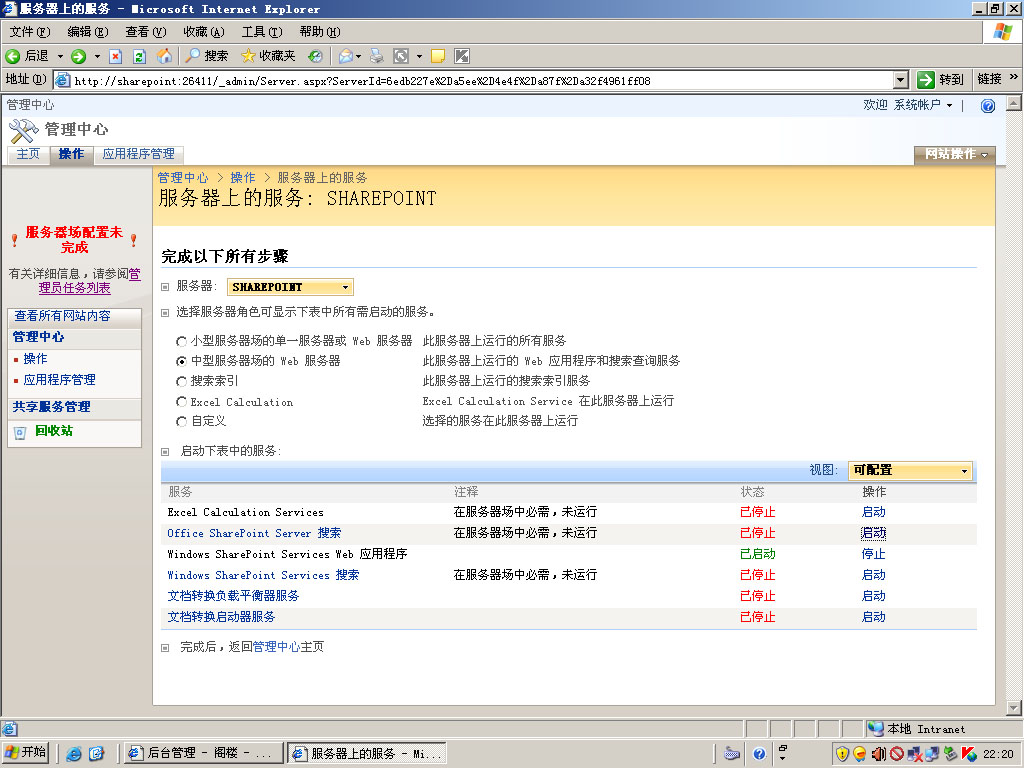
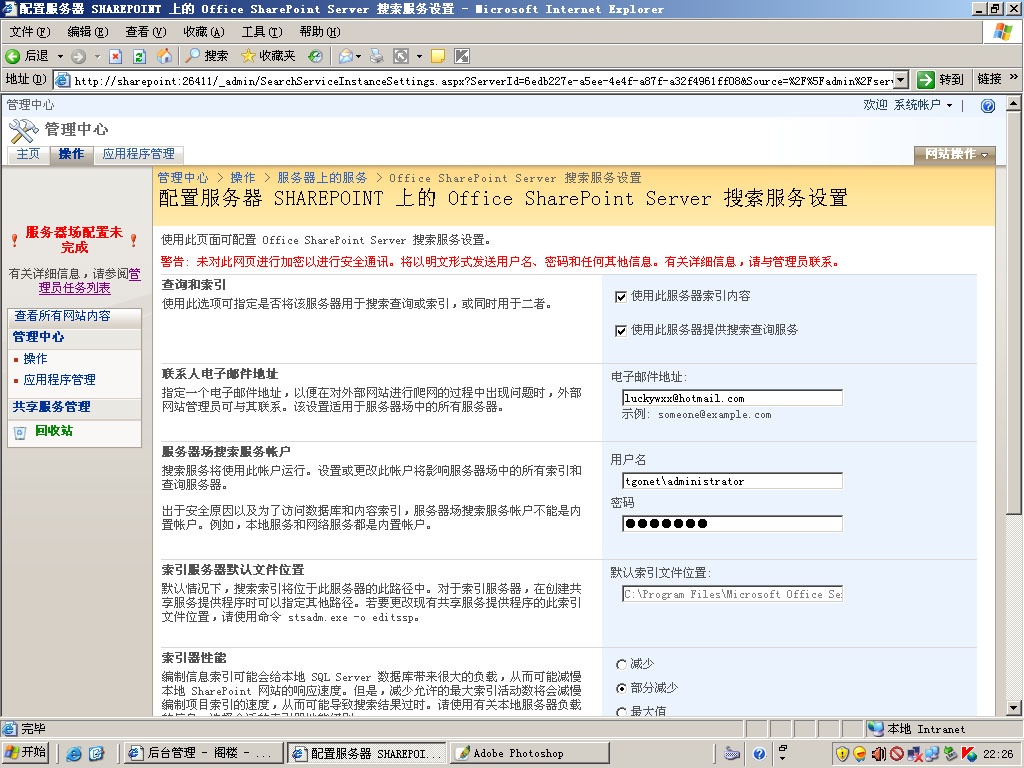
启动“Windows SharePoint Services搜索”服务,点击这个服务右边的“启动”。在服务账户和内容访问账户中都填入域管理员的账户信息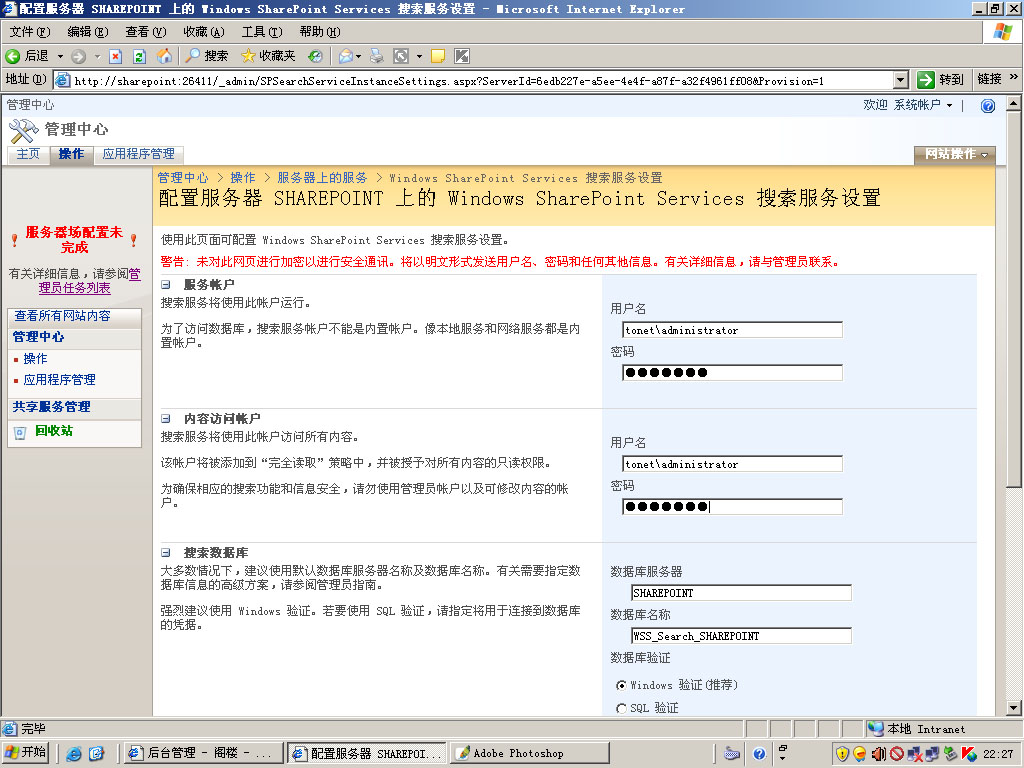
完成服务器拓扑结构设置之后,我们接着创建两个Web应用程序。其中一个(端口为80)给SharePoint站点用,另外一个(端口为82)给共享服务用。
点击页面上方的“应用程序管理”菜单,打开应用程序管理页点击“创建或扩展Web应用程序”再点击“新建Web应用程序”。通过新建一个IIS网站来创建Web应用程序所依赖的IIS网站。在端口处填写“80”(表示这个Web应用程序要创建在80端口上)。为这个Web应用程序创建一个新的应用程序池,名称为“SharePoint - 80”,并填入域管理员的账户信息来作为这个应用程序池的安全账户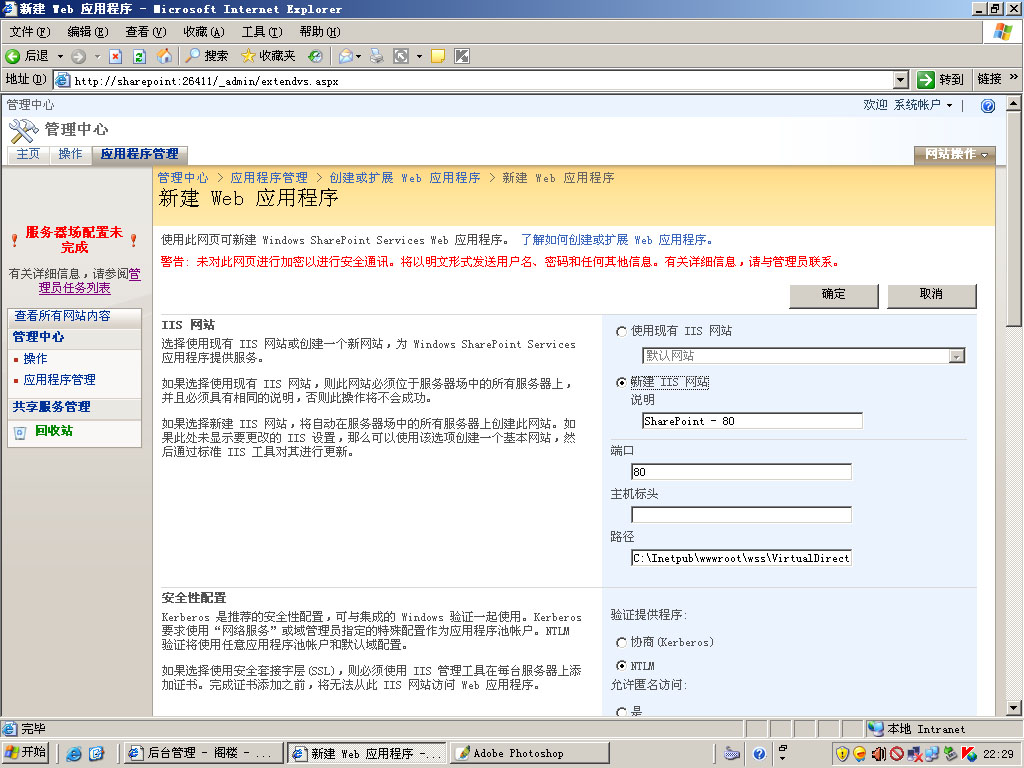
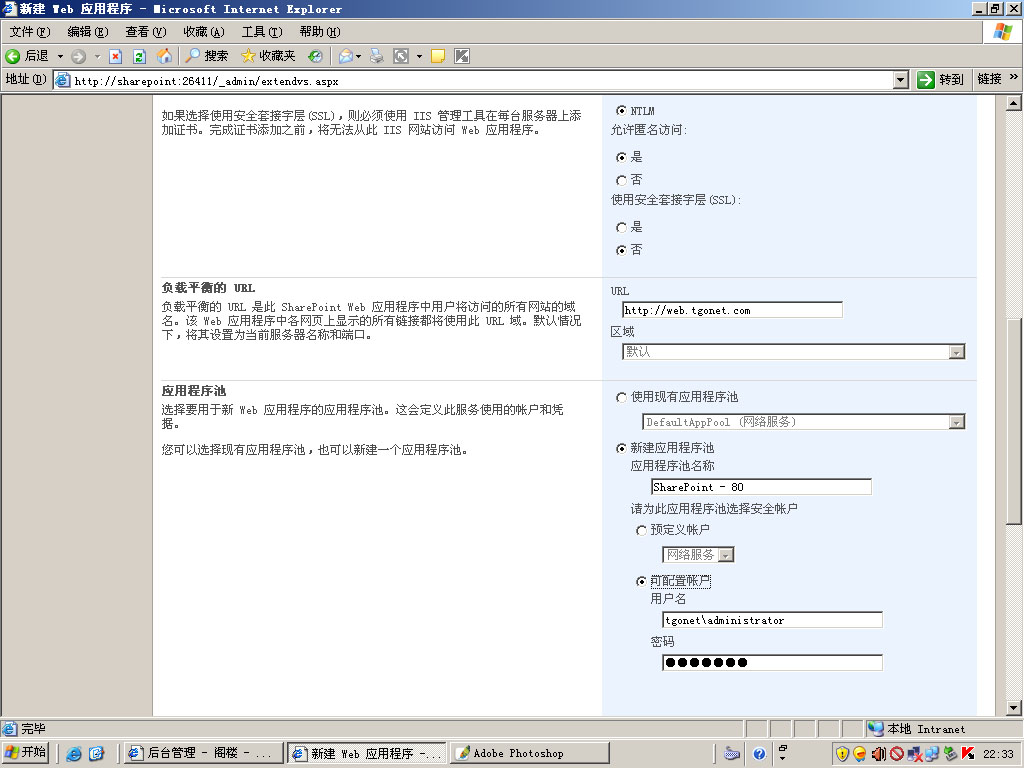
创建完成Web应用程序之后,提示需要运行iisreset。点击开始菜单,选择“运行”,写入“iisreset”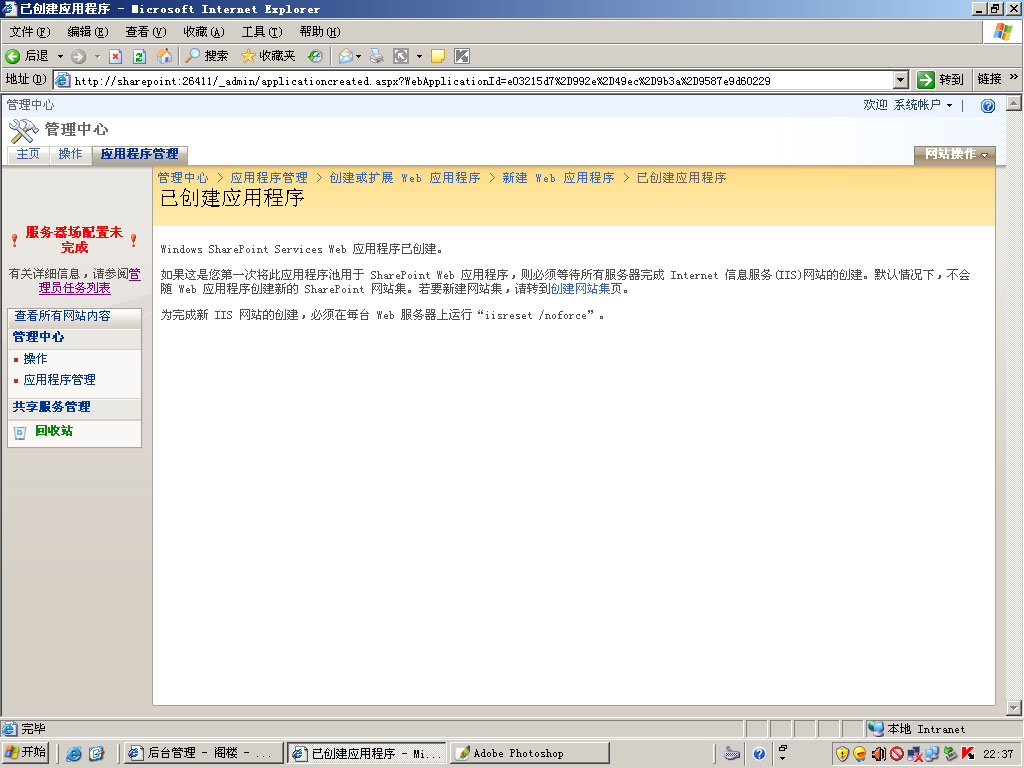
按照上面的步骤,创建另一个使用端口82的Web应用程序。
两个Web应用程序都创建成功之后,接着来创建共享服务(SSP)。在应用程序管理界面中,点击“创建或配置此服务器场的共享服务”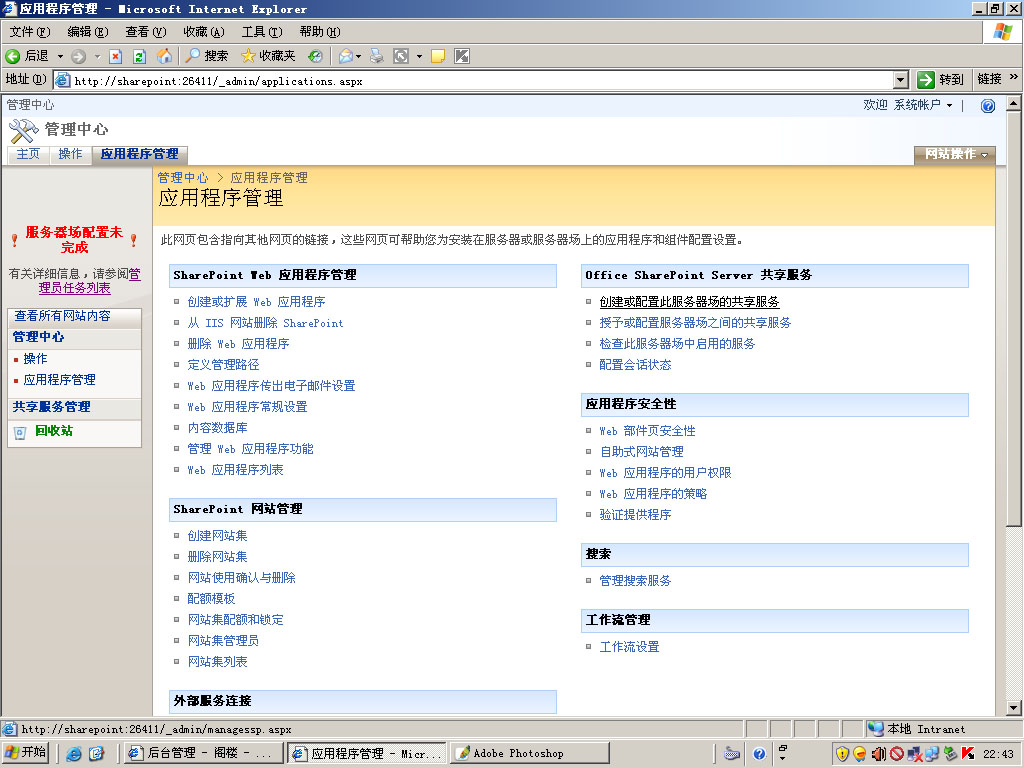
点击“新建SSP”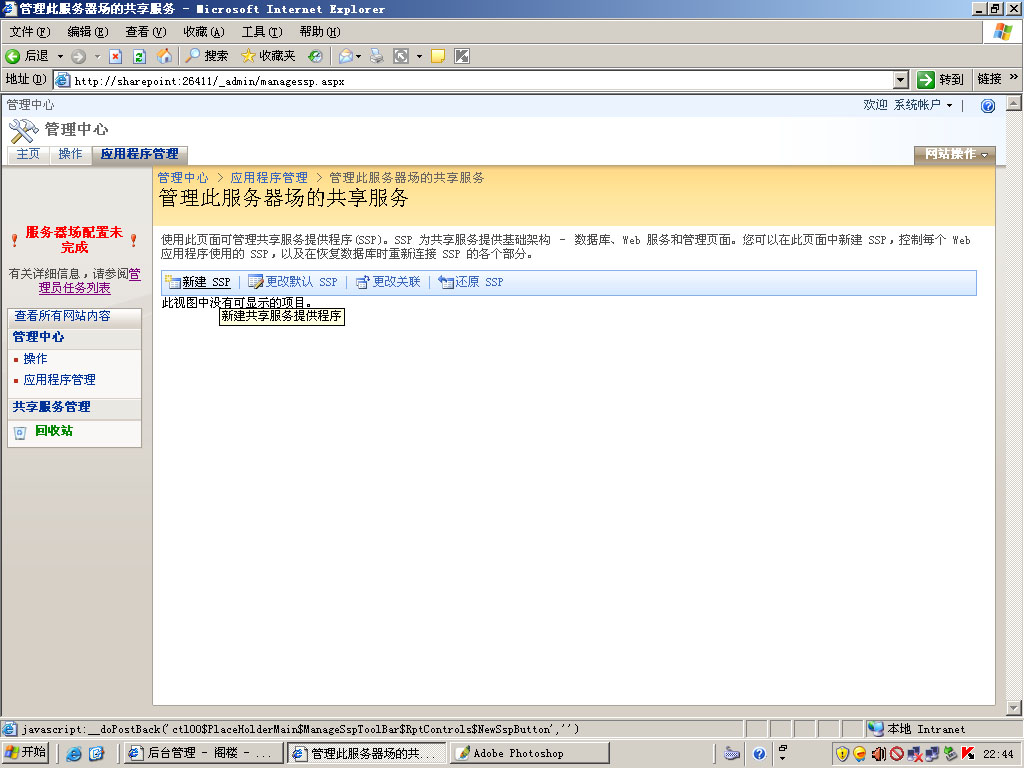
在共享服务创建向导页面中,我们使用默认的“SharedServices1”作为共享服务名称,选择“SharePoint – 82”这个Web应用程序作为这个共享服务的宿主 。在“我的网站位置”这里也选择“SharePoint – 82”这个应用程序作为个人站点的宿主,保持“相对URL”处的默认值,在SSP服务凭据处填入域管理员的账户信息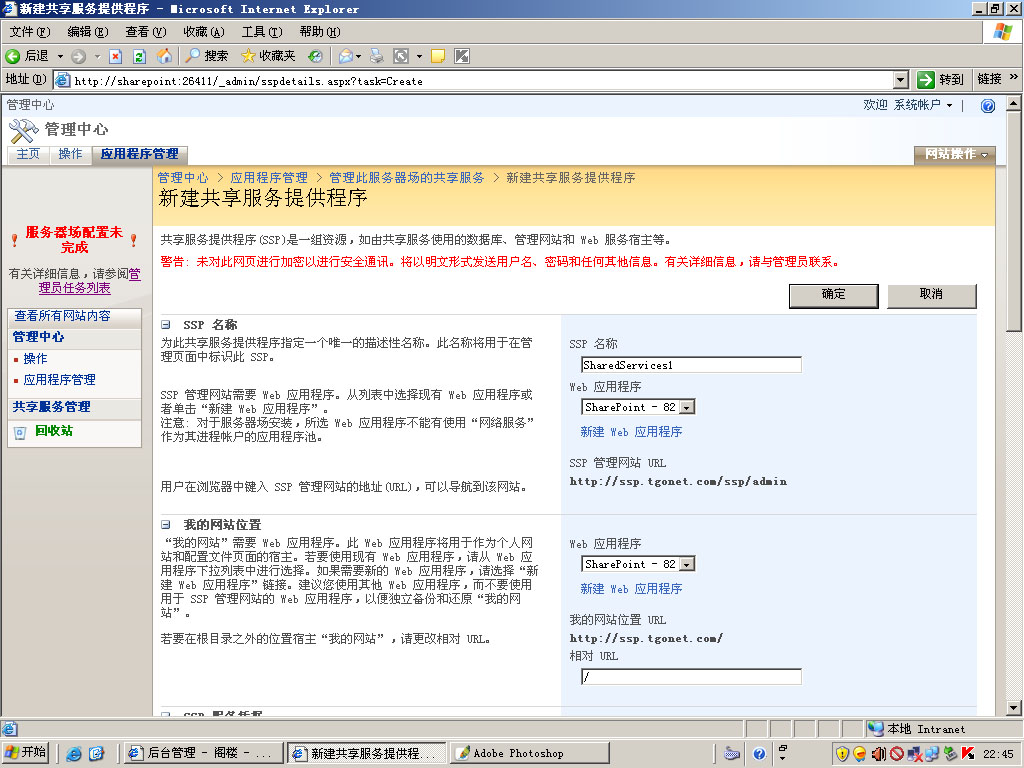
如果出现了下面的提示,直接点击“确定”
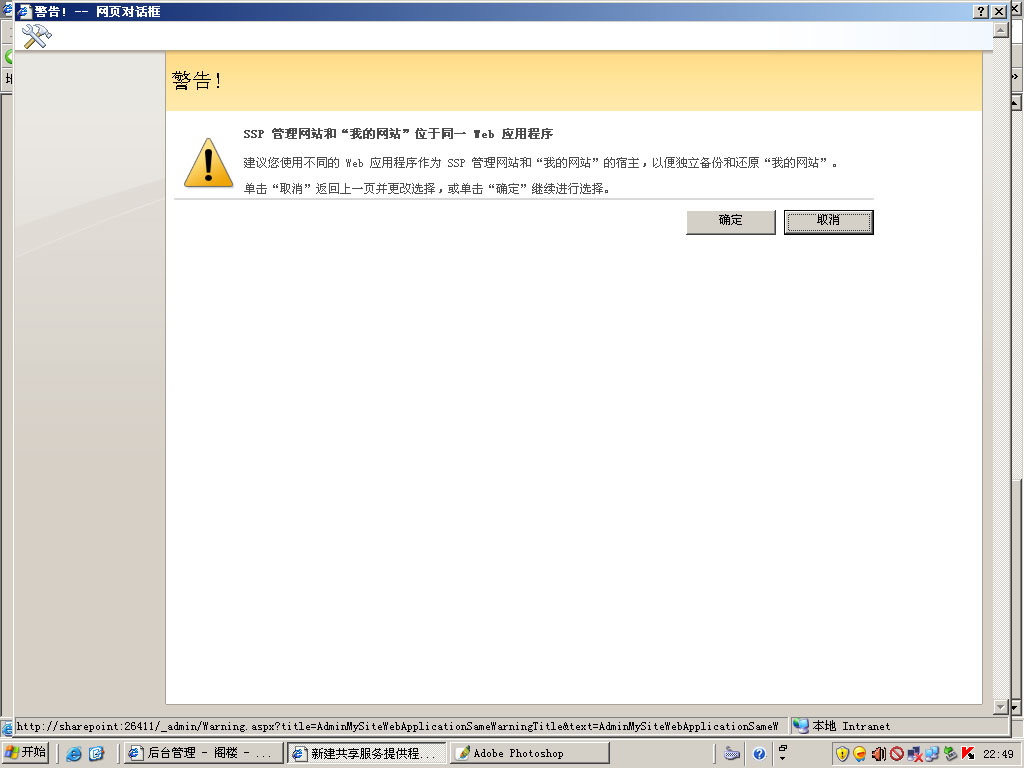
创建完共享服务之后,在共享服务设置界面应该可以看到下面所示的信息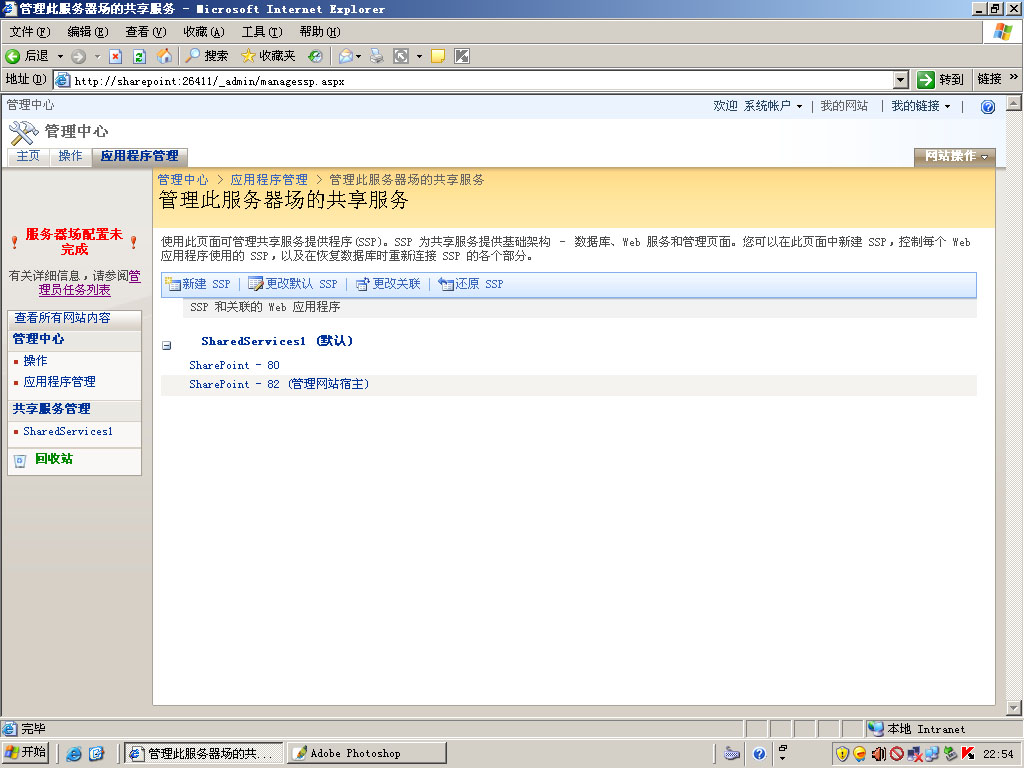
最后,我们来创建SharePoint站点,在应用程序管理界面中点击“创建网站集” 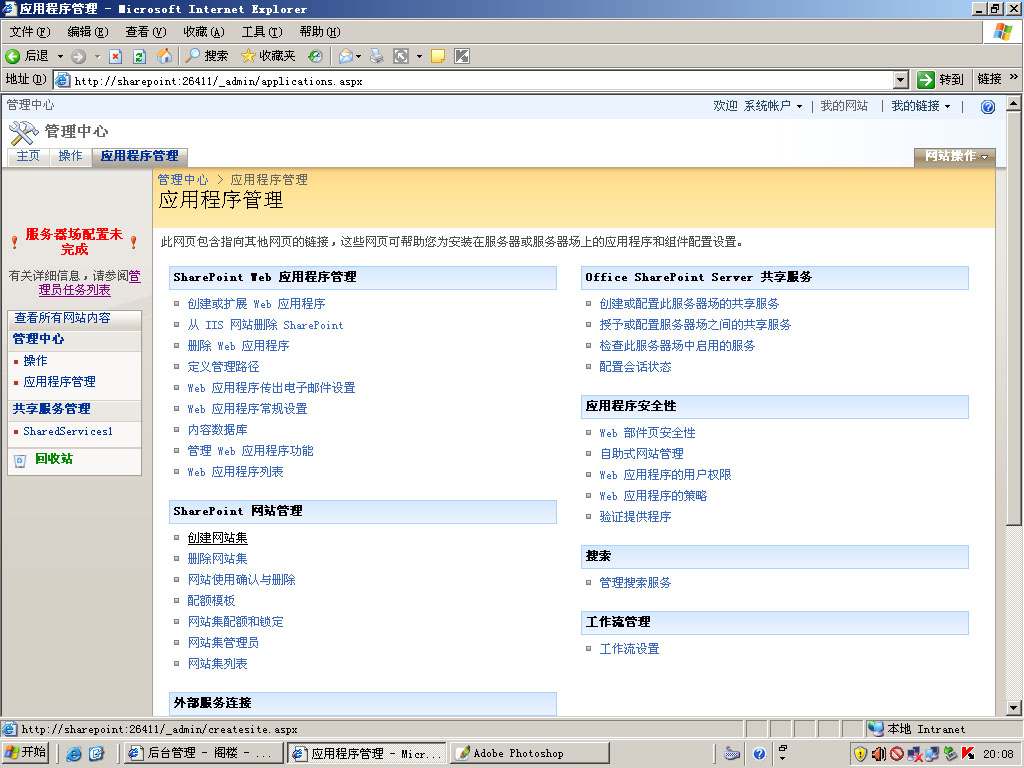
在创建网站集向导页面中给我们要创建的站点一个标题“IT服务”然后选择一个站点模板(这里选择发布门户),并将域管理员设置为站点集主管理员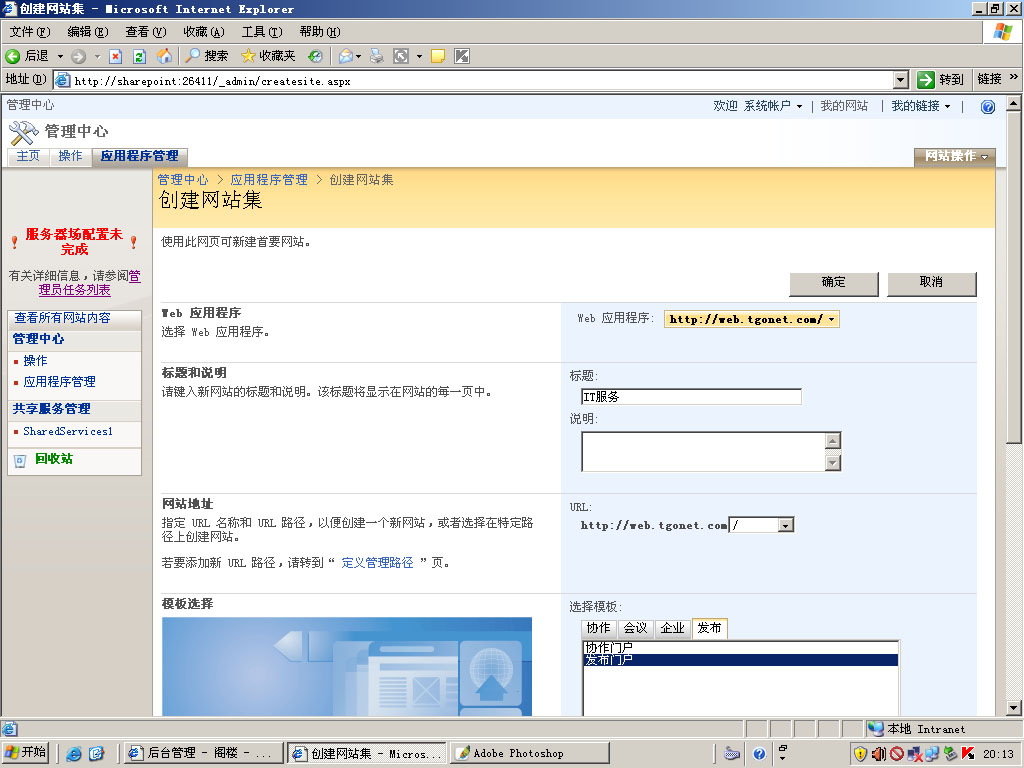
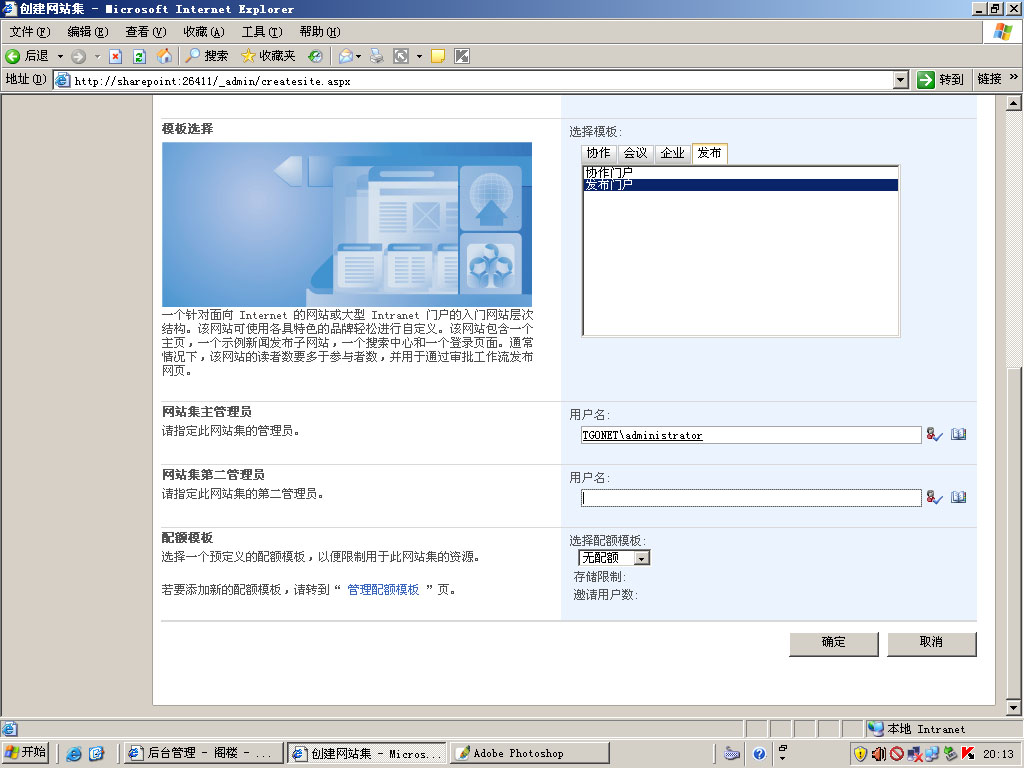
站点集创建成功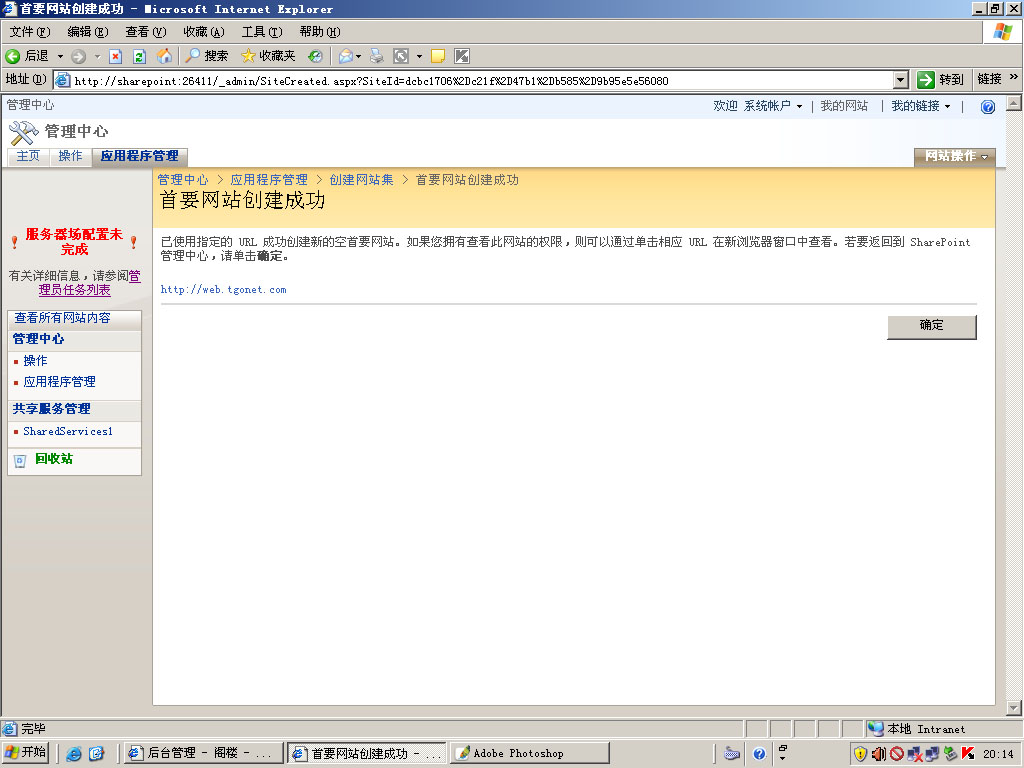
通过浏览器访问我们创建的这个SharePoint站点