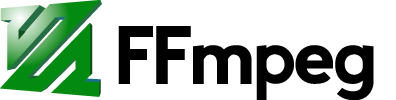
@https://trac.ffmpeg.org/wiki/CompilationGuide/Ubuntu , FFmpeg官方给出了详细的编译步骤
@https://legacy.gitbook.com/book/xdsnet/other-doc-cn-ffmpeg/details , ffmpeg-all中文翻译
FFmpeg既是一款音视频编解码工具,同时也是一组音视频编解码开发套件,作为编解码开发套件,它为开发者提供了丰富的音视频的调用接口。
FFMpeg提供了多种媒体格式的封装和解封装,包括多种音视频编码、多种协议的流媒体、多种色彩格式转换、多种采样率转换、多种码率转换等;FFmpeg框架提供了多种丰富的插件模块,包含封装与解封装的插件、编码与解码的插件等。
FFmpeg中的“FF”指的是“Fast Forward”,FFmpeg中的“mpeg”则是“Moving Picture Experts Group(动态图像专家组)”。
博客收藏: 雷霄骅 :https://blog.csdn.net/leixiaohua1020/article/category/9262578 江湖俗称“雷神” 张芳涛 :https://www.jianshu.com/p/5baf47e7c4cb 叶 余 :https://www.cnblogs.com/tinywan/p/6120995.html
一步步的编译:X264 vp8/vp9等 https://www.douban.com/note/702938344/?type=like https://trac.ffmpeg.org/wiki/CompilationGuide/Ubuntu
https://www.cnblogs.com/elesos/archive/2013/03/23/2977557.html
***************************************************本文安装 正文开始**********************************************
1、安装相关工具
打开终端,执行以下命令,安装相关工具:
sudo apt-get install -y autoconf automake build-essential git libass-dev libfreetype6-dev libsdl2-dev libtheora-dev libtool libva-dev libvdpau-dev libvorbis-dev libxcb1-dev libxcb-shm0-dev libxcb-xfixes0-dev pkg-config texinfo wget zlib1g-dev sudo apt-get install -y yasm cmake mercurial
2、源码下载
在终端输入以下指令,ffmpeg的源码会克隆在"/home/用户名/"路径下:git clone git://source.ffmpeg.org/ffmpeg.git ffmpeg
得到文件夹ffmpeg。
这里补充说明一下ffmpeg中configure的内容:
--prefix=PREFIX install in PREFIX [$prefixdefault] 安装程序到指定目录(默认安装在prefixdefault变量指定的路径),这里可以在configure中看到默认的安装路径为“usr/local/”; “--disable-**** ” 表示该项是默认启用的,可调用该语句关闭/禁用该项; “--enable-**** ” 表示该项是默认是关闭/禁用的,可调用该语句启用该项;
3、编译安装
工作中需要通过ffmpeg实现H.264编码的的,所以需要将libx264启用的,同时我进行了ffmpeg的安装路径指定,所以我的configure的指令如下:
//设置安装路径、启用动态库(静态库默认是启用的)、启用h264编码
进入ffmpeg文件夹:
./configure --prefix=/usr/local/ffmpeg/ --enable-shared --enable-libx264
make
sudo make install
4、添加ffmpeg库的链接
为了后续开发方便,在这里配置一下共享目录问题, 在终端输入下面命令: sudo vim /etc/ld.so.conf 或者 sudo gedit /etc/ld.so.conf 在最后添加一行: /usr/local/ffmpeg/lib 【注意:(vim打开方式时:)输入“:wq”回车,(gedit)保存退出】 sudo ldconfig
到这里ffmpeg的编译安装已完成,可以使用其动态库进行开发了。
补充:
如果想要直接使ffmpeg的静态执行文件时,需要进行以下配置,方便使用:
在/etc/profile文件中将ffmpeg命令添加进PATH中(我这是对所有用户可用,具体可以另行喜好设置) sudo vim /etc/profile 找到export行,在下面一行添加 export PATH=/usr/local/ffmpeg/bin/:$PATH 保存后执行 source /etc/profile
现在就可以在当前bash终端中正常使用ffmpeg了。 重启后就可以正常使用了,建议重启。
@https://blog.csdn.net/wangyjfrecky/article/details/80998303
使用:
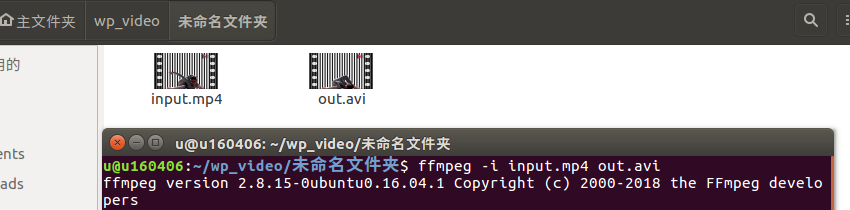
u@u160406:~/wp_video/未命名文件夹$ ffmpeg -i input.mp4 out.avi
********************************结束**********************************************************************
附:
1. 压缩包下载、解压 下载 官网下载地址:http://ffmpeg.org/download.html ; 官网会自动检测本机系统情况,推荐首选项,本次下载为 “ffmpeg-4.0.2.tar.bz2”; 若进行二次开发,使用源码版编译。 解压 tar -xvjf ffmpeg-4.0.2.tar.bz2 2. 编译、配置 编译 首先安装一个必须用到的库yasm ,再进行编译 sudo apt-get install yasm 进入解压得到的文件夹 cd /home/yourname/Software/ffmpeg ./configure --enable-shared --prefix=/home/yourname/Software/ffmepeg/install make make install 在安装成功之后,prefix所指定的文件夹下面会出现安装好的四个文件夹: bin / include / lib / share 因为lib库还未添加至环境中,导致即使在bin文件下的可执行文件,也无法找到lib库 配置 sudo gedit /etc/ld.so.conf 加入路径 /home/yourname/Software/ffmepeg/install/lib 在bashrc中加入环境变量 sudo gedit ~/.bashrc #ffmpeg FFMPEG="/home/yourname/Software/ffmpeg/install" export PATH= “$FFMPEG/bin: $PATH” source ~/.bashrc 至此,可以在任意位置使用ffmpeg命令,测试 ffmpeg -version 正常显示版本即可 3. 使用 ffmpeg -i filename.MP4 -f image2 %06d.jpg -r 60 可将MP4文件转为单帧图片,并以.jpg形式保存 -i 输入 -f 保存格式、命名方式(6位十进制命名方式) -r 截取帧率 ffmpeg -i yourfile.mkv -r 1 -ss 00:00:26 -t 00:00:07 %03d.png 可将视频指定时间段转为单帧图片 -ss 截取起始时间 -t 截取持续时间 ffmpeg -y -i filename.MP4 -codec copy -map 0:3 -f rawvideo filename.bin 将视频MP4转换为bin文件 -y 覆盖输出 -vcodec 设定视频编解码器,未设定时则使用与输入流相同的编解码器 -map 0:3 选择/映射指定的输入流按相应顺序输出 -f 设定输出数据结构 ———————————————— 原文链接:https://blog.csdn.net/mmLxfz/article/details/81156688
*******************************************************************************************
FFmpeg 命令、案例、测试集中营
@https://www.cnblogs.com/tinywan/p/6120995.html
ffmpeg [全局选项] {[输入文件选项] -i 输入文件} ... {[输出文件选项] 输出文件} ...
ffmpeg [global_options] {[input_file_options] -i input_file} ... {[output_file_options] output_file} ...一、FFmpeg拉去RTSP摄像头视频流:
ffmpeg -rtsp_transport tcp -i rtsp://admin:12345@192.168.18.252:554/h264/ch1/main/av_stream -c:a copy -c:v libx264 -f flv rtmp://stream.amaitech.com/live/4001480473625vhost=tinywan.amai8.com
二、FFmpeg命令集举例
1. 视频格式转换
(其实格式转换说法不太准确,但大家都这么叫,准确的说,应该是视频容器转换) 比如一个avi文件,想转为mp4,或者一个mp4想转为ts。 我目测这个已经能满足很多人的需求了。
ffmpeg -i input.avi output.mp4
ffmpeg -i input.mp4 output.ts
2.获取视频的信息
ffmpeg -i video.avi 提示信息:At least one output file must be specified(必须至少指定一个输出文件)
3.1提取音频
比如我有一个“晓松奇谈”,可是我不想看到他的脸,我只想听声音, 地铁上可以听,咋办?
ffmpeg -i 晓松奇谈.mp4 -acodec copy -vn output.aac
上面的命令,默认mp4的audio codec是aac,如果不是会出错,咱可以暴力一点,不管什么音频,都转为最常见的aac。
ffmpeg -i 晓松奇谈.mp4 -acodec aac -vn output.aac
3.2 提取音频和视频
我目测有些IT员工,特别是做嵌入式的,比如机顶盒,想debug一下,没有音频的情况下,播放一个视频几天几夜会不会crash,这时候你需要一个纯视频文件,可以这么干。
分离视频流(测试成功):
ffmpeg -i F:TinywanVideo est.mkv -vcodec copy -an F:TinywanVideooutput_file_video.mp4
分离音频流(测试成功)(使用命令行超级快啊):
ffmpeg -i F:TinywanVideo est.mkv -acodec copy -vn F:TinywanVideooutput_file_audio.mp3
4. 视频剪切(测试成功)
经常要测试视频,但是只需要测几秒钟,可是视频却有几个G,咋办?切啊!
ffmpeg -ss 00:00:00 -t 00:05:00 -y -i "F:TinywanVideo est.mkv" -vcodec copy -acodec copy F:TinywanVideocutVideo.mp4
=====================================================解释如下:============================================================
上面的这个例子是将test.mkv视频的前5分钟,重新生成一个新视频。
-ss 开始切割时间,如: 00:00:00,表示从0秒开始,格式也可以00:00:0
-t 要切割时长,如: 00:05:00,表示截取5分钟长的视频,格式也可以00:3:00
-y 如果文件已存在强制替换,覆盖输出文件,即如果 output.wmv 文件已经存在的话,不经提示就覆盖掉。
-i 输入,后面是空格,紧跟着就是输入视频文件; -vcodec copy 和 -acodec copy表示所要使用的视频和音频的编码格式,这里指定为copy表示原样拷贝;
5. 视频截图
在第三秒的时候截图
第一种方式:(测试成功)
ffmpeg -i F:TinywanVideo est.mkv -y -f mjpeg -ss 3 -t 1 F:TinywanVideo est1.jpg
第二种方式:(测试成功)
ffmpeg -i F:TinywanVideo est.mkv -y -f image2 -ss 3 -vframes 1 F:TinywanVideo est2.jpg
6. 获取视频时长
代码:(未测试)请在Linux 下去测试
ffmpeg -i F:TinywanVideo est.mkv 2>&1 | grep 'Duration' | cut -d ' ' -f 4 | sed s/,//
7.将rtmp流,以文件的形势保存到本地(测试成功)
ffmpeg -i "rtmp://tinywan.amai8.com/live123/4008899 live=1" -acodec copy -vcodec copy -f flv -y F:TinywanVideoRTMPtest2test.flv
8.原样视频mp4格式转换成avi格式输出(测试成功)
ffmpeg -i cutVideo.mp4 -vcodec copy -acodec copy cutVideoCopy.avi
9.设定输出视频码率为64kbit/s
ffmpeg -i cutVideo.mp4 -b:v 64k -bufsize 64k -y output64.mp4 //画面明显的模糊的不行啊!
10.切换帧率到24fps
ffmpeg -i input.avi -r 24 output.avi
11.导出图片
这将每秒依据cutVideo.mp4生成一个图片命名为foo-001.jpeg ,foo-002.jpeg以此类推,图片尺寸是1680*1050。
ffmpeg -i cutVideo.mp4 -r 1 -s 1680*1050 -f image2 foo-%03d.jpeg
12.从图片生成视频
这里的语法foo-%03d.jpeg指明使用3位数字来补充完整文件名,不足3位以0补齐。这类似于C语言的printf函数中的格式,但只接受常规整数作为部分。
ffmpeg -f image2 -framerate 12 -i foo-%03d.jpeg -s 640*320 fooimage2.avi
当导入一个图片序列时,-i也支持shell的通配符模式(内置的),这需要同时选择image2的特性选项-pattern_type glob:例如下面就利用了所有匹配foo-*.jpeg的图片序列创建一个视频:
ffmpeg -f image2 -framerate 1 -i %05d.jpg -s 640*320 -y fooimage2.avi
这里图片必须的连续,否则会报错

5. 码率控制
码率控制对于在线视频比较重要。因为在线视频需要考虑其能提供的带宽。
那么,什么是码率?很简单:
bitrate = file size / duration
比如一个文件20.8M,时长1分钟,那么,码率就是:
biterate = 20.8M bit/60s = 20.8*1024*1024*8 bit/60s= 2831Kbps
一般音频的码率只有固定几种,比如是128Kbps,
那么,video的就是
video biterate = 2831Kbps -128Kbps = 2703Kbps。
说完背景了。好了,来说ffmpeg如何控制码率。
ffmpg控制码率有3种选择,-minrate -b:v -maxrate
-b:v主要是控制平均码率。
比如一个视频源的码率太高了,有10Mbps,文件太大,想把文件弄小一点,但是又不破坏分辨率。 ffmpeg -i input.mp4 -b:v 2000k output.mp4
上面把码率从原码率转成2Mbps码率,这样其实也间接让文件变小了。目测接近一半。
不过,ffmpeg官方wiki比较建议,设置b:v时,同时加上 -bufsize
-bufsize 用于设置码率控制缓冲器的大小,设置的好处是,让整体的码率更趋近于希望的值,减少波动。(简单来说,比如1 2的平均值是1.5, 1.49 1.51 也是1.5, 当然是第二种比较好) ffmpeg -i input.mp4 -b:v 2000k -bufsize 2000k output.mp4
-minrate -maxrate就简单了,在线视频有时候,希望码率波动,不要超过一个阈值,可以设置maxrate。 ffmpeg -i input.mp4 -b:v 2000k -bufsize 2000k -maxrate 2500k output.mp4
6. 视频编码格式转换
比如一个视频的编码是MPEG4,想用H264编码,咋办? ffmpeg -i input.mp4 -vcodec h264 output.mp4
相反也一样 ffmpeg -i input.mp4 -vcodec mpeg4 output.mp4
当然了,如果ffmpeg当时编译时,添加了外部的x265或者X264,那也可以用外部的编码器来编码。(不知道什么是X265,可以Google一下,简单的说,就是她不包含在ffmpeg的源码里,是独立的一个开源代码,用于编码HEVC,ffmpeg编码时可以调用它。当然了,ffmpeg自己也有编码器) ffmpeg -i input.mp4 -c:v libx265 output.mp4 ffmpeg -i input.mp4 -c:v libx264 output.mp4
7. 只提取视频ES数据
这个可能做开发的人会用到,顺便提一下吧。 ffmpeg –i input.mp4 –vcodec copy –an –f m4v output.h264
8. 过滤器的使用
这个我在另一篇博客提到了,这里贴一下吧。
8.1 将输入的1920x1080缩小到960x540输出:
ffmpeg -i input.mp4 -vf scale=960:540 output.mp4
//ps: 如果540不写,写成-1,即scale=960:-1, 那也是可以的,ffmpeg会通知缩放滤镜在输出时保持原始的宽高比。
8.2 为视频添加logo
比如,我有这么一个图片
想要贴到一个视频上,那可以用如下命令:
./ffmpeg -i input.mp4 -i iQIYI_logo.png -filter_complex overlay output.mp4
结果如下所示:
要贴到其他地方?看下面:
右上角:
./ffmpeg -i input.mp4 -i logo.png -filter_complex overlay=W-w output.mp4
左下角:
./ffmpeg -i input.mp4 -i logo.png -filter_complex overlay=0:H-h output.mp4
右下角:
./ffmpeg -i input.mp4 -i logo.png -filter_complex overlay=W-w:H-h output.mp4
8.3 去掉视频的logo
有时候,下载了某个网站的视频,但是有logo很烦,咋办?有办法,用ffmpeg的delogo过滤器。
语法:-vf delogo=x:y:w:h[:t[:show]]
x:y 离左上角的坐标
w:h logo的宽和高
t: 矩形边缘的厚度默认值4
show:若设置为1有一个绿色的矩形,默认值0。
ffmpeg -i input.mp4 -vf delogo=0:0:220:90:100:1 output.mp4
结果如下所示:
其他小众的用法
1. H264编码profile & level控制
背景知识
先科普一下profile&level吧,知道的请飘过。(这里讨论最常用的H264)
H.264有四种画质级别,分别是baseline, extended, main, high:
1、Baseline Profile:基本画质。支持I/P 帧,只支持无交错(Progressive)和CAVLC;
2、Extended profile:进阶画质。支持I/P/B/SP/SI 帧,只支持无交错(Progressive)和CAVLC;(用的少)
3、Main profile:主流画质。提供I/P/B 帧,支持无交错(Progressive)和交错(Interlaced),
也支持CAVLC 和CABAC 的支持;
4、High profile:高级画质。在main Profile 的基础上增加了8x8内部预测、自定义量化、 无损视频编码和更多的YUV 格式;
H.264
Baseline profile、Extended profile和Main
profile都是针对8位样本数据、4:2:0格式(YUV)的视频序列。在相同配置情况下,High profile(HP)可以比Main
profile(MP)降低10%的码率。
根据应用领域的不同,Baseline profile多应用于实时通信领域,Main profile多应用于流媒体领域,High profile则多应用于广电和存储领域。
下图清楚的给出不同的profile&level的性能区别。
profile
level
ffmpeg如何控制profile&level
举3个例子吧 ffmpeg -i input.mp4 -profile:v baseline -level 3.0 output.mp4
ffmpeg -i input.mp4 -profile:v main -level 4.2 output.mp4
ffmpeg -i input.mp4 -profile:v high -level 5.1 output.mp4
如果ffmpeg编译时加了external的libx264,那就这么写: ffmpeg -i input.mp4 -c:v libx264 -x264-params "profile=high:level=3.0" output.mp4
从压缩比例来说,baseline< main < high,对于带宽比较局限的在线视频,可能会选择high,但有些时候,做个小视频,希望所有的设备基本都能解码(有些低端设备或早期的设备只能解码baseline),那就牺牲文件大小吧,用baseline。自己取舍吧!
苹果的设备对不同profile的支持。
2. 编码效率和视频质量的取舍(preset, crf)
除了上面提到的,强行配置biterate,或者强行配置profile/level,还有2个参数可以控制编码效率。
一个是preset,一个是crf。
preset也挺粗暴,基本原则就是,如果你觉得编码太快或太慢了,想改改,可以用profile。
preset有如下参数可用:
ultrafast, superfast, veryfast, faster, fast, medium, slow, slower, veryslow and placebo.
编码加快,意味着信息丢失越严重,输出图像质量越差。
CRF(Constant Rate Factor): 范围 0-51: 0是编码毫无丢失信息, 23 is 默认, 51 是最差的情况。相对合理的区间是18-28.
值越大,压缩效率越高,但也意味着信息丢失越严重,输出图像质量越差。
举个例子吧。 ffmpeg -i input -c:v libx264 -profile:v main -preset:v fast -level 3.1 -x264opts crf=18
(参考自:https://trac.ffmpeg.org/wiki/Encode/H.264)
3. H265 (HEVC)编码tile&level控制
背景知识
和H264的profile&level一样,为了应对不同应用的需求,HEVC制定了“层级”(tier) 和“等级”(level)。
tier只有main和high。
level有13级,如下所示:
不多说,直接给出怎么用。(supposed你用libx265编码) ffmpeg -i input.mp4 -c:v libx265 -x265-params "profile=high:level=3.0" output.mp4
4.为视频重新编码以适合在iPod/iPhone 上播放
ffmpeg -i source_video.avi input -acodec aac -ab 128kb -vcodec mpeg4 -b 1200kb -mbd 2 -flags +4mv+trell -aic 2 -cmp 2 -subcmp 2 -s 320x180 -title X final_video.mp4
说明:
* 源视频:source_video.avi
* 音频编码:aac
* 音频位率:128kb/s
* 视频编码:mpeg4
* 视频位率:1200kb/s
* 视频尺寸:320 X 180
* 生成的视频:final_video.mp4
7.将mkv文件转成Mp3
ffmpeg -i F:TinywanVideo est.mkv -vn -ar 44100 -ac 2 -ab 192 -f mp3 F:TinywanVideoson_final.mp3
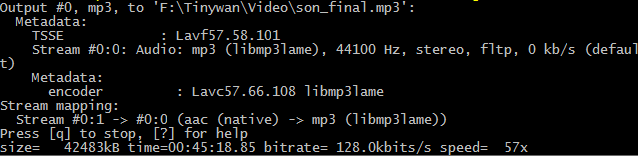
提示信息:
[libmp3lame @ 0000000002d702e0] Bitrate 192 is extremely low, maybe you mean 1k The bitrate parameter is set too low. It takes bits/s as argument, not kbits/s
[libmp3lame @ 0000000002d702e0]比特率192非常低,也许你的意思是1k ,比特率参数设置过低。 它需要bits / s作为参数,而不是kbits / s
10.将.avi 转成gif 动画(未压缩)
ffmpeg -i video_origine.avi gif_anime.gif
12.将.avi 转成.flv
ffmpeg -i video_origine.avi -ab 56 -ar 44100 -b 200 -r 15 -s 320x240 -f flv video_finale.flv
2.最简单的抓屏(测试成功):
ffmpeg -f gdigrab -i desktop out.mpg
ffmpeg -f gdigrab -i desktop F:TinywanVideoImageOut.mpg //mp4格式的输出怎么播放不了
分离视频流(测试成功):
ffmpeg -i F:TinywanVideo est.mkv -vcodec copy -an F:TinywanVideooutput_file_video.mp4
分离音频流(测试成功)(使用命令行超级快啊):
ffmpeg -i F:TinywanVideo est.mkv -acodec copy -vn F:TinywanVideooutput_file_audio.mp3
视频转码:
ffmpeg –i test.mp4 –vcodec h264 –s 352*278 –an –f m4v test.264 //转码为码流原始文件
ffmpeg –i test.mp4 –vcodec h264 –bf 0 –g 25 –s 352*278 –an –f m4v test.264 //转码为码流原始文件
ffmpeg –i test.avi -vcodec mpeg4 –vtag xvid –qsame test_xvid.avi //转码为封装文件
//-bf B帧数目控制,-g 关键帧间隔控制,-s 分辨率控制
剪切视频:
参数说明:-r 提取图像的频率,-ss 开始时间,-t 持续时间
ffmpeg -ss 0:1:30 -t 0:5:00 -i F:TinywanVideo est.mkv -vcodec copy -acodec copy F:TinywanVideooutput.mp4
将RTMP流原样保存成文件
./ffmpeg -i rtmp://192.168.1.11:1935/live/teststream -acodec copy -vcodec copy -f flv -y test.flv
.将RTMP流转码保存成文件
./ffmpeg -i rtmp://192.168.1.11:1935/live/teststream -acodec ... -vcodec ... -f mp4 -y test.mp4
将RTMP流转码后再以RTMP流的方式推送到RTMP流服务器
./ffmpeg -i rtmp://192.168.1.11:1935/live/teststream -acodec ... -vcodec ... -f flv rtmp://10.2.11.111/live/newstream
ffmpeg参数说明:
http://www.cuplayer.com/player/PlayerCode/FFmpeg/2014/0706/1399.html
基本选项:
-formats 输出所有可用格式
-f fmt 指定格式(音频或视频格式)
-i filename 指定输入文件名,在linux下当然也能指定:0.0(屏幕录制)或摄像头
-y 覆盖已有文件
-t duration 记录时长为t
-fs limit_size 设置文件大小上限
-ss time_off 从指定的时间(s)开始, [-]hh:mm:ss[.xxx]的格式也支持
-itsoffset time_off 设置时间偏移(s),该选项影响所有后面的输入文件。该偏移被加到输入文件的时戳,定义一个正偏移意味着相应的流被延迟了 offset秒。 [-]hh:mm:ss[.xxx]的格式也支持
-title string 标题
-timestamp time 时间戳
-author string 作者
-copyright string 版权信息
-comment string 评论
-album string album名
-v verbose 与log相关的
-target type 设置目标文件类型("vcd", "svcd", "dvd", "dv", "dv50", "pal-vcd", "ntsc-svcd", ...)
-dframes number 设置要记录的帧数
视频选项:
-b 指定比特率(bits/s),似乎ffmpeg是自动VBR的,指定了就大概是平均比特率
-bitexact 使用标准比特率
-vb 指定视频比特率(bits/s)
-vframes number 设置转换多少桢(frame)的视频
-r rate 帧速率(fps) (可以改,确认非标准桢率会导致音画不同步,所以只能设定为15或者29.97)
-s size 指定分辨率 (320x240)
-aspect aspect 设置视频长宽比(4:3, 16:9 or 1.3333, 1.7777)
-croptop size 设置顶部切除尺寸(in pixels)
-cropbottom size 设置底部切除尺寸(in pixels)
-cropleft size 设置左切除尺寸 (in pixels)
-cropright size 设置右切除尺寸 (in pixels)
-padtop size 设置顶部补齐尺寸(in pixels)
-padbottom size 底补齐(in pixels)
-padleft size 左补齐(in pixels)
-padright size 右补齐(in pixels)
-padcolor color 补齐带颜色(000000-FFFFFF)
-vn 取消视频
-vcodec codec 强制使用codec编解码方式('copy' to copy stream)
-sameq 使用同样视频质量作为源(VBR)
-pass n 选择处理遍数(1或者2)。两遍编码非常有用。第一遍生成统计信息,第二遍生成精确的请求的码率
-passlogfile file 选择两遍的纪录文件名为file
-newvideo 在现在的视频流后面加入新的视频流
高级视频选项
-pix_fmt format set pixel format, 'list' as argument shows all the pixel formats supported
-intra 仅适用帧内编码
-qscale q 以<数值>质量为基础的VBR,取值0.01-255,约小质量越好
-loop_input 设置输入流的循环数(目前只对图像有效)
-loop_output 设置输出视频的循环数,比如输出gif时设为0表示无限循环
-g int 设置图像组大小
-cutoff int 设置截止频率
-qmin int 设定最小质量,与-qmax(设定最大质量)共用,比如-qmin 10 -qmax 31
-qmax int 设定最大质量
-qdiff int 量化标度间最大偏差 (VBR)
-bf int 使用frames B 帧,支持mpeg1,mpeg2,mpeg4
音频选项:
-ab 设置比特率(单位:bit/s,也许老版是kb/s)前面-ac设为立体声时要以一半比特率来设置,比如192kbps的就设成96,转换 默认比特率都较小,要听到较高品质声音的话建议设到160kbps(80)以上。
-aframes number 设置转换多少桢(frame)的音频
-aq quality 设置音频质量 (指定编码)
-ar rate 设置音频采样率 (单位:Hz),PSP只认24000
-ac channels 设置声道数,1就是单声道,2就是立体声,转换单声道的TVrip可以用1(节省一半容量),高品质的DVDrip就可以用2
-an 取消音频
-acodec codec 指定音频编码('copy' to copy stream)
-vol volume 设置录制音量大小(默认为256) <百分比> ,某些DVDrip的AC3轨音量极小,转换时可以用这个提高音量,比如200就是原来的2倍
-newaudio 在现在的音频流后面加入新的音频流
字幕选项:
-sn 取消字幕
-scodec codec 设置字幕编码('copy' to copy stream)
-newsubtitle 在当前字幕后新增
-slang code 设置字幕所用的ISO 639编码(3个字母)
Audio/Video 抓取选项:
-vc channel 设置视频捕获通道(只对DV1394)
-tvstd standard 设
转换为flv:
ffmpeg -i test.mp3 -ab 56 -ar 22050 -b 500 -r 15 -s 320x240 test.flv
ffmpeg -i test.wmv -ab 56 -ar 22050 -b 500 -r 15 -s 320x240 test.flv
转换文件格式的同时抓缩微图:
ffmpeg -i "test.avi" -y -f image2 -ss 8 -t 0.001 -s 350x240 'test.jpg'
对已有flv抓图:
ffmpeg -i "test.flv" -y -f image2 -ss 8 -t 0.001 -s 350x240 'test.jpg'
转换为3gp:
ffmpeg -y -i test.mpeg -bitexact -vcodec h263 -b 128 -r 15 -s 176x144 -acodec aac -ac 2 -ar 22500 -ab 24 -f 3gp test.3gp
ffmpeg -y -i test.mpeg -ac 1 -acodec amr_nb -ar 8000 -s 176x144 -b 128 -r 15 test.3gp
