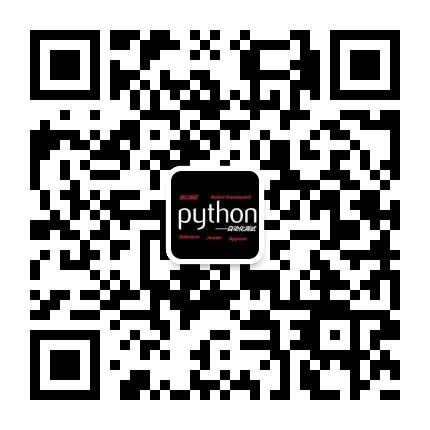打开问价夹下面的uiautomatorviewer:
夜神模拟器里的App后,回到uiautomatorviewer:
点击左上角的Device Screenshot,这时你的夜神模拟器页面就会显示在这里,右侧就是对应的定位信息了,我们主要依靠右下角的Node Detail信息进行定位。
如果你有selenium的基础,那接下来介绍的基本一致,只是换了个方法而已:
-
text
find_element_by_name(u"视频") -
id
find_element_by_resource-id("") -
class name
使用className获得的view一般不止一个,所以需要遍历得到的views,然后缩写搜索条件获取目标控件
# 获取一个className下的所有控件
buttons = driver.find_elements_by_class_name("")
# 点击第一个元素
buttons.pop(0).click()
# 点击最后一个元素
buttons.pop().click()
buttons.pop(-1).click()-
accessibility id
这个方法属于appium扩展的定位方法
上图中的content-desc对应的就是accessibility_id
find_element_by_accessibility_id("")- xpath
find_element_by_xpath("")android uiautomator
# 注意,text里面必须是字符串,也就是说不能加u
find_element_by_android_uiautomator('new UiSelector().text("娱乐")')此外,还有
find_element_by_link_text()
find_element_by_partial_link_text()
find_element_by_tag_name()看一段代码:
# coding: utf-8
from appium import webdriver
from time import sleep
desired_caps = {'platformName': 'Android',
'deviceName': '127.0.0.1:62001',
'platformVersion': '23',
'appPackage': 'com.tencent.news',
'appActivity': 'com.tencent.news.activity.SplashActivity',
'unicodeKeyboard': True,
'resetKeyboard': True}
driver = webdriver.Remote("http://localhost:4723/wd/hub", desired_caps)
# 跳过广告
sleep(5)
# 用text定位-点击视频
driver.find_element_by_name(u"视频").click()
# 点击娱乐
driver.find_element_by_android_uiautomator('new UiSelector().text("娱乐")').click()
上面的代码有两种定位方式,其实之前写了好多种,无奈它去乱点,根本不是想要定位的位置,比如我用class定位:
但是那一排的class是相同的,而且不能用find_elements_by_className()加索引的方式进行定位。大家也看到了,我的这个不知道为什么text就是不显示,似乎是应该可以显示的,不知道问题出在哪里![]()
定位方式还有一个xpath,我也很关心这个该怎么用,但是我现在也不知道,不过似乎上面这些已经差不多可以进行用例编写了。至于xpath,看到好多网上说有点不好用,管他呢,大家稍安勿躁,下一节我们再来介绍xpath。
微信公众号搜索“自动化测试实战”或扫描下方二维码添加关注~~~