本文以64位win7系统为例,VisualSVN server 服务端和 TortoiseSVN客户端搭配使用
1.准备安装包,软件下载地址:http://subversion.apache.org/packages.html
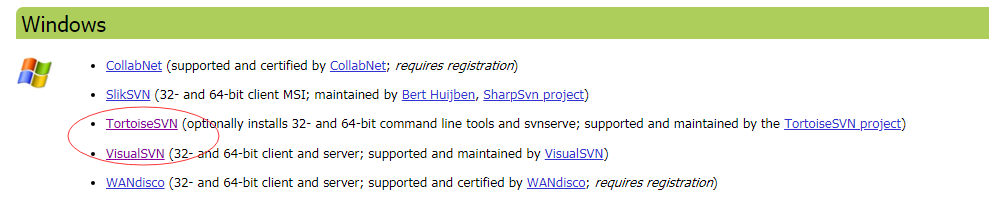
汉化包在TortoiseSVN同页面下:
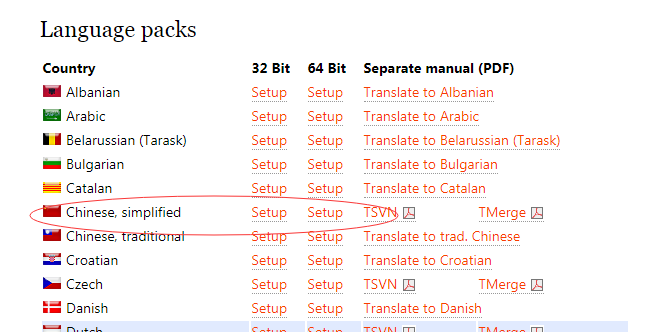
1.VisualSVN-Server-3.6.3-x64.msi(svn服务端)
2.TortoiseSVN-1.9.6.27867-x64-svn-1.9.6.msi(svn客户端)
3.LanguagePack_1.9.6.27867-x64-zh_CN.msi(TortoiseSVN 的汉化包)
先安装VisualSVN server的安装包,双击VisualSVN server安装包:
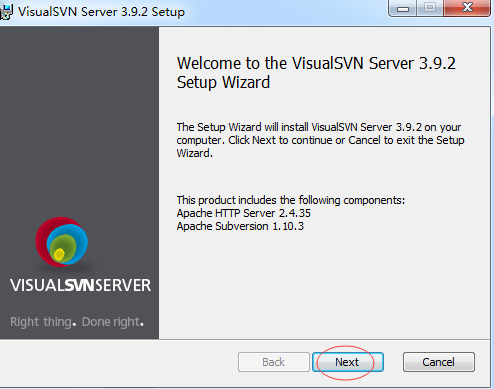
直接下一步:
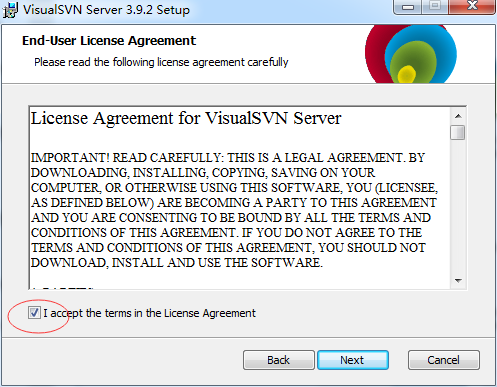
下一步:
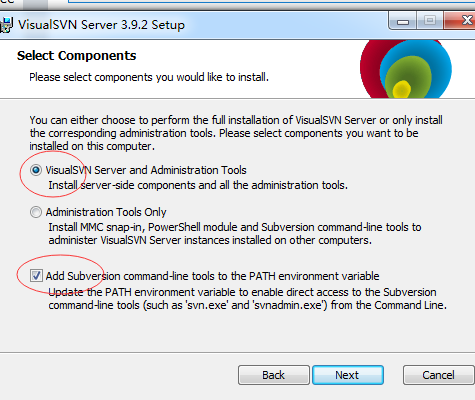
下一步:
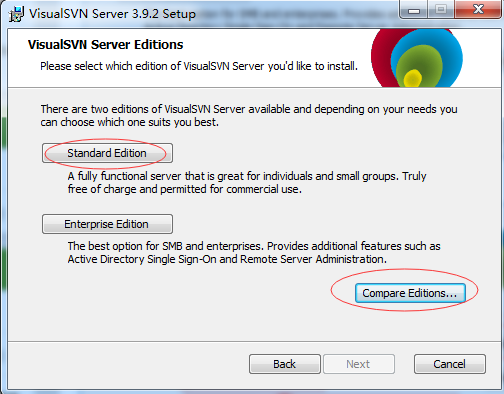

下一步:
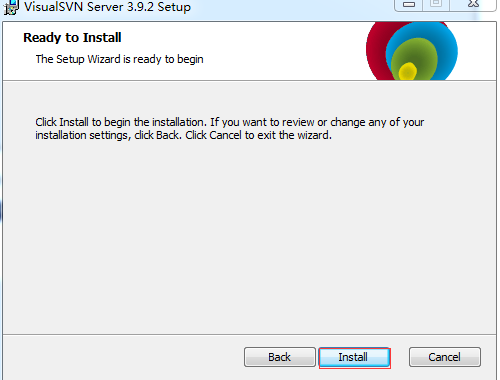
等待安装完成
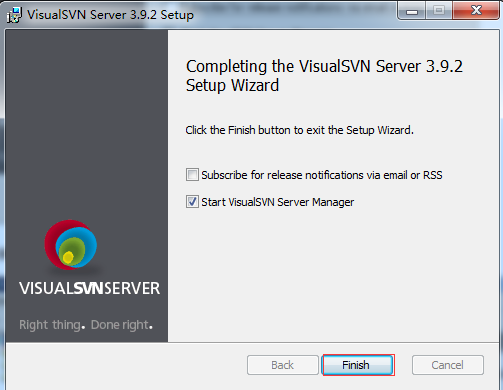
安装完成后启动VisualSVN Server Manager:
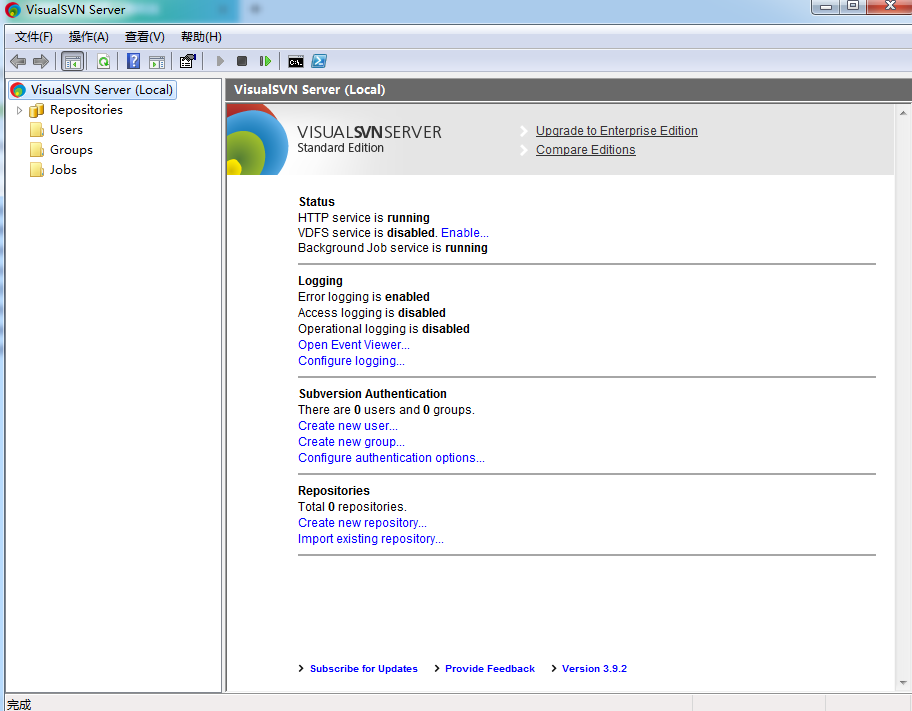
新建一个项目:

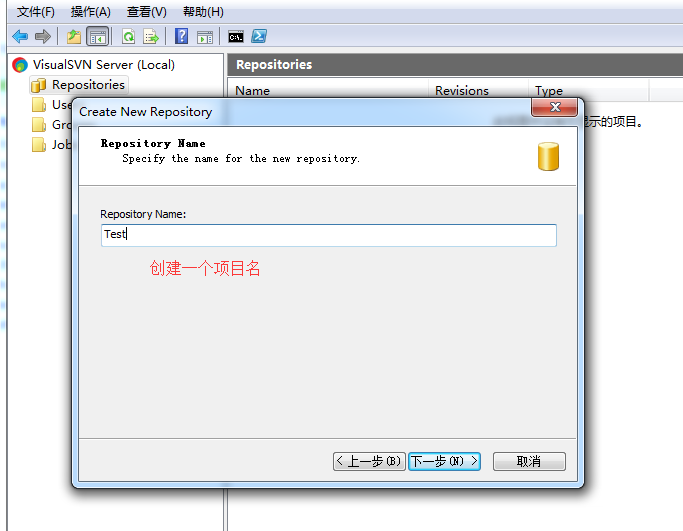
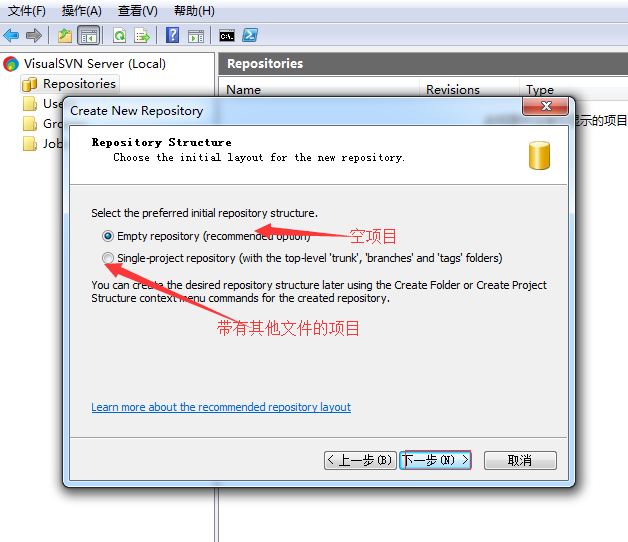
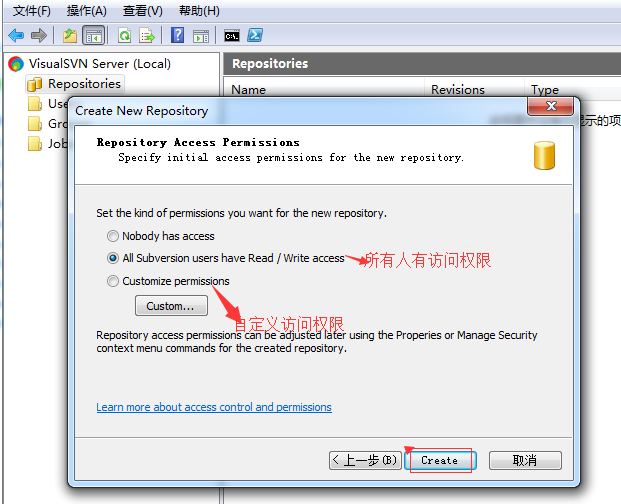

设置账户和密码:

可添加一个权限组:
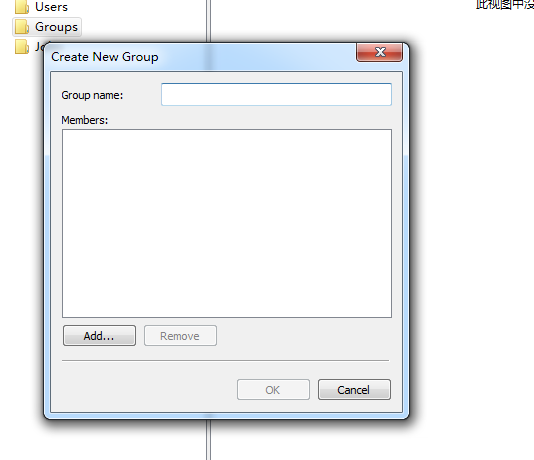
将用户添加到组:

给用户组赋值读写权限:
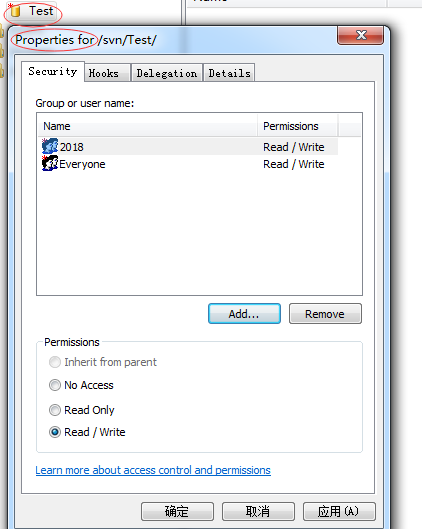
现在可以去浏览器访问了,可以直接在浏览器地址栏输入 localhost , 回车 或者以下方法
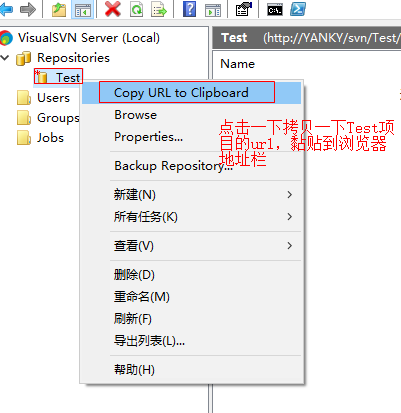
在浏览器打开,输入用户名和密码,出现以下页面表示svn服务器安装并创建版本库成功:
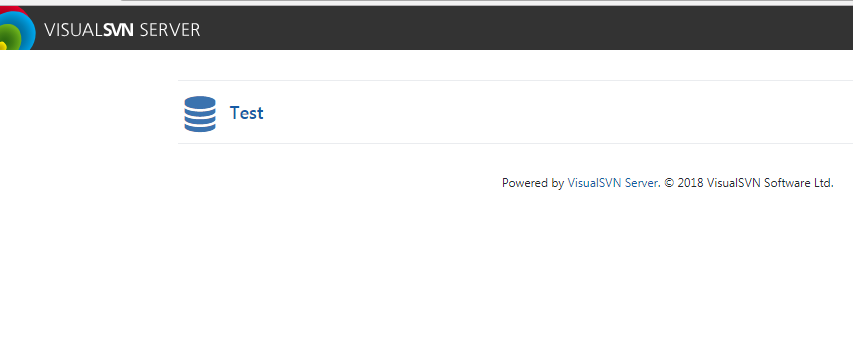
接下来我们安装客户端TortoiseSVN,比较简单,一直next就可以:
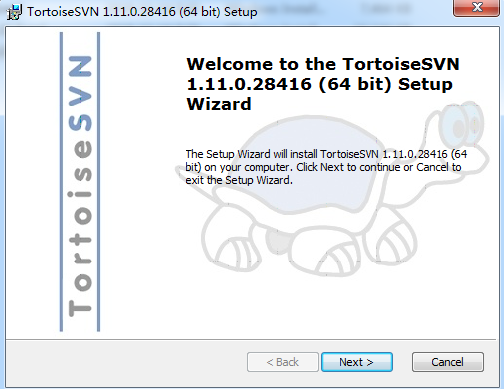
如果在电脑文件空白处右击,出现以下情况就是安装成功
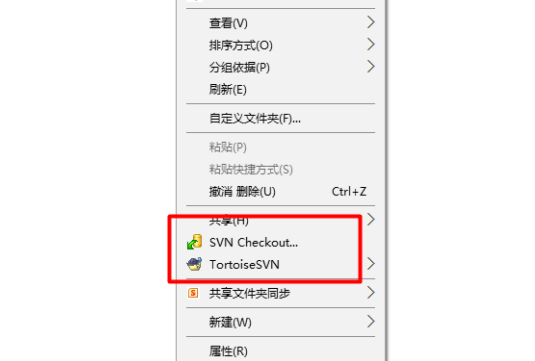
接下来安装汉化包,直接下一步安装完成,语言包安装完成以后在桌面任意空白地方单击鼠标右键,会在右键菜单里找到SVN,如图:
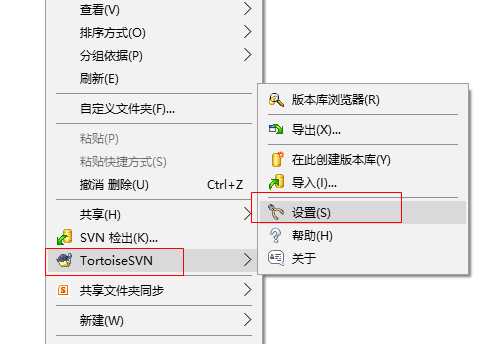
在右边的语言里面选择简体中文,然后点击应用,确定,汉化即完成:
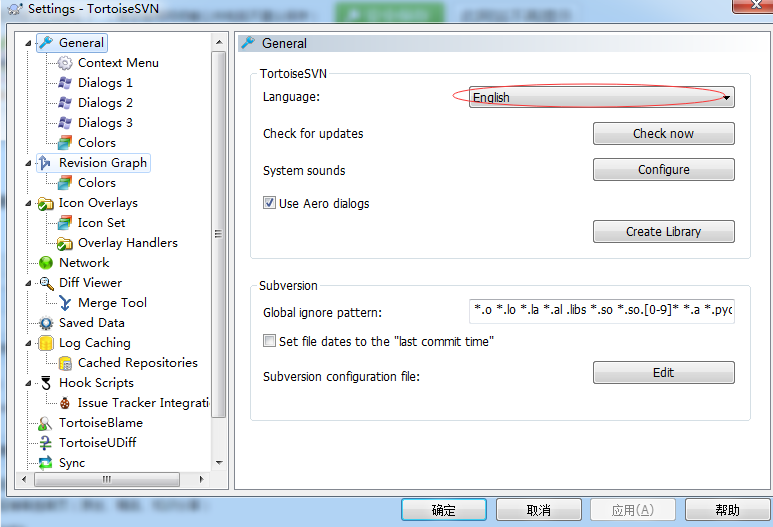
到此服务端和客户端都已经安装完毕,接下来讲解TortoiseSVN的使用:
在电脑上选择要放入版本库的文件,点击右击,找到svn菜单,选择带入:
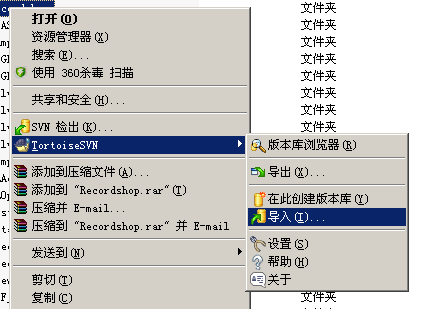
在弹出的对话框中填上版本库URL:http://localhost/svn/Test/,在对话框中输入用户名密码;
完成后我们学习检出库文件到客户端:
在桌面空白处单击右键,选择SVN检出,在弹出的对话框中填写版本库URL(具体获取方式,上面讲上传项目到版本库的时候讲过),选择检出目录,点击确定.
检出完成之后,我们打开工作副本文件夹,会看到所有文件和文件夹都有一个绿色的√.
至此,创建版本库和使用TortoiseSVN导入项目,检出项目已经介绍完毕.
接下来讲解下TortoiseSVN的使用冲突以及解决办法:
在检出的工作副本中添加一个test.txt文本文件,右击文件:
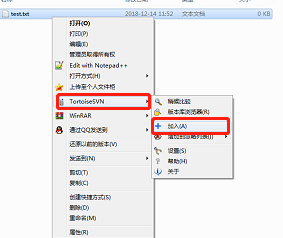
再使用TortoiseSVN进行提交,这个文件就可以被其他可以访问该库的用户获取了;
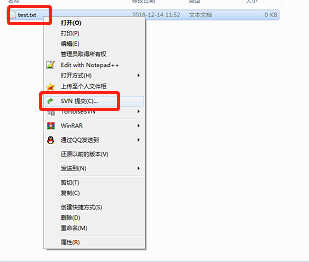
在本地修改文件后,在提交之前先更新:
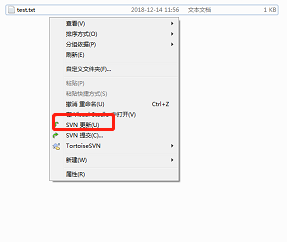
使用TortoiseSVN删除工作副本中的test.txt文件,然后提交,版本库中的相应文件即被删除掉了。
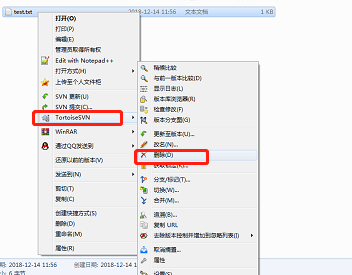
为了以后你能更清晰的看到你所做的每一次更改的原因,你在每次提交的时候应该写上注释,而且尽量详细.如图:
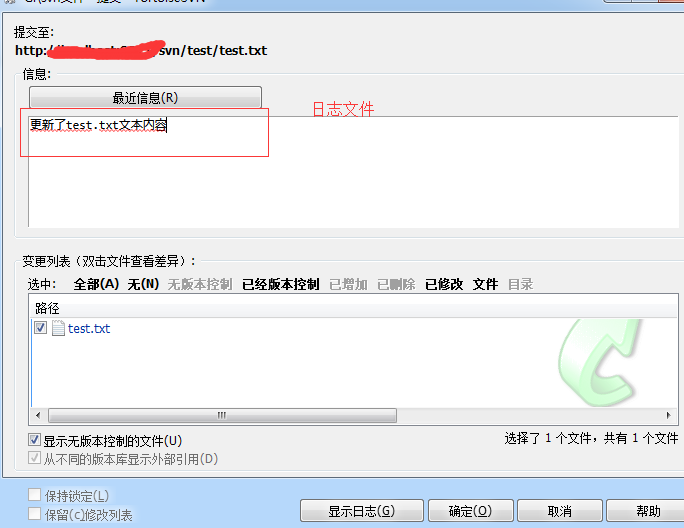
强制在提交的时候写注释,首先单击右键,选择TortoiseSVN->属性,在弹出的对话框中,点击新建->日志大小,
设置提交日志的最小字符数和锁定日志的最小字符数为20,提交文本框中显示边线的字符位置设置为100,点击确定,
提交,以后再次提交的时候,如果输入的注释少于20个字符,将无法提交;
冲突解决:
冲突问题是最常见的问题,它是这样产生的,A用户check out了一个工作副本A,接着B用户又check out了一个工作副本B.
然后A用户对副本A中的文件C做了修改(可以是内容修改,文件删除,重命名,以及位置移动),并且提交.这时候B用户也对
文件C的相同部分做了修改,这时候如果B用户进行提交,会先被告知版本过时,要求更新,然后更新的时候会提示冲突了,
这时候可以用冲突编辑器进行手动选择要合并的内容。
服务器改了客户端用户密码,再次检出就会出错,但是客户端不会提示用户密码更新,我们可以再设置解决:
在TortoiseSVN的设置对话框中,选择“已保存数据”,在“认证数据”那一行点击“清除”按钮,清楚保存的认证数据,
再检出的时候就会重新跳出用户名密码输入框。
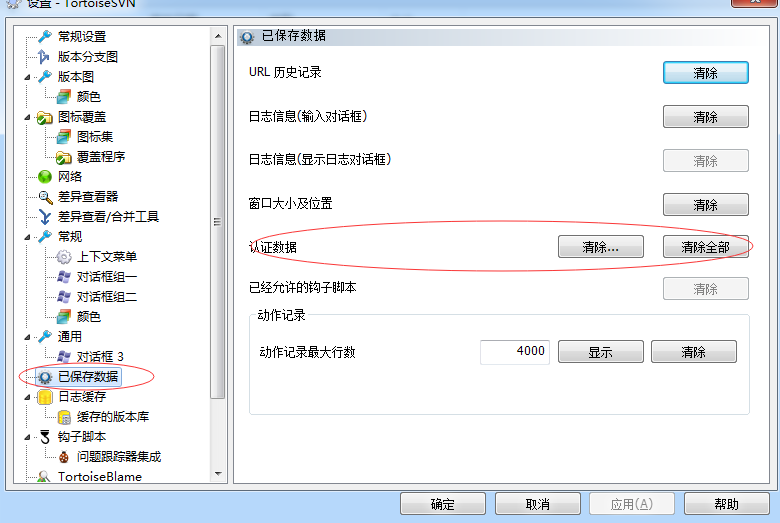
或者
Tortoise的用户名密码等认证信息都是缓存在客户端文件系统的这个目录:
C:/Documents and Settings/Administrator/Application Data/Subversion/auth
删除auth下面的所有文件夹,重新连接远程服务器进行检出,对话框就会出现!