-
1、开发环境
UE4、Xcode、iOS版本情况如下:
1、UE4:当前最新版本Unreal Engine 4.17.2。
2、Xcode:当前最新版本Xcode9.0。
3、iOS:当前最新版本iOS11。
-
2、在iOS设备上部署UE4项目
UE4编辑器中可以通过工具栏的“启动”按钮开始在iOS设备上快速测试当前关卡,如图1所示。
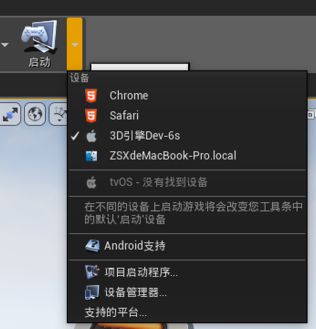
图1 启动
如果想在iOS上测试当前关卡,需要在“项目配置”中配置两个文件,分别是iOS Provisioning Profiles和Signing Certificate。
2.1 Signing Certificate
Certificate是用来证明iOS App内容的合法性和完整性的数字证书。对于想安装到真机或发布到AppStore的应用程序(App),此证书是必不可少的。
目前iOS证书是由Xcode自己管理,在Xcode中登录已注册好的App I即可。UE4编辑器可自动识别当前Mac上的所有签名证书,测试时选择对应的即可。
在Xcode中登录登录已经注册的账号,步骤如下:
1. 打开Xcode,选择Preferences(偏好设置)。
2. 选择Accounts(账户),点击左下角的“+”,输入App ID,如图2。

图2 在Xcode中输入App ID
输入App ID之后,Xcode会自动管理生成Sign Certificate,如图3所示,对应的UE4编辑器也能检测到当前Mac系统上所有的签名证书,如图4所示。
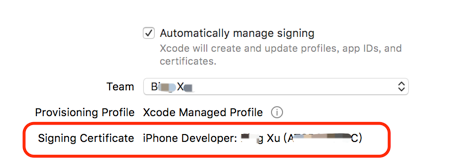
图3 iOS证书

图4 UE4编辑器识别到的所有Certificate
2.2 Provisioning Profiles
对应iOS设备的Provisioning Profile是以.mobileprovision为后缀的文件。此文件包含了证书、App ID、设备等信息。
Provisioning Profile分为Development和Distribution两类,有效期同Certificate一样。Development版本的Provisioning Profile用于开发调试,需要指定调试的设备;Distribution版本的Provisioning Profile主要用于提交App Store审核,其不指定开发测试的Devices。
若下载该文件需要到iOS开发者网站(https://developer.apple.com/account/ios/profile/)去下载对应的profile,如图5所示。
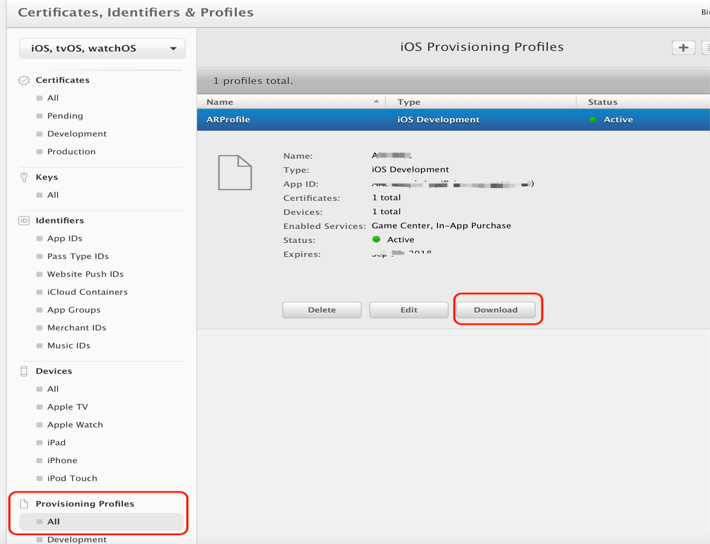
图5 下载Provisioning Profile文件
2.3 在iOS设备上测试关卡
在UE4编辑器中配置Mobile Provision Profile和Sign Certificate文件,选择工具栏设置,然后找到“项目设置”,选择对应的文件,如图6所示。配置完成后点击图1 中的启动小三角,选择对应的设备启动即可在iOS设备上查看(此时的设备对应着在iOS开发者中心注册的设备)。
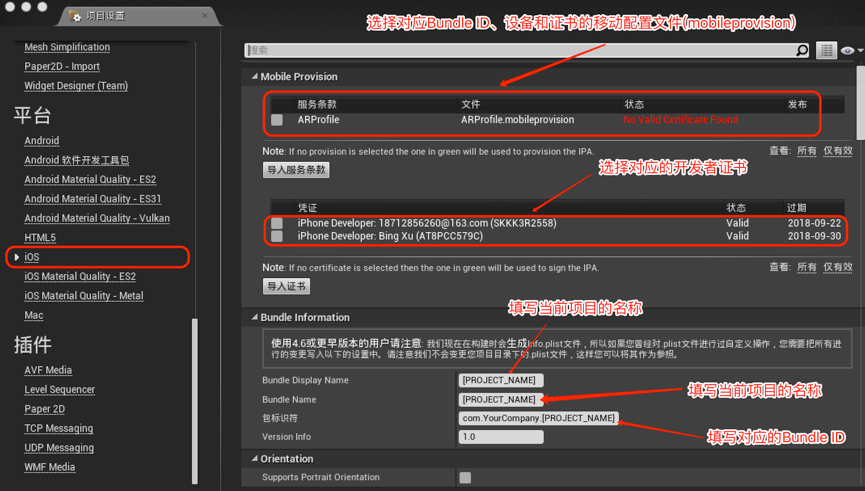
图6 配置Mobile Provision Profile和Sign Certificate
如果出现图7中的情况,说明上面两个文件配置错误,需要重新选择。
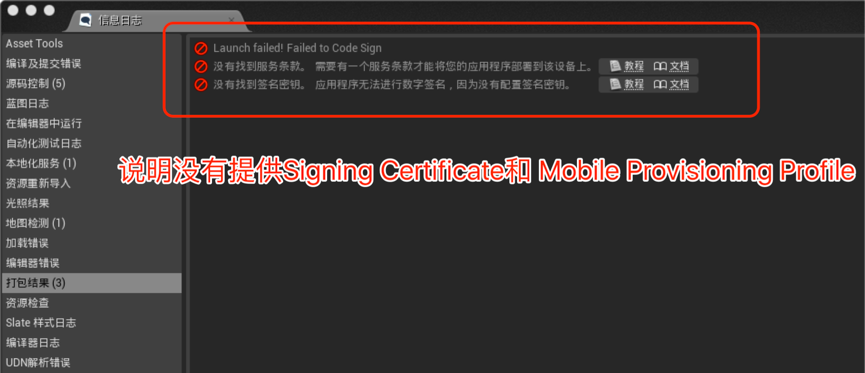
图7 启动失败日志
2.4 打包到iOS设备
打包与上面的启动不同,打包是生成.ipa文件,将此文件安装到iOS设备。如果要将项目打包到iOS设备上,需要如下几个步骤:
1. 打开待打包项目对应的虚幻编辑器文件,并连接iOS设备。
2. 在“文件”菜单中,选择“打包项目”,找到iOS,即将项目打包到iOS设备。
3. 在出现的对话框中,选择项目目录。当项目打包时,右下角会提示打包信息,如图8所示。
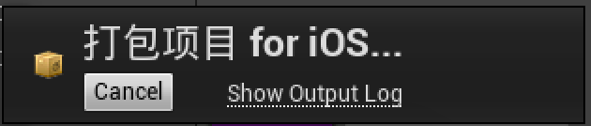
图8 打包到iOS设备
4. 打包完成时,会提示打包完成。与此同时,在项目目录下会多出一个名为IOS的文件夹,此文件夹中会包含一个.ipa的文件,通过同步助手或者iTunes将.ipa文件安装到iOS设备。