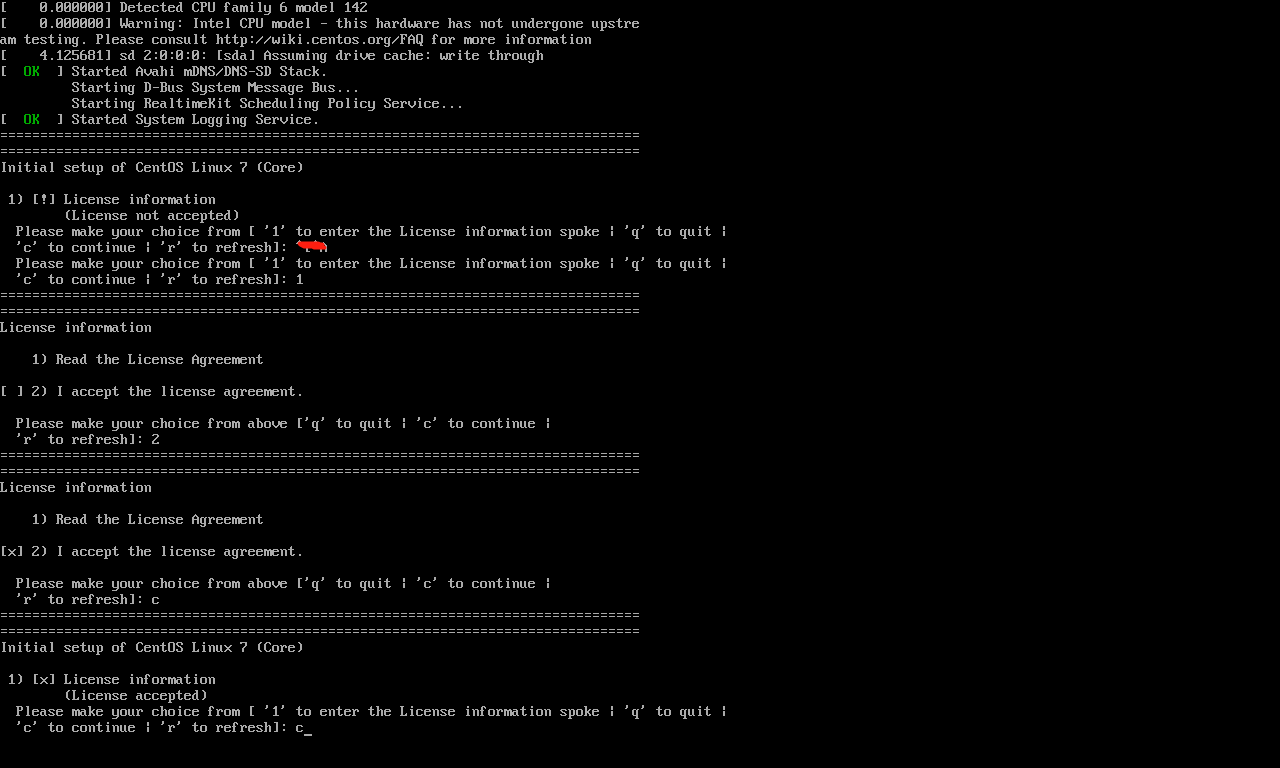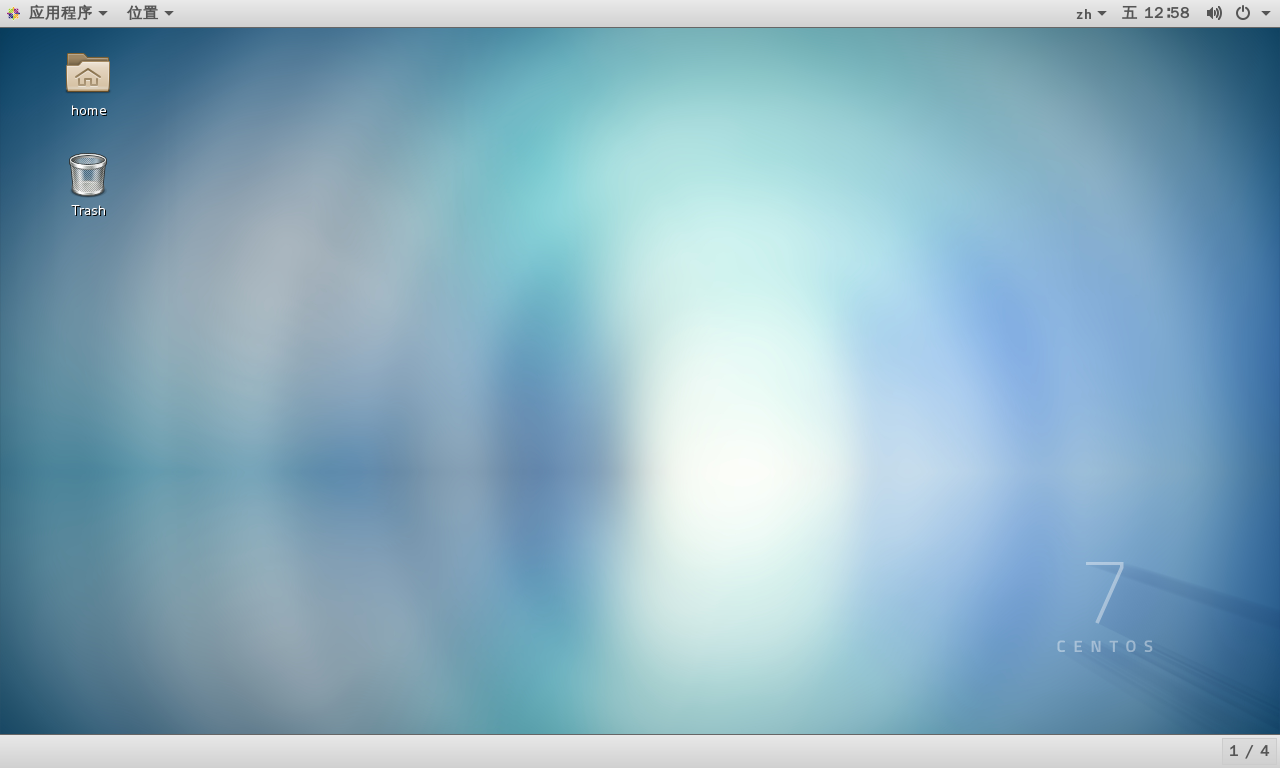Vmware安装CentOS 7步骤
下载LinuxCentOS 7
这里的下载地址为:
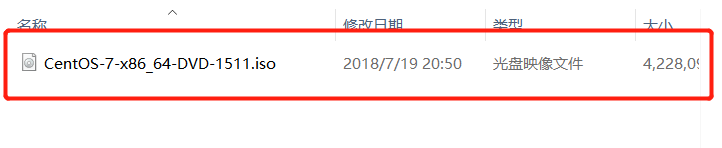
新建虚拟机
我用的是Vmware 12版本的,新版本自动兼容老版本.选择创建新的虚拟机.
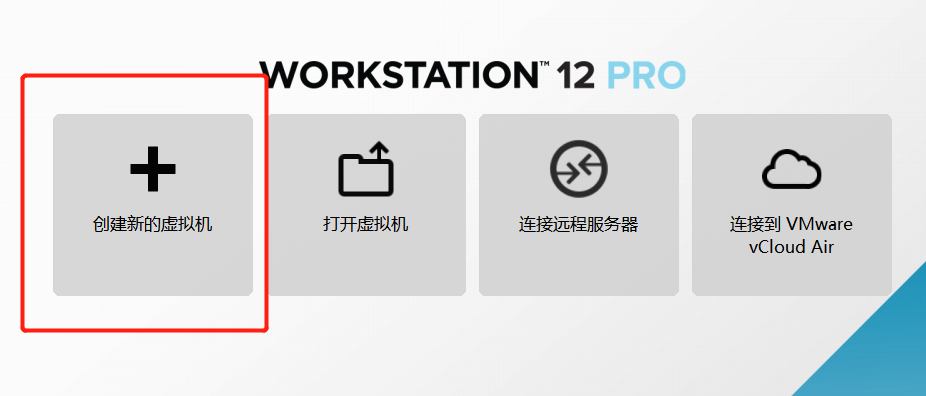
这里是新建虚拟机的向导,选择'自定义'---'下一步'.
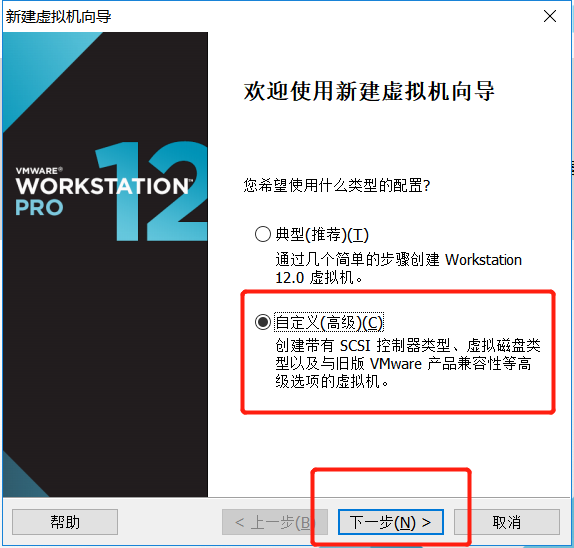
硬件兼容---选择默认.(和自己的Vmware版本相同)
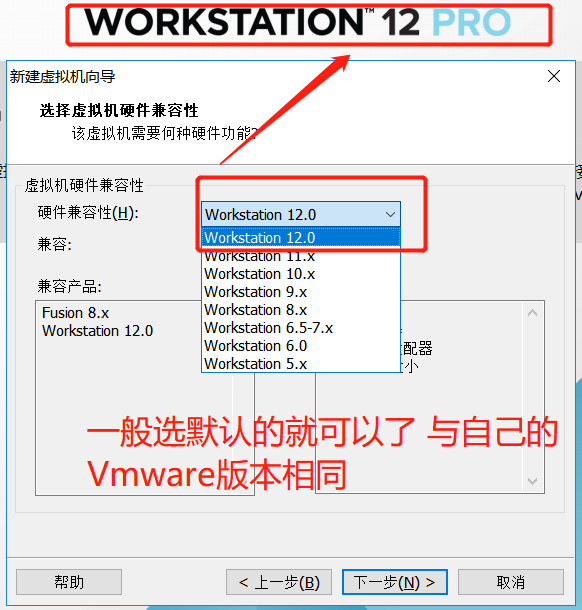
选择稍后安装操作系统----(需要在虚拟机安装完成之后,删除不需要的硬件,所以稍后安装操作系统)

选择客户端操作系统:客户机操作系统--Linux版本---centos 64位.
(注意:版本一定要对应镜像文件版本,如果其中centos是32位就选32位,这里是centos 64位则就选64位,windows系统同理)

这里建议新建文件夹用来存放虚拟机配置文件
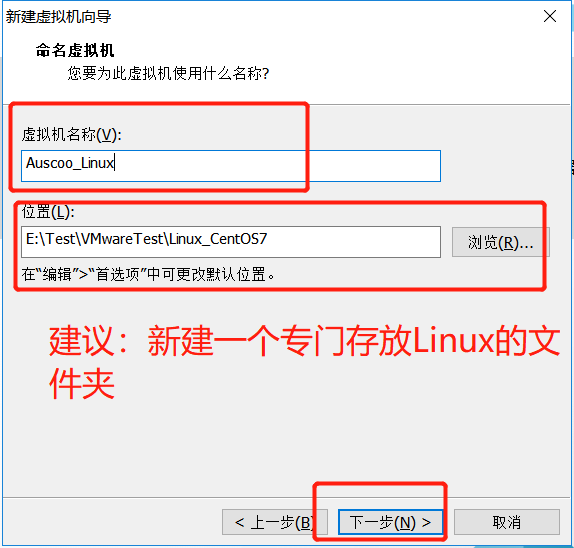
不要大于自己的主机CPU的核数,一般选择四核

这里是关于内存的选择.同理 不能大于主机的内存.2G就够了
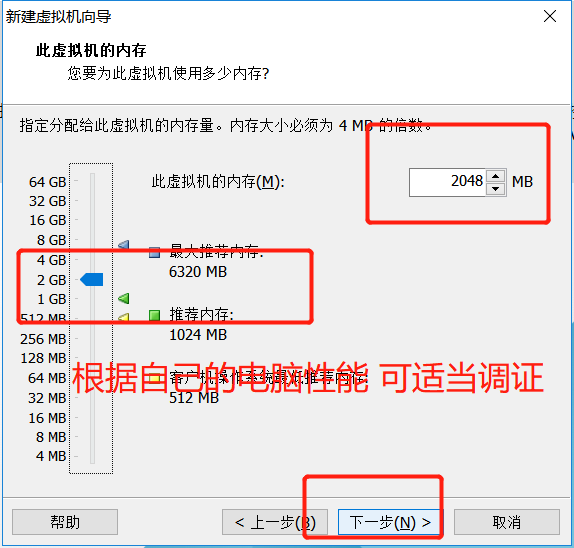
注释:VMnet1网口对应的是仅主机模式
VMnet8网口对应的是NAT模式
VMnet0网口对应的是桥接模式
查看以上对应是在VMware workstation中的编辑-虚拟网络编辑器

选择默认即可

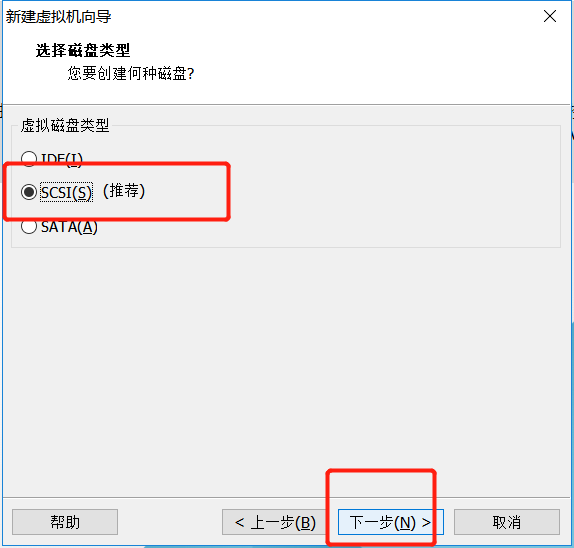
选择磁盘--创建新的虚拟磁盘(其他两个不常用)
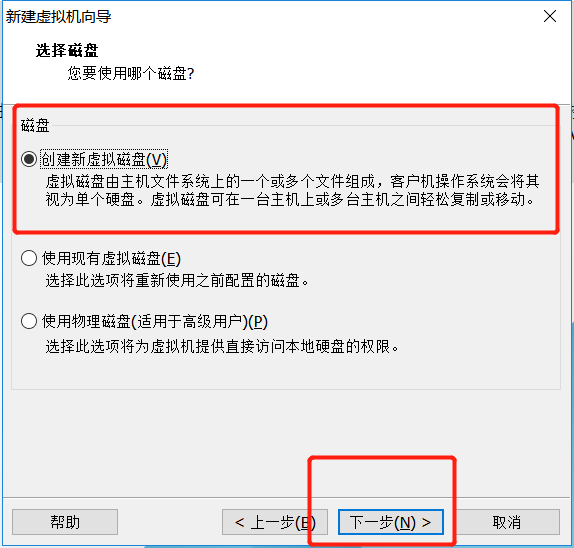
磁盘容量的选择

指定磁盘文件(.vmdk)
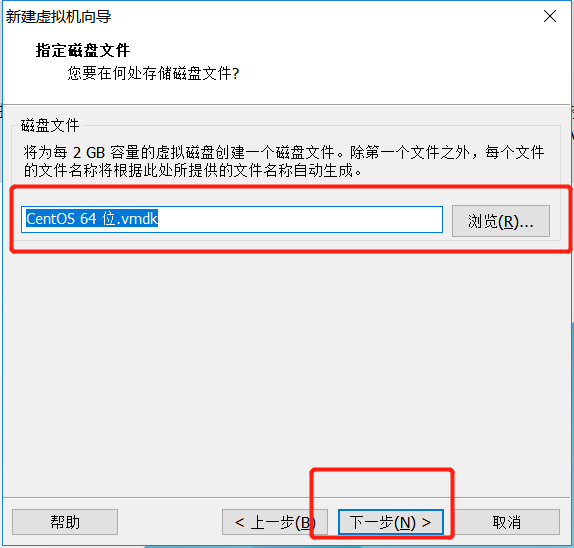
完成虚拟机的创建

这里是自定硬件配置,自己合理调整
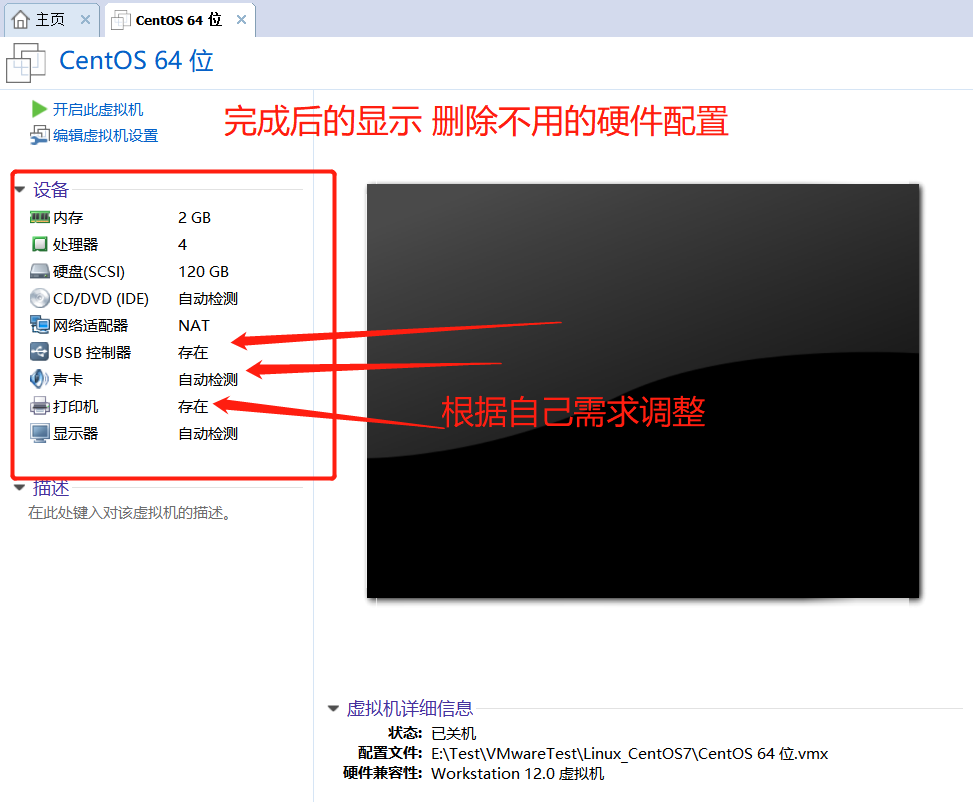
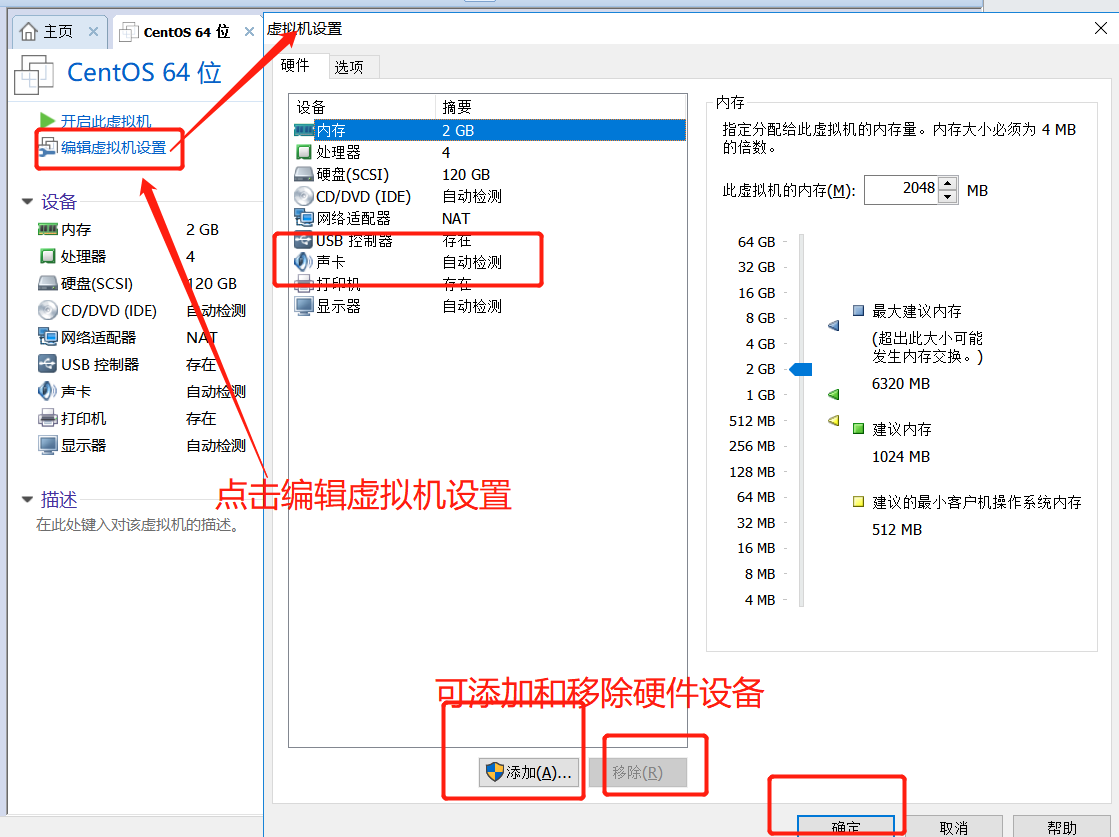
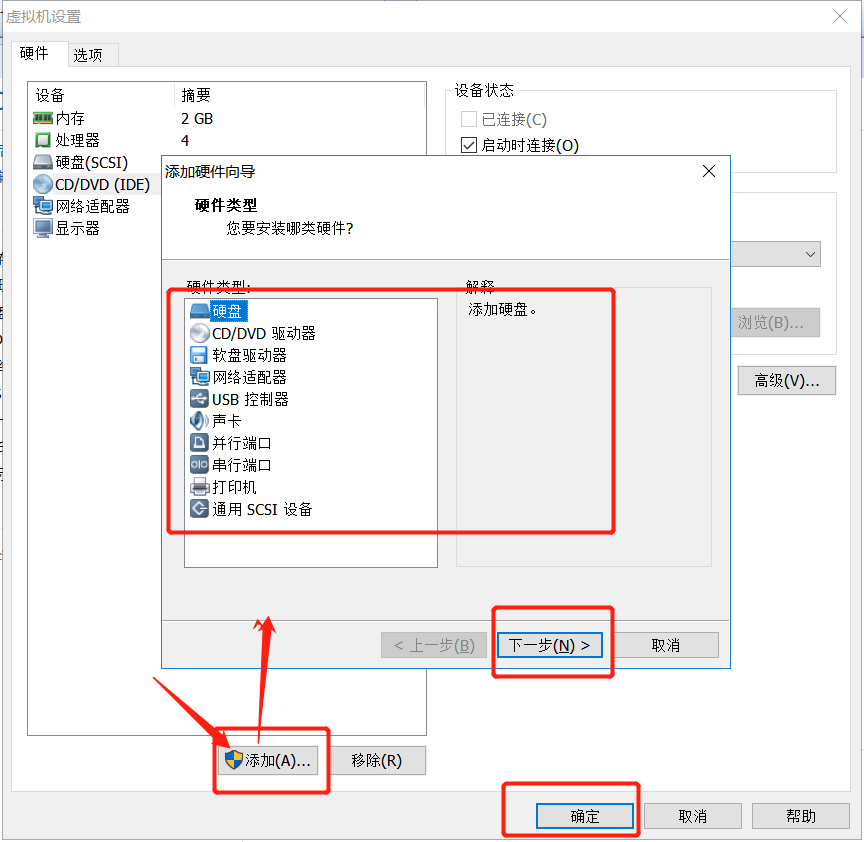
添加ISO镜像
这里的ISO映像文件的位置就是刚才下载的镜像文件.
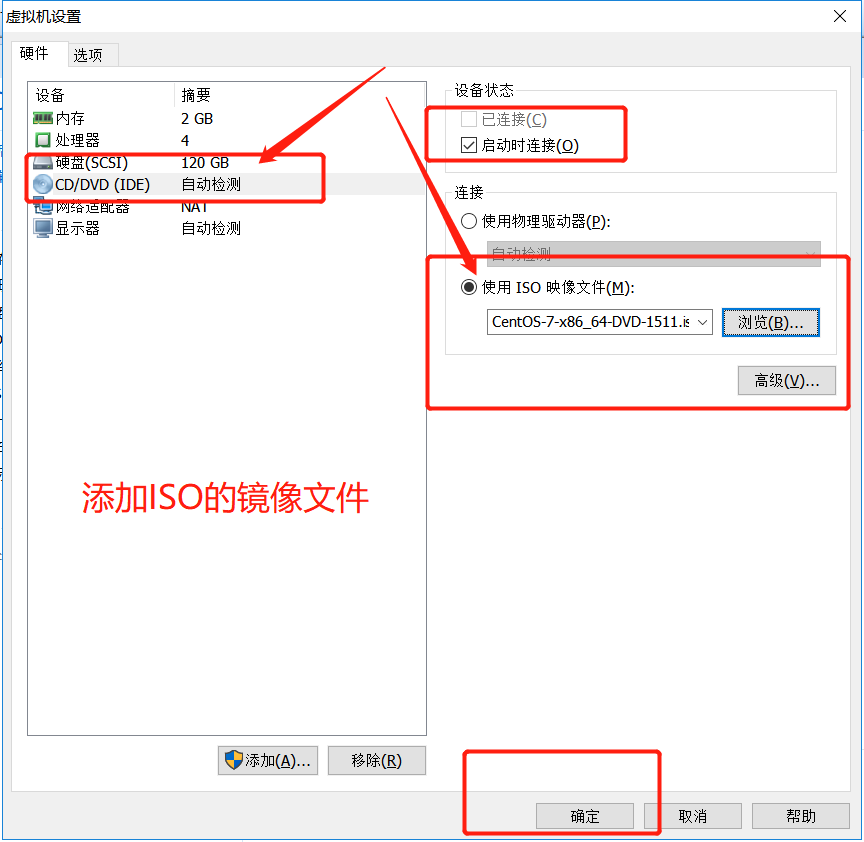
虚拟机的配置
点击此出开启虚拟机
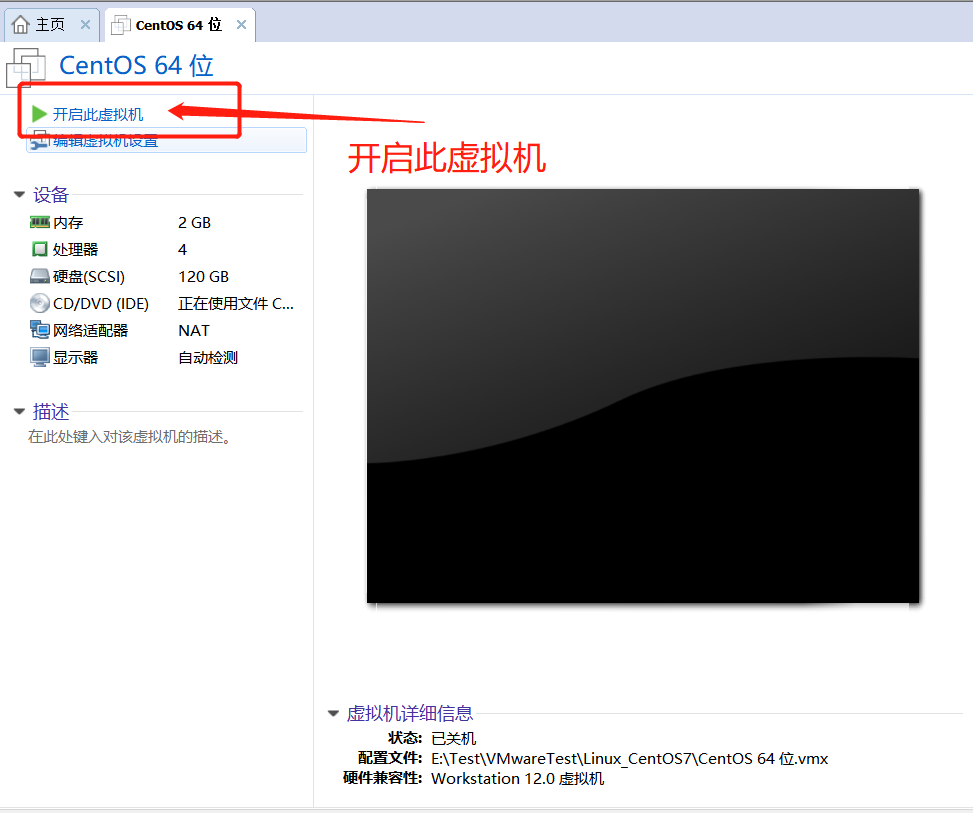
这里选择第一项,Install CentOS 7
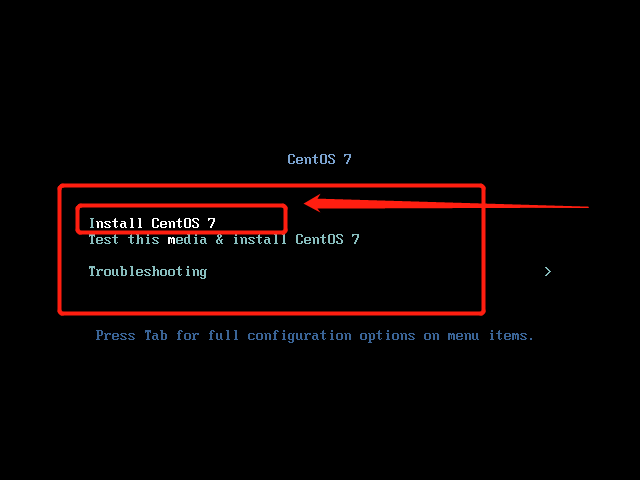
不要动 然他自己生成
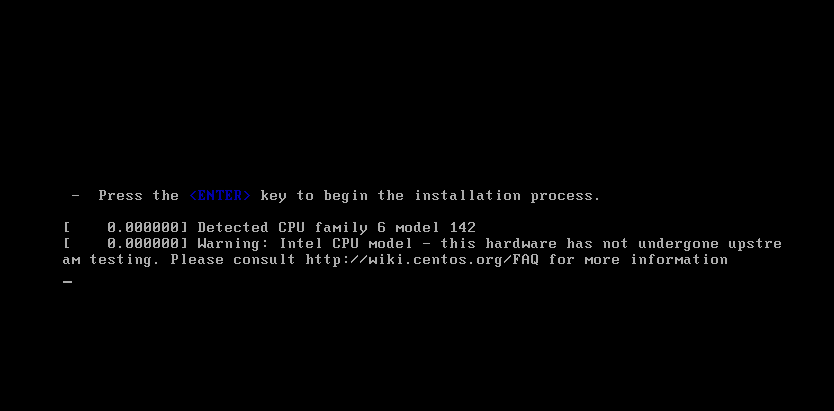
进入CentOS7的配置界面---选择中文

日期的更改
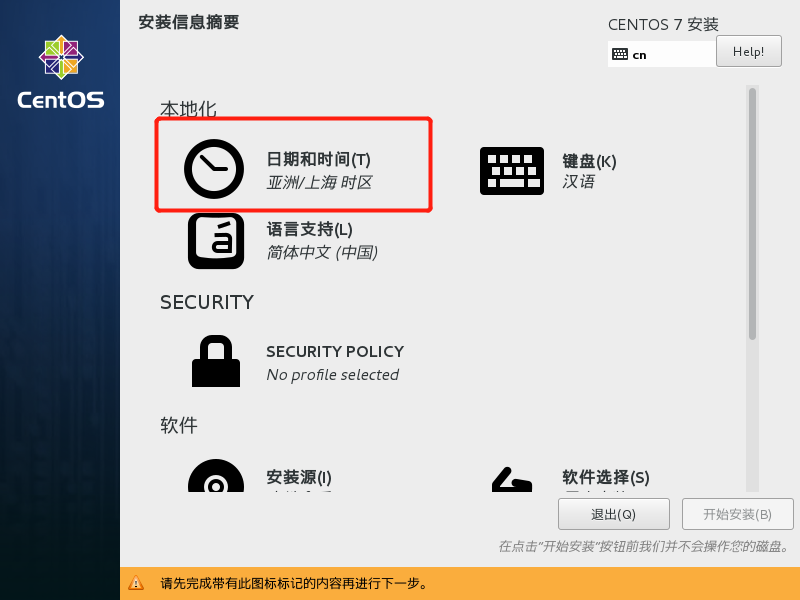
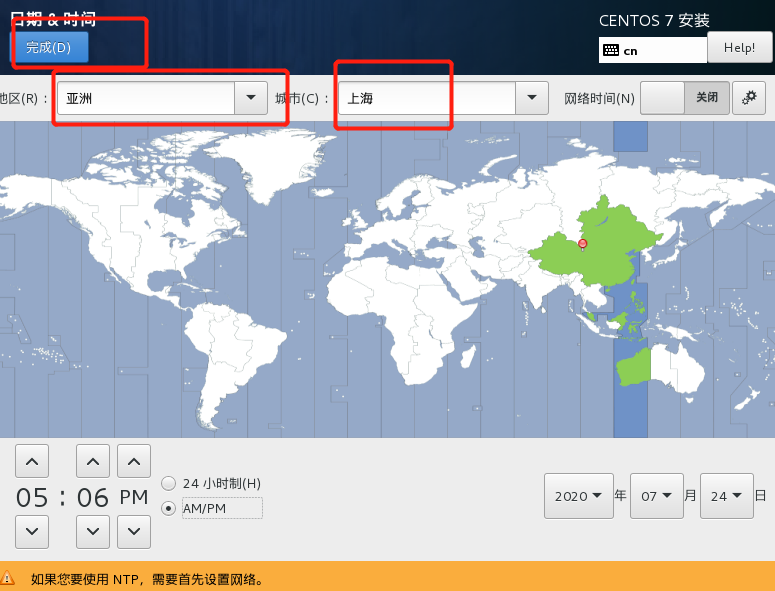
这里建议选择带有界面的模式 便于学习----选择"软件选择"
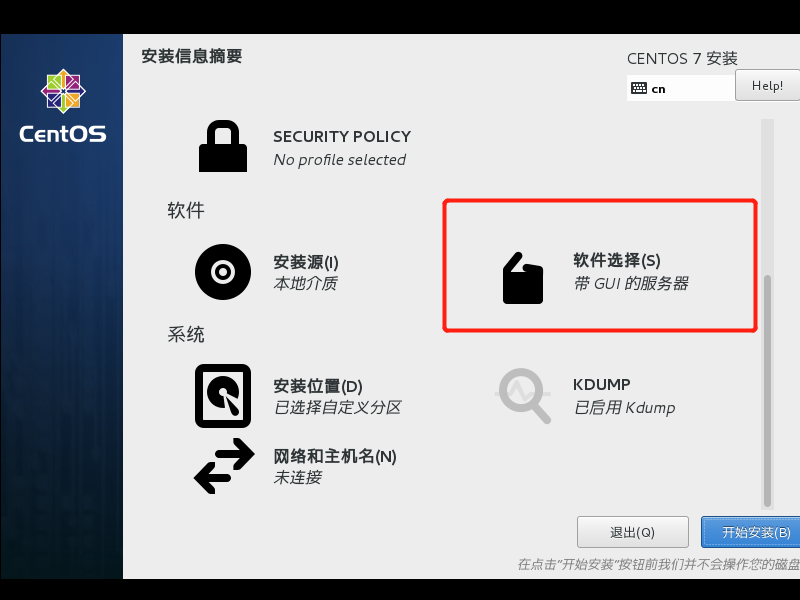
第一种是只有控制终端,没有图形化界面的模式--字符界面安装--Minimal install 或者 Basic Web Server

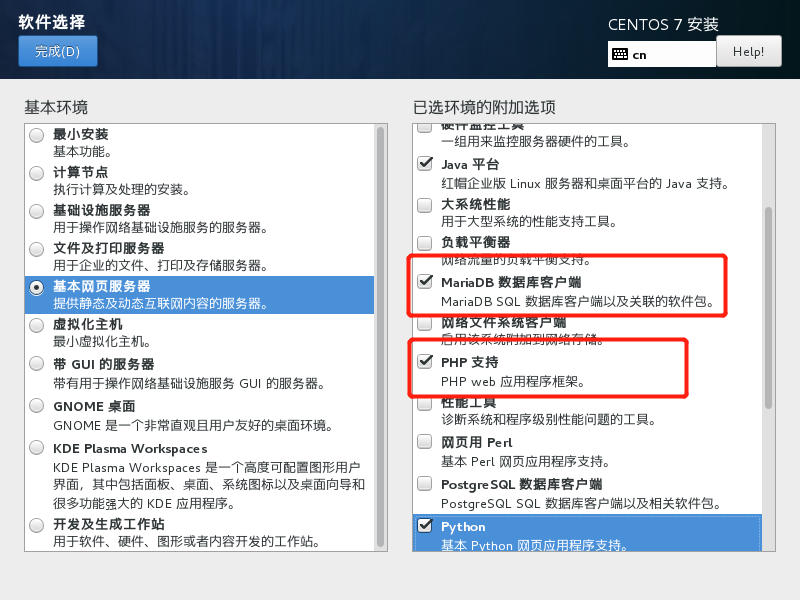
第二种是带有图形化界面的模式(推荐)图形界面安装--Server with GUI 或者 GNOME Desktop

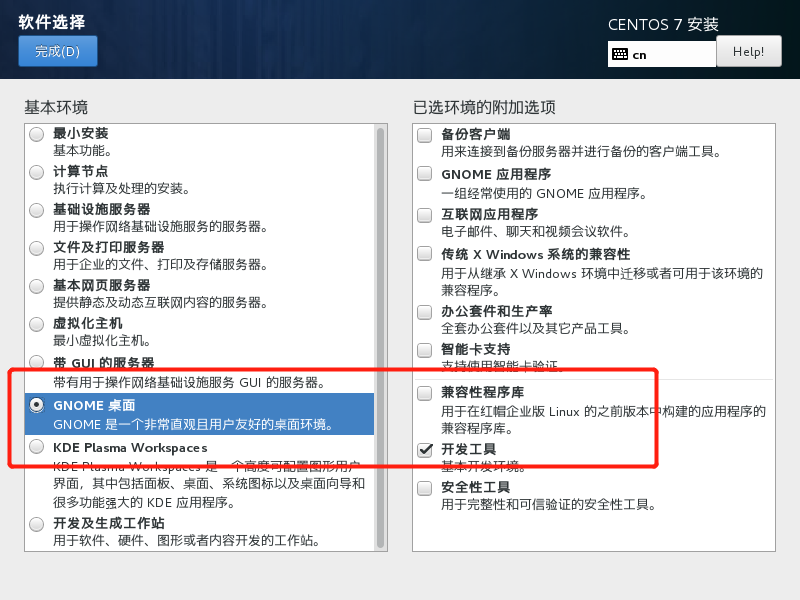
对磁盘分区上一个是--'软件选择'
选择---"安装位置"
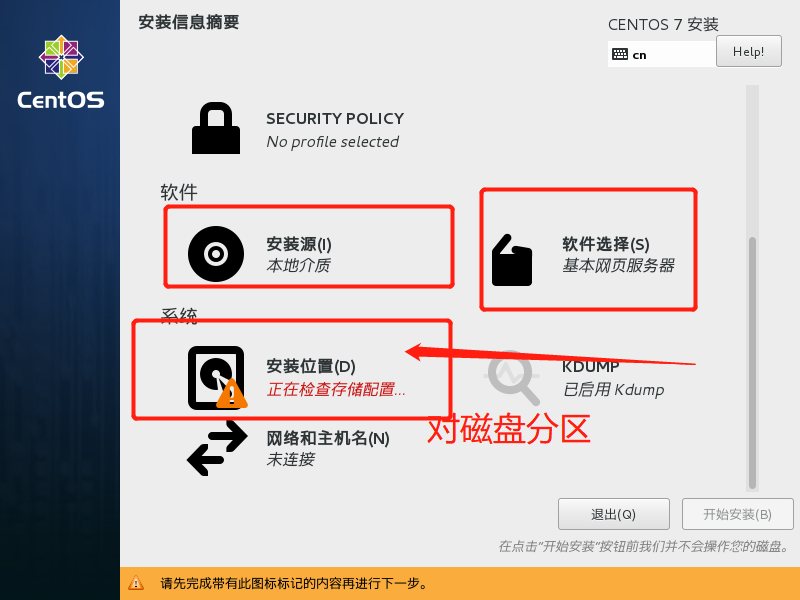
单击磁盘选择自定义分区,单击"完成"
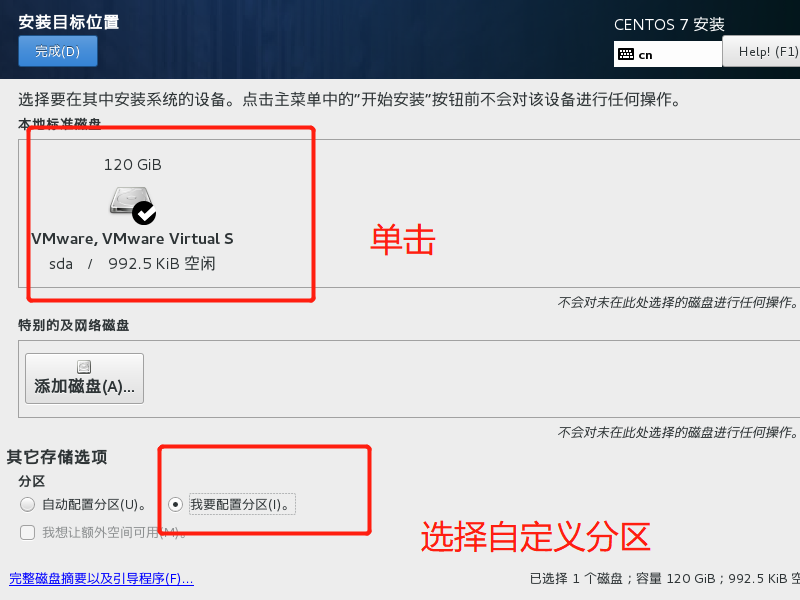
手动分区--先选择"标准分区"----"+"加号可以添加挂载点.
分别创建/boot区、swap交换分区、根分区/
注释:Linux系统最简单的分区方案:
1、分/boot区,给200M,/boot放启动文件。
2、分交换分区(交换空间)swap,看内存总大小,如果内存足够大,这个空间就要设置大了。如果内存小于2G。那么这个空间设置成内存的2倍大小。(这里是2G内存*2=4G)
3、所有空间给/(根分区)

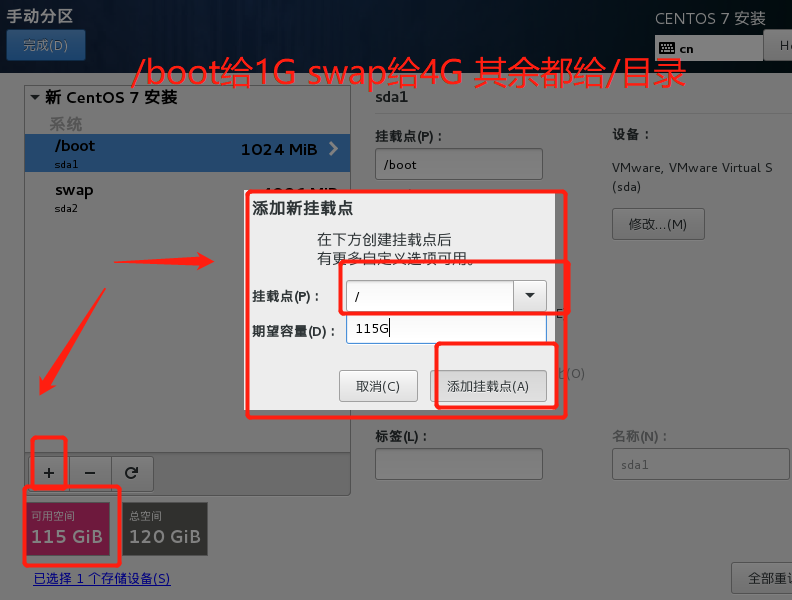
完成分区--点击"确定"
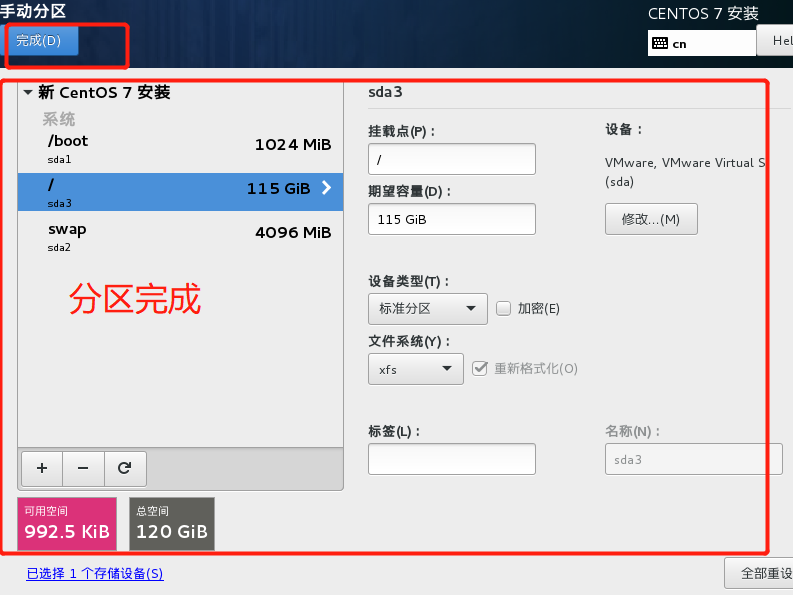
选择"接受更改"

主机名和网络设置
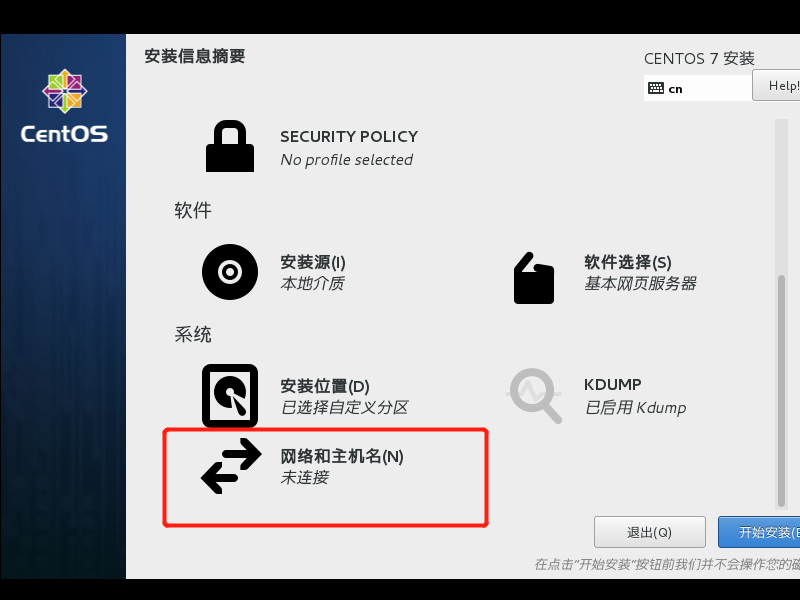
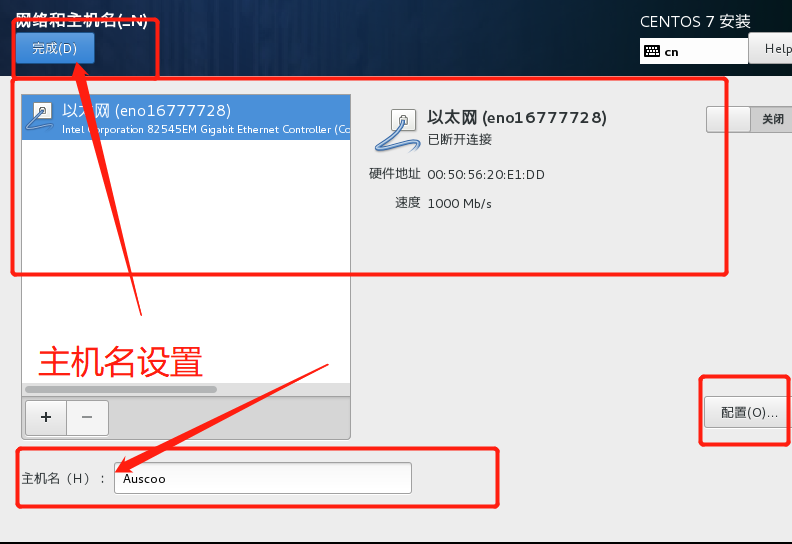
选择--"开始安装"
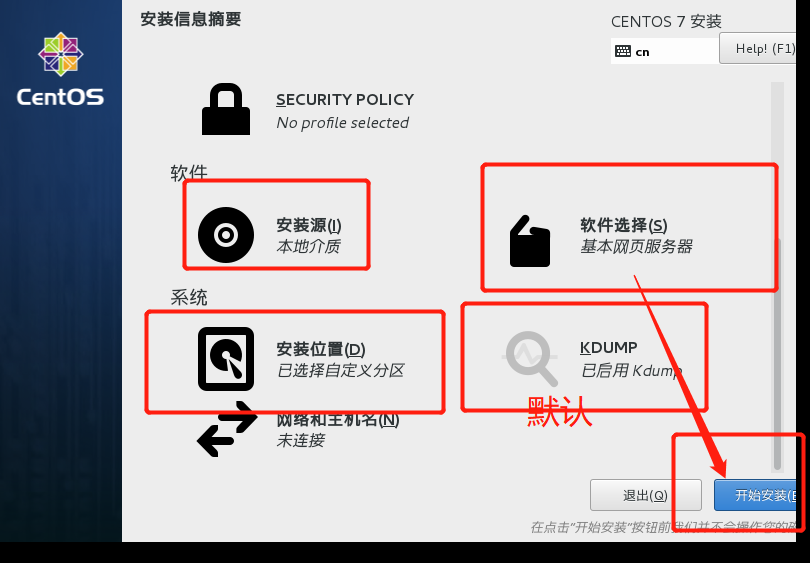
root密码和用户名的设置
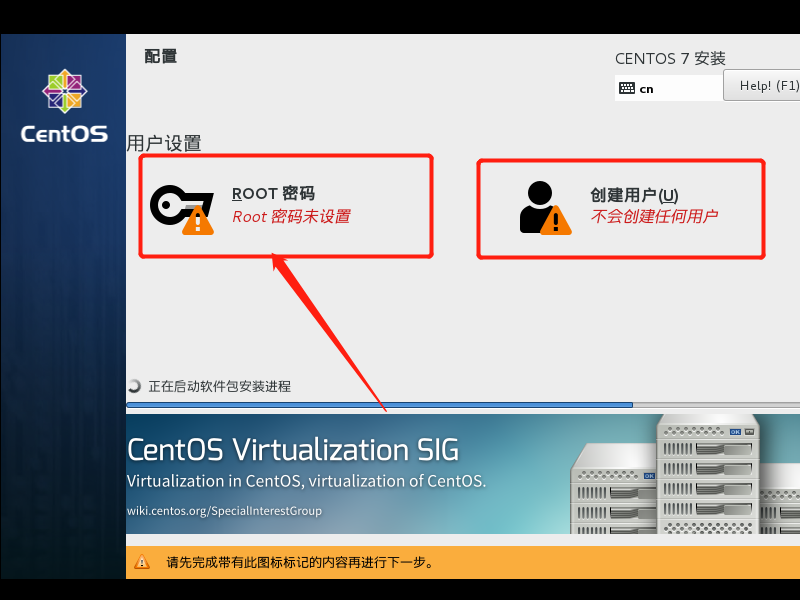
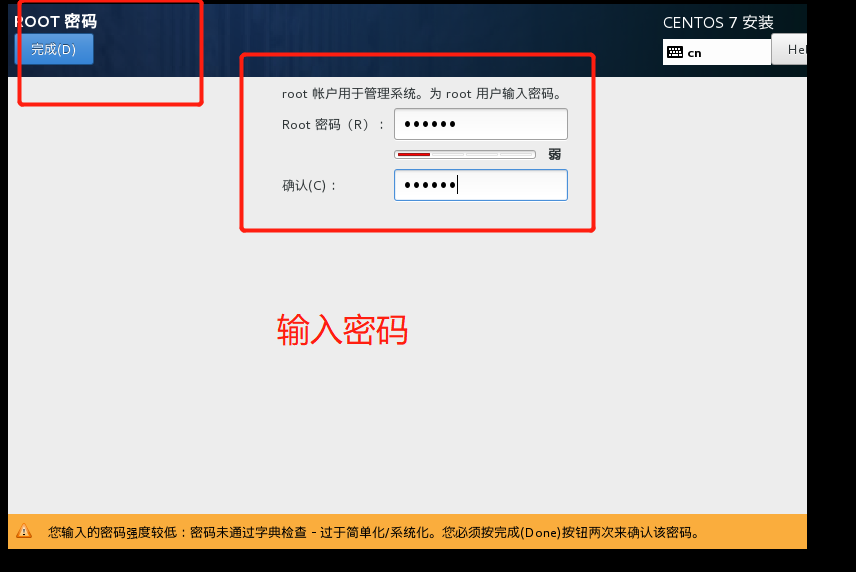
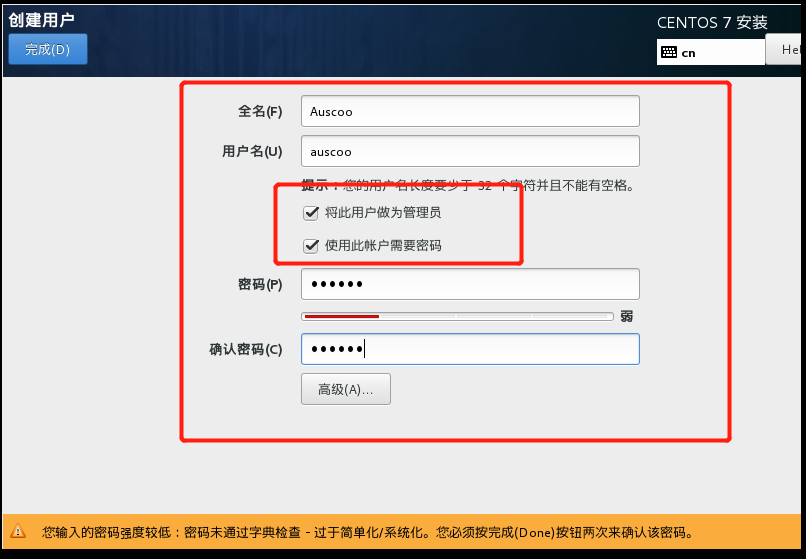
等待安装
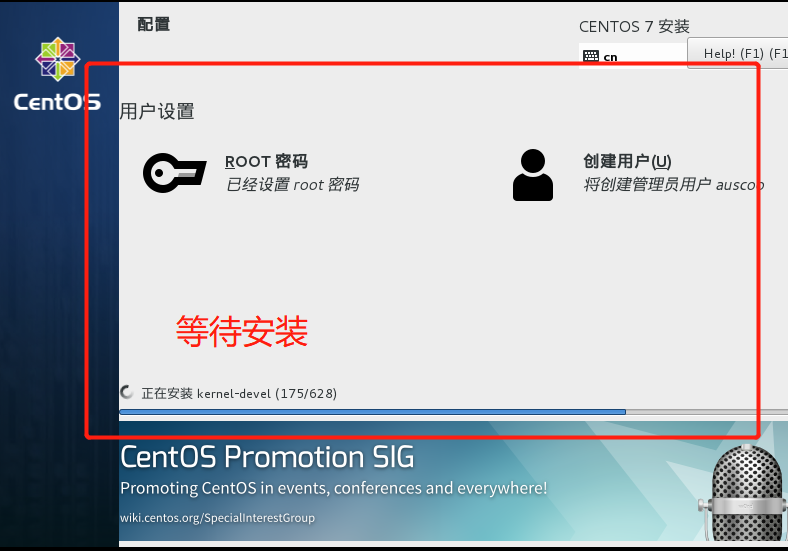
选择重启虚拟机
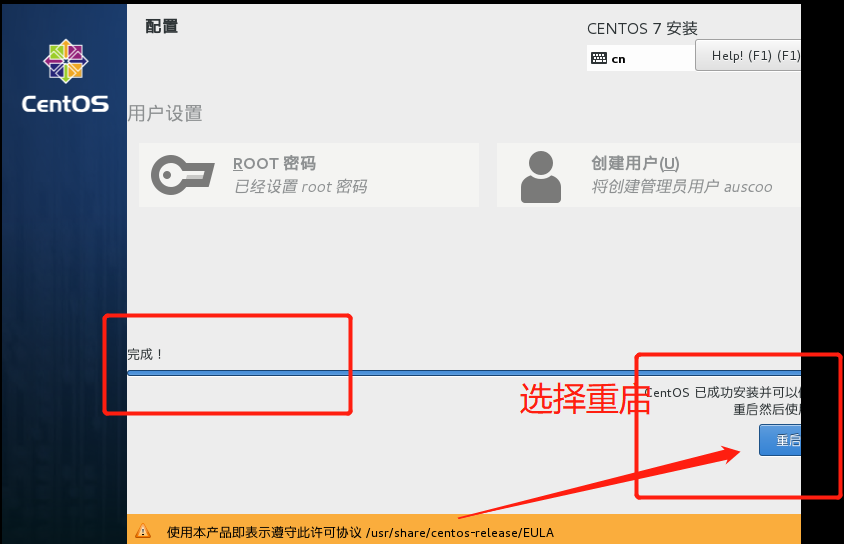

字符界面
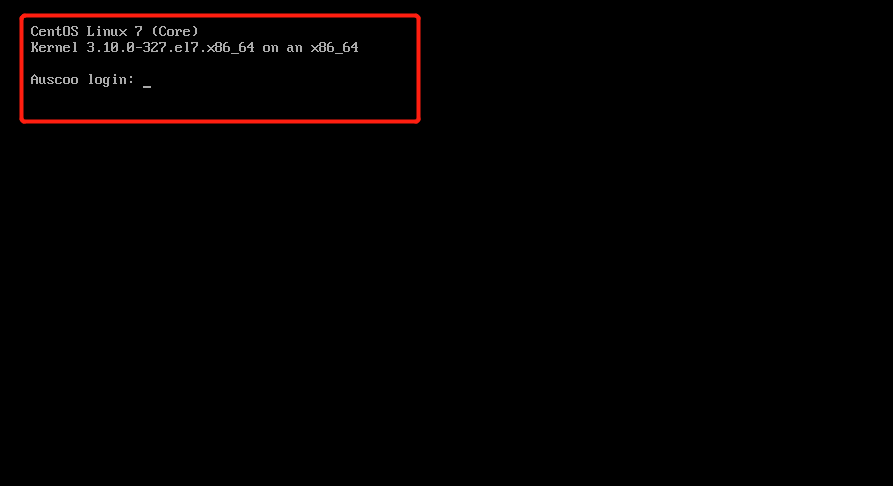
图形化界面
Vmware 12下安装CentOs7后无法启动。出现一个license information页面
解决办法:
出现license information,即说明需要同意许可信息,输入1-回车-2-回车-c-回车-c回车,即可顺利安装。
用户名密码:123