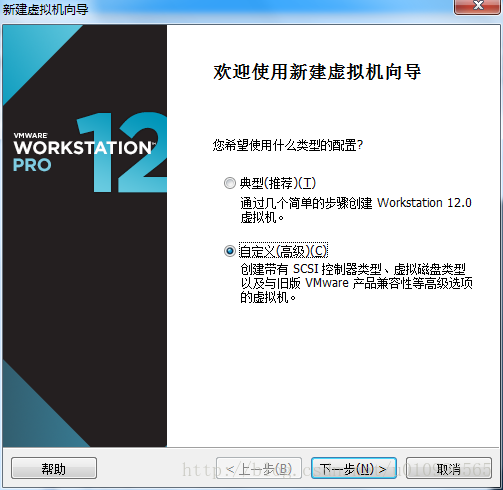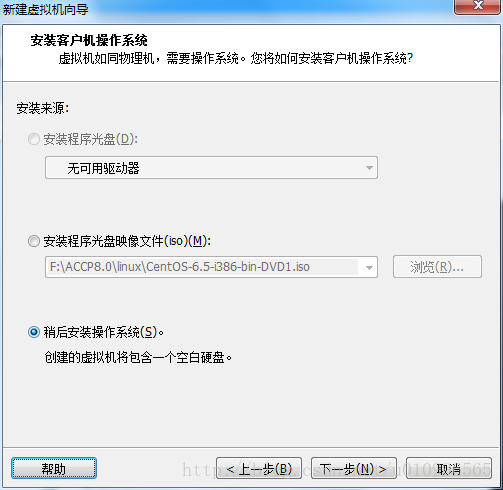首先准备一下VMware虚拟机和linux镜像文件,链接如下:
对于32位windows机子安装的是10.0.7版本的VMware Workstation,链接: https://pan.baidu.com/s/1HFZgSfXsXbVwDOcHkjPtYg 提取码: 9w3c
CentOS镜像文件,链接: https://pan.baidu.com/s/1DrvMeF_wniBe_97VH5T5Rw 提取码: am9q
首先安装VMware Workstation(简体中文版的)。
大家可以按照提示进行安装(来自百度经验https://jingyan.baidu.com/article/6b97984dd8c6b21ca2b0bf17.html)。
1、点击下一步

2、点击同意,然后下一步
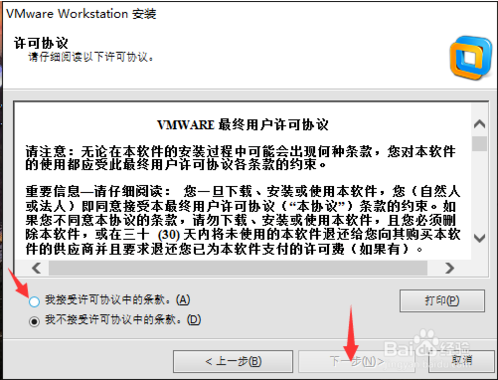
3、如果不是要求很严格,典型安装已经足够了。注意,下一步按钮是灰色的,直接点击图标进入下一步
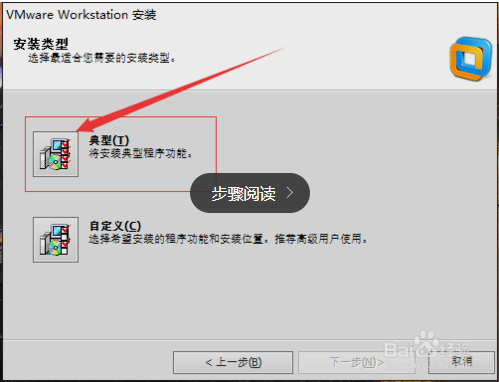
4、根据需要可以自定义安装路径,然后下一步
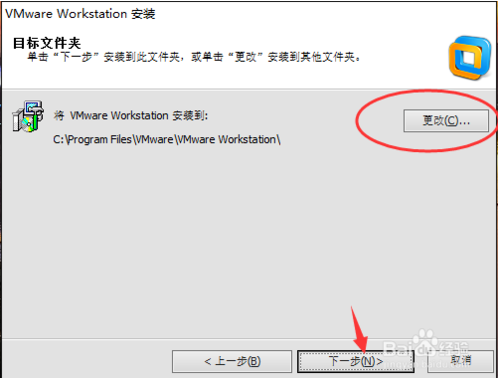
5、下一步
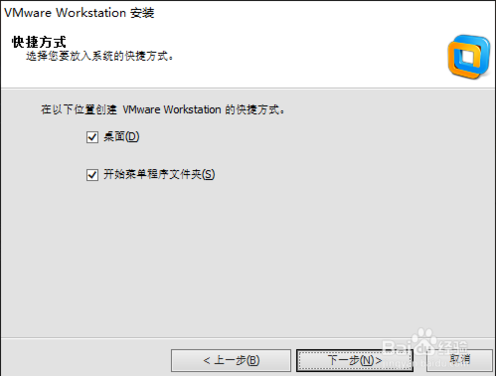
6、点击继续
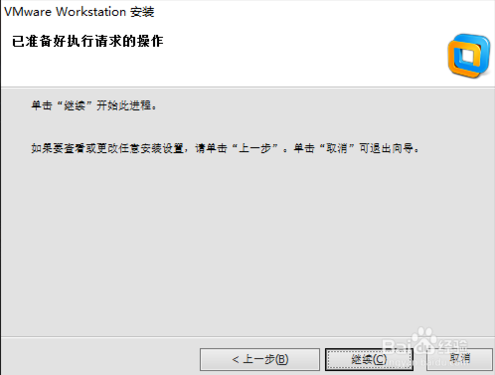
7、安装过程需要几分钟,耐心等待

8、这里需要输入注册密钥,网上一搜可以搜出很多,这里给大家提供一个
注册密钥:1G4LV-FZ25P-0ZCN8-ZA3QH-8C00C
复制粘贴后,点击输入
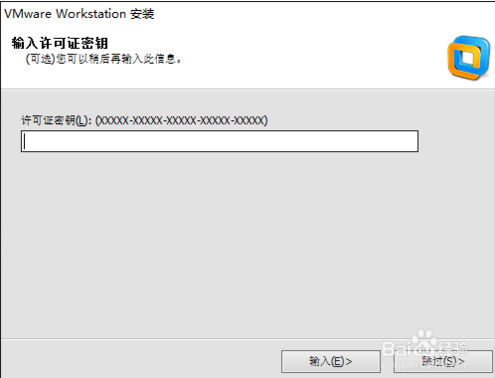
9、 安装完成后点击完成,退出安装向导
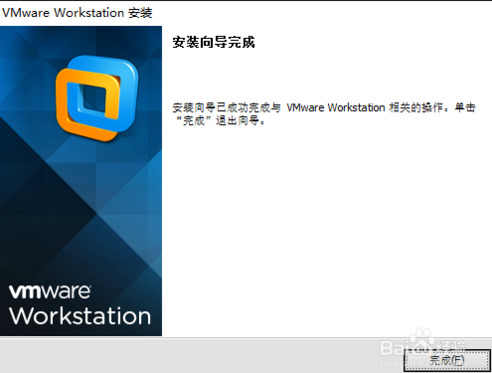
10、 这时候它会在桌面生成启动VMware Workstation的快捷方式(如果没有,可以自己到安装路径下找),点击启动,就可以使用VMware Workstation 10啦!
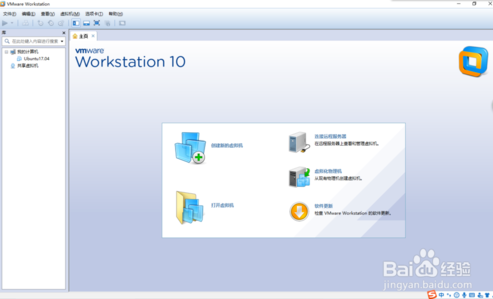
11、点击文件——新建虚拟机
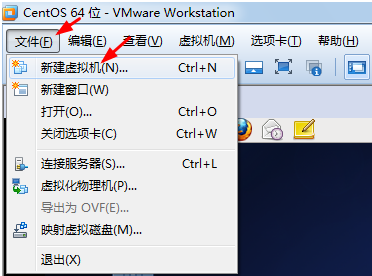
12、弹出下面对话框,选择自定义
13、选择默认值
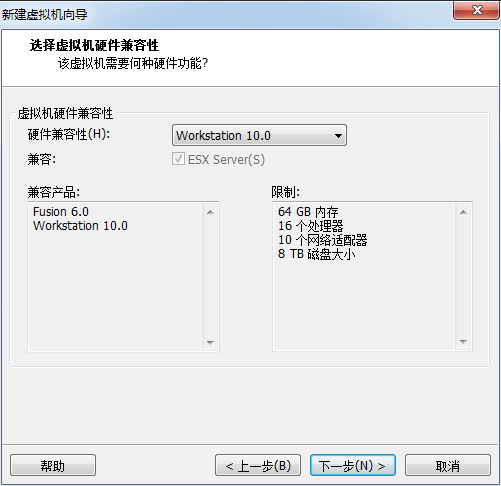
14、这一步选择稍后安装操作系统,点击下一步。
15、我们要装的是linux系统,所以这里选择Linux,并且版本选择CentOS 64位
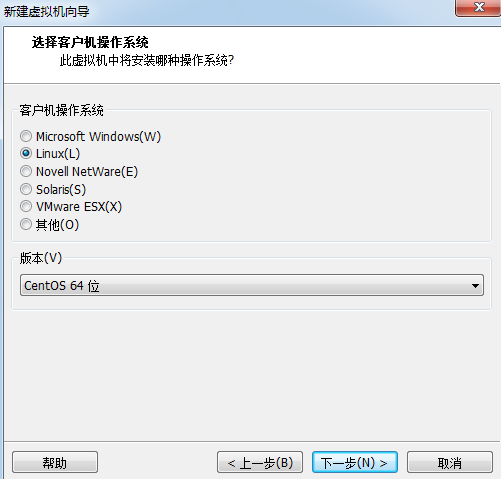
16、给虚拟机命名,并且选择存放的位置。

17、这里我都给1,配置高的童鞋们可以自己修改核心数和处理器的个数。
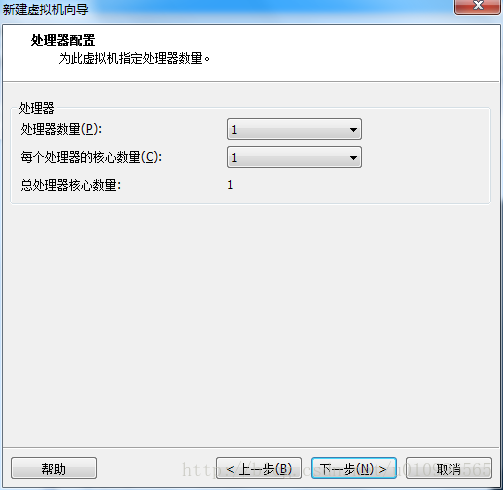
18、给1G就够了。
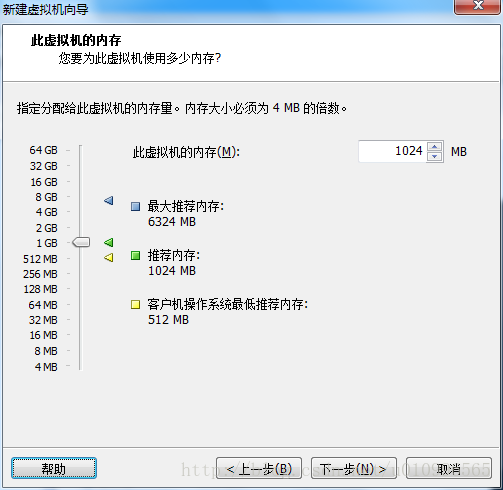
19、网络类型这里选择仅主机模式
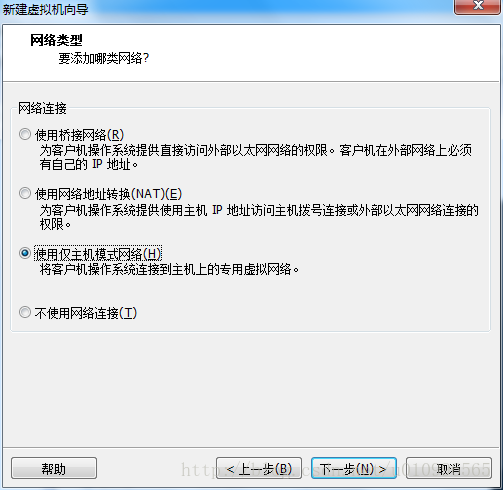
20、默认推荐项
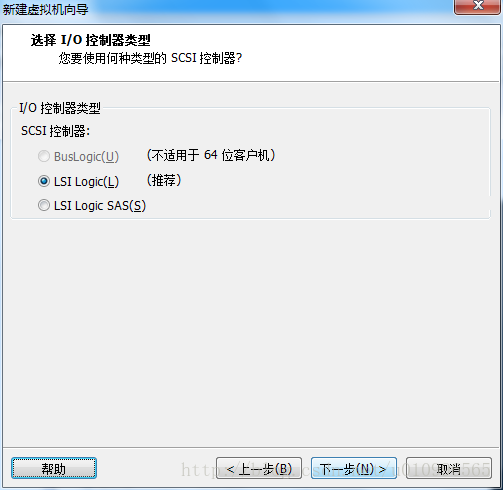
21、推荐项
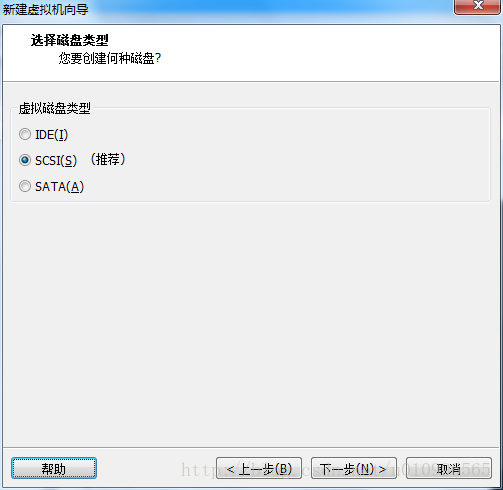
22、选择创建新的虚拟磁盘
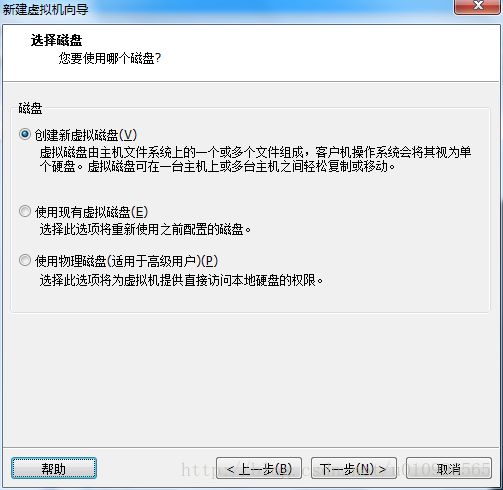
23、磁盘容量我们给20G,将拟磁盘存储为单个文件。

24、默认即可,点击下一步
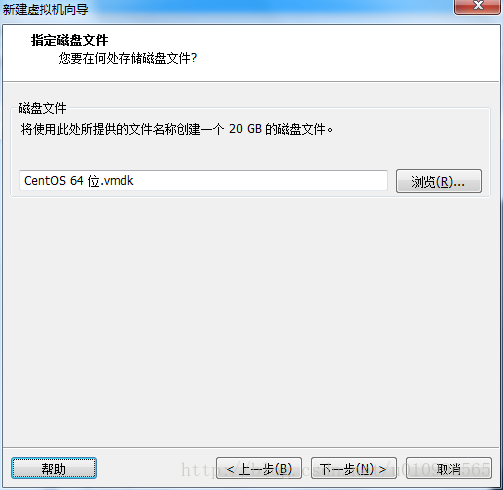
25、直接点完成就ok了。至此虚拟机的安装就完成了,下面讲一下给该虚拟机添加镜像文件,并且安装该镜像文件。
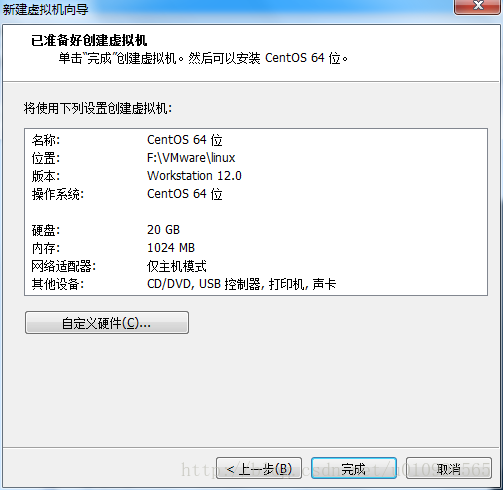
镜像的安装
26、找到我们刚刚安装完成的那个虚拟机,并点击编辑虚拟机设置
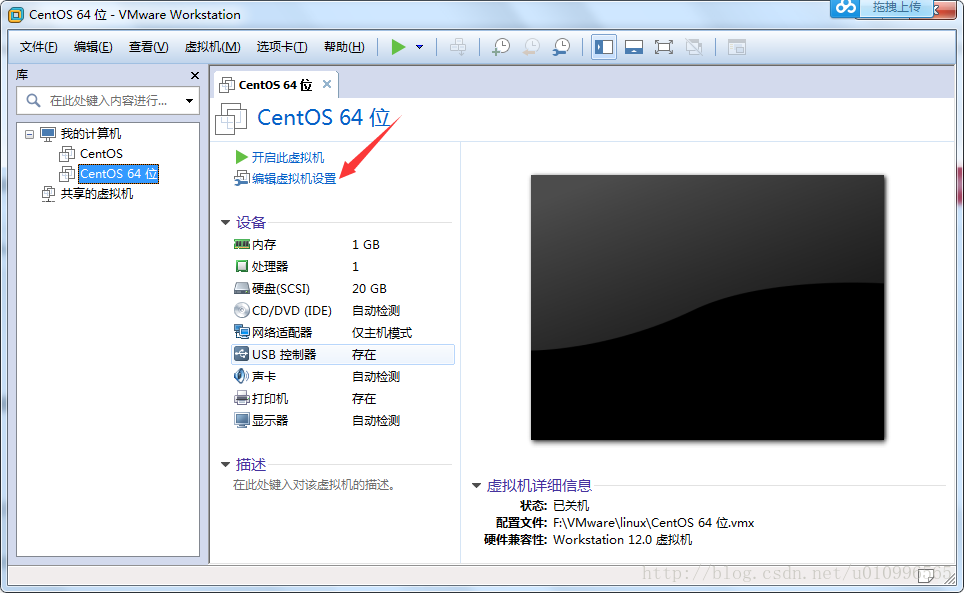
27、选择CD/DVD,然后点击右侧的使用ISO镜像,找到我们下载的那个CentOS镜像文件。点击确定,开启虚拟机。
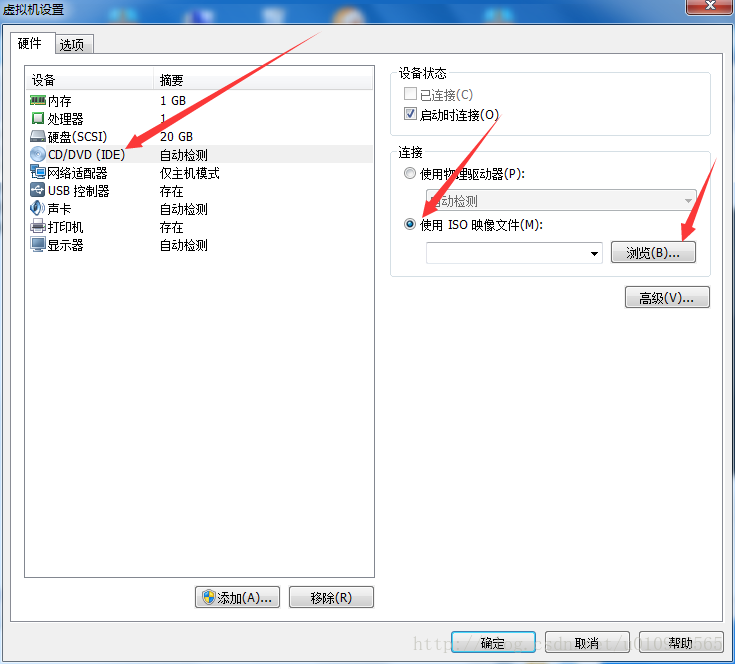
28、选择第一项
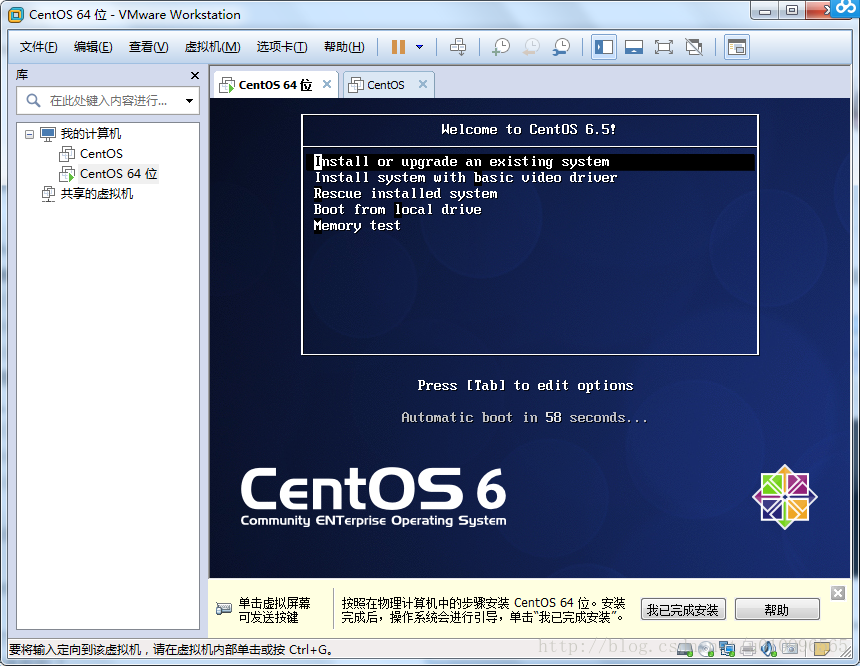
29、选择Skip
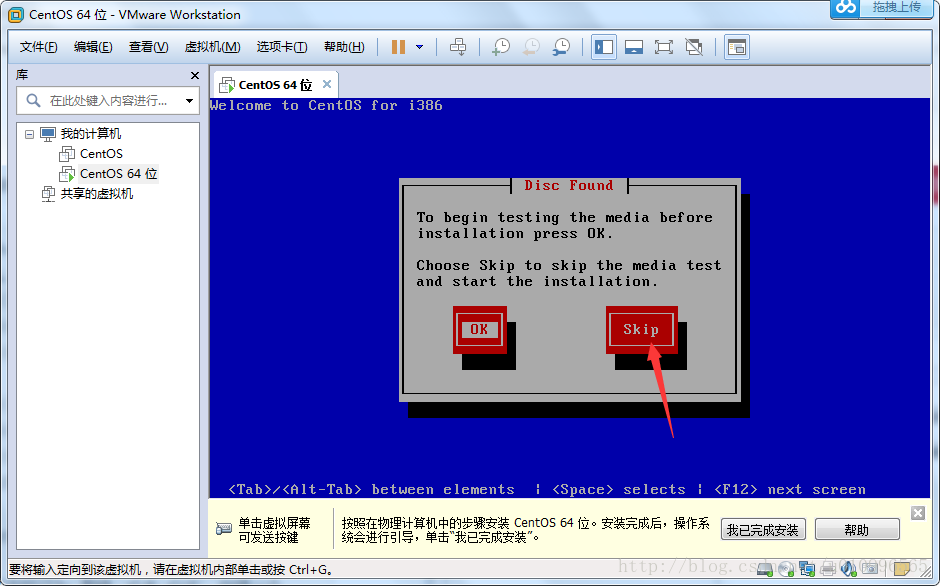
30、点击Next
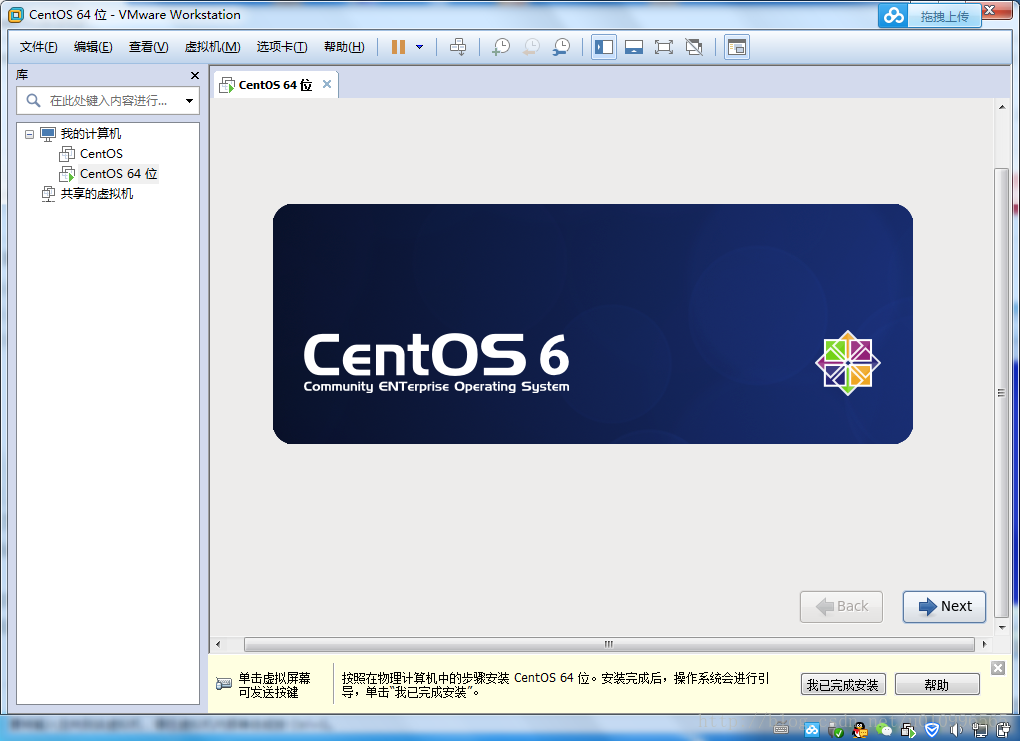
31、这里安装一个简体中文版的,当然也可以安装英文版。键盘安装美国英语式。
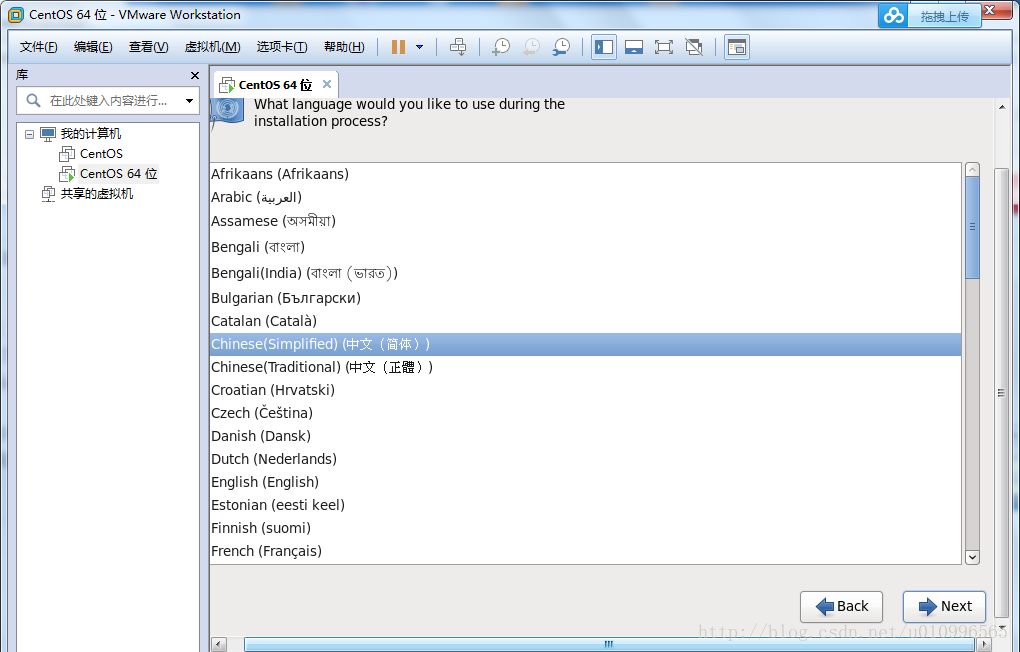
32、选择基本存储设备
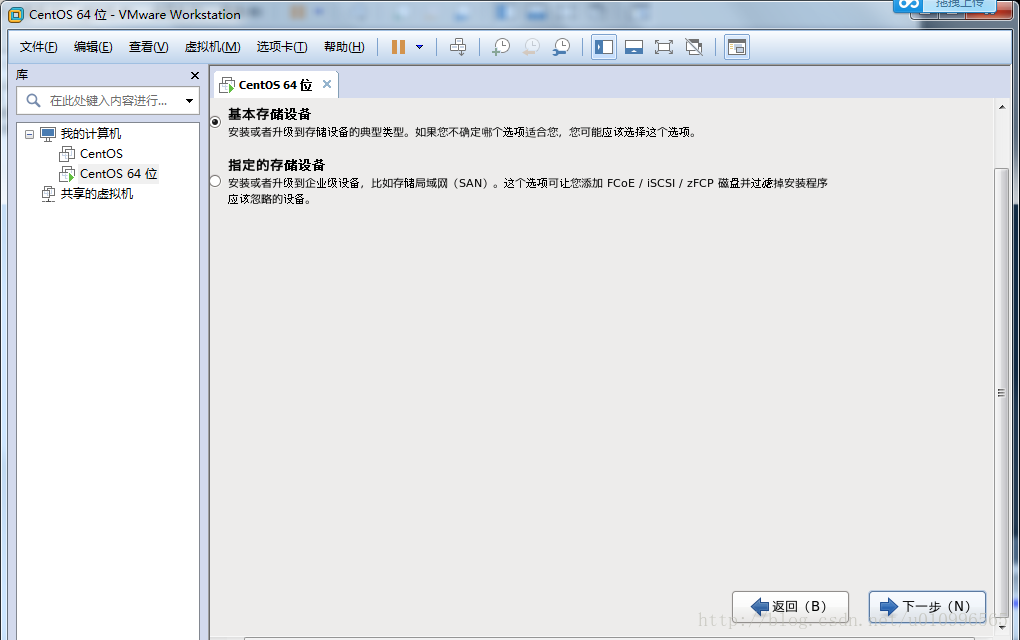
33、点击是,忽略所有数据
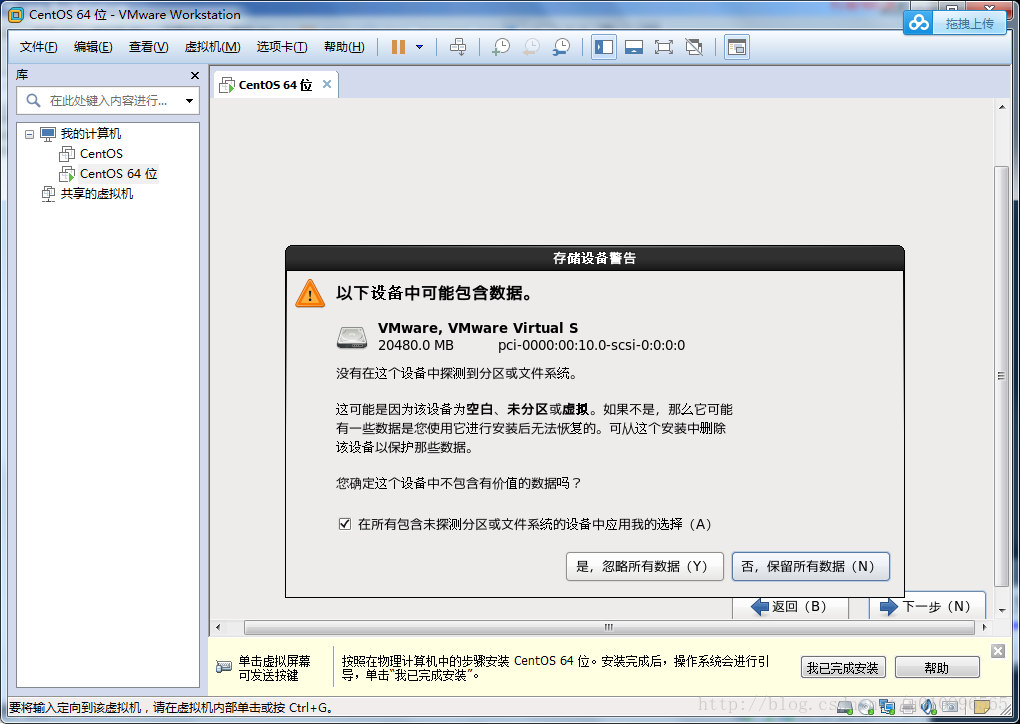
34、主机名 默认值就好,不要有中文
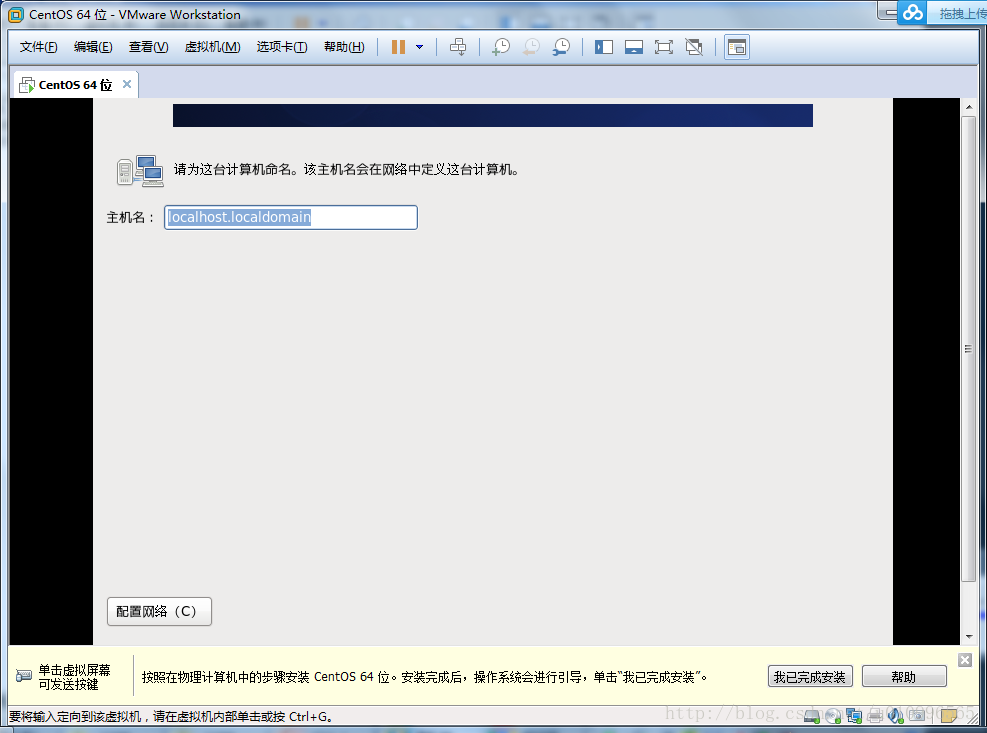
35、时间选择上海
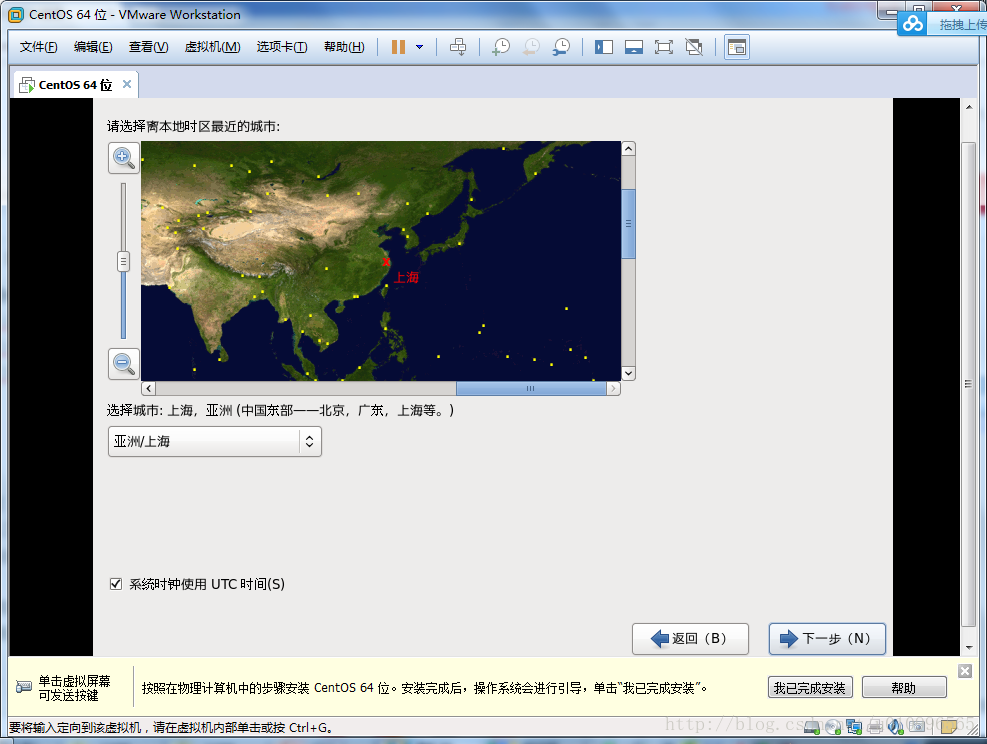
36、设置密码
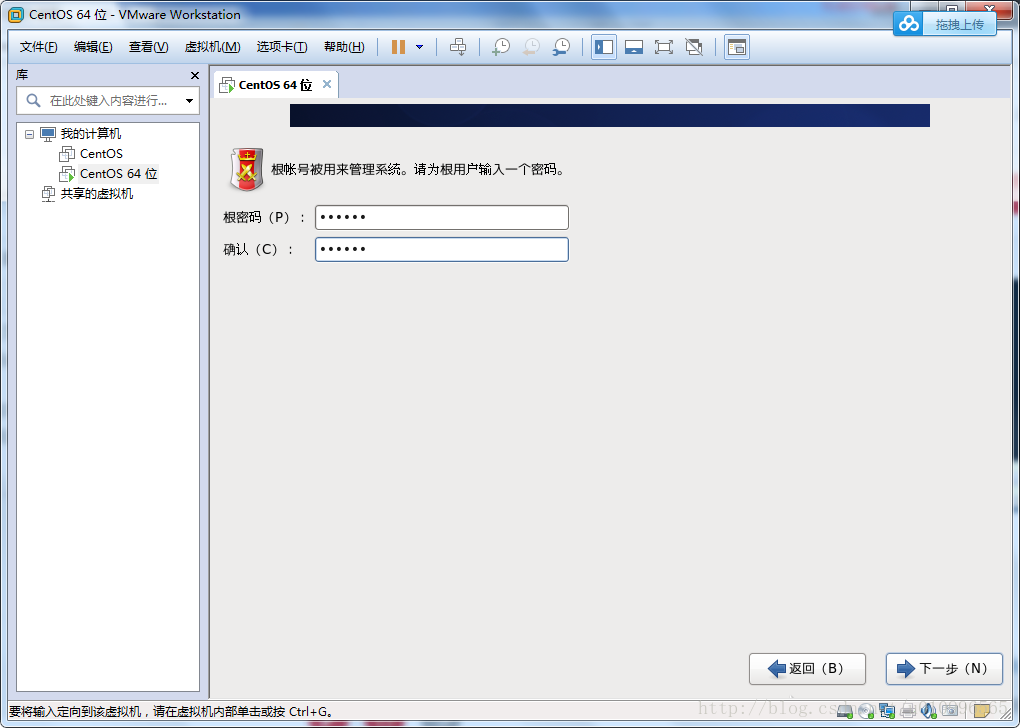
37、该选项给默认值即可
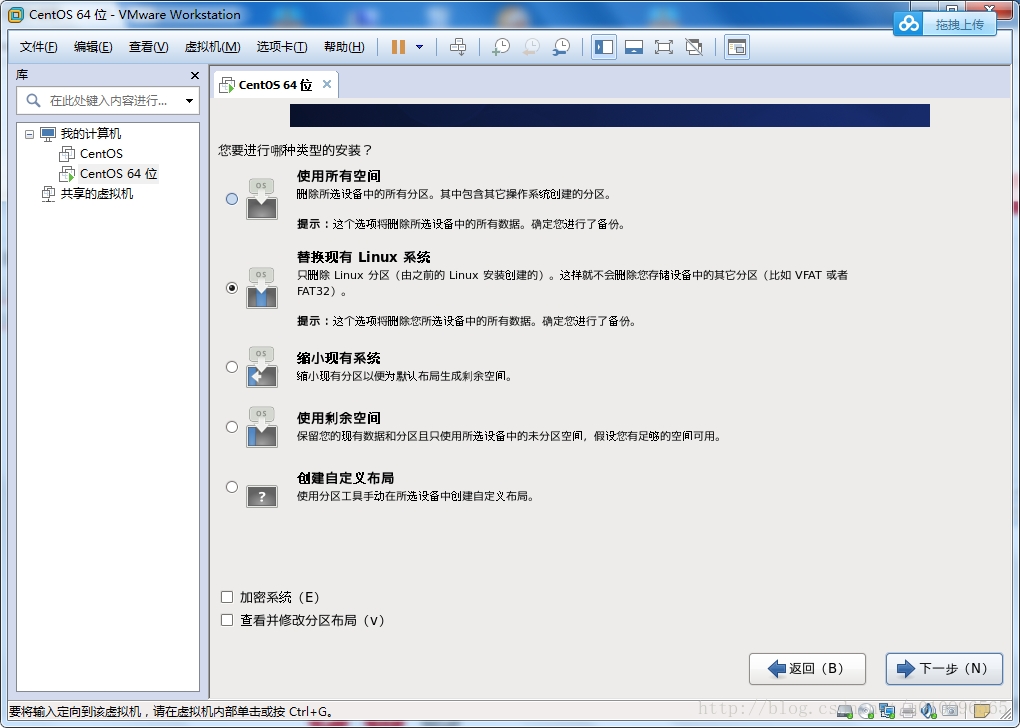
38、将修改写入磁盘
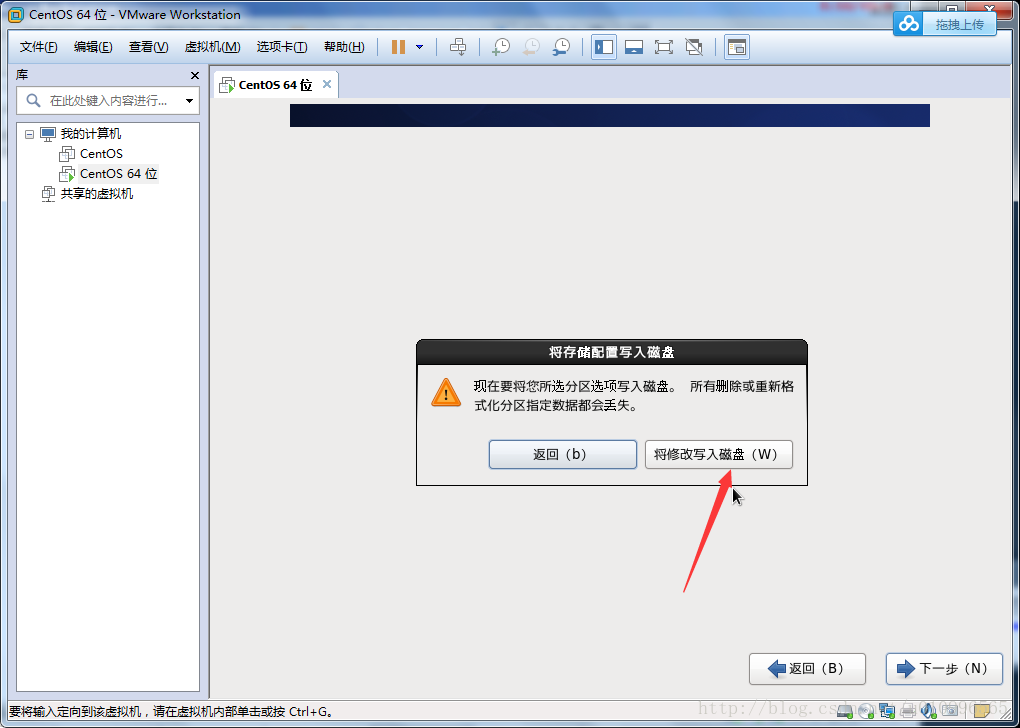
39、这里直接默认即可,点击下一步
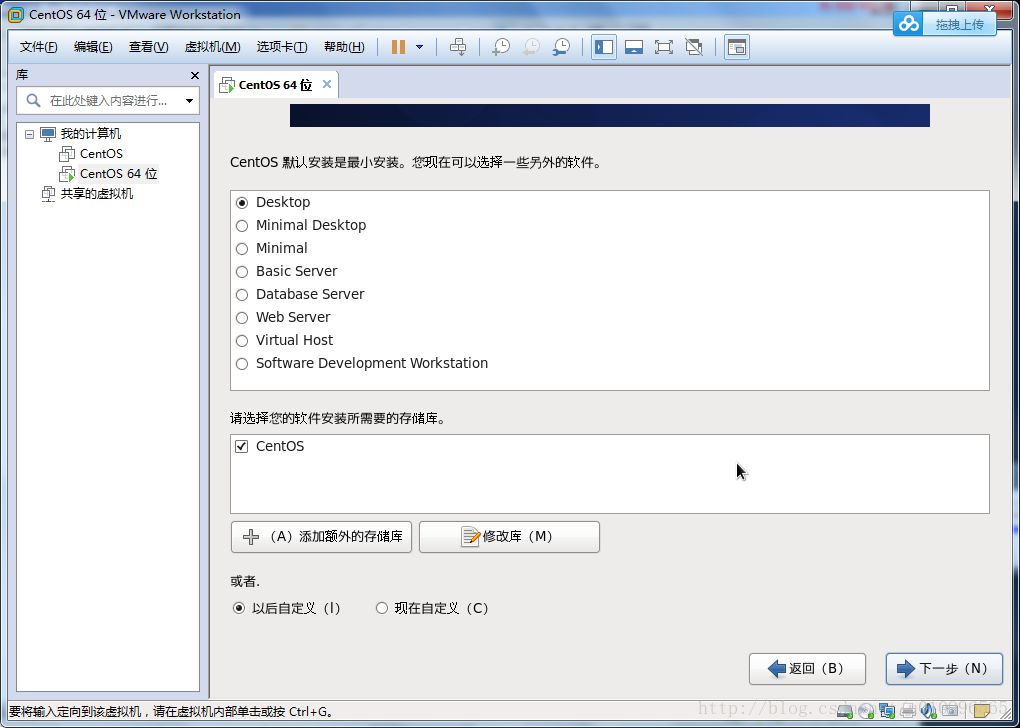
40、此时就是正在安装了,安装完成后就可以进入该系统了。