很多时候,我们需要彻底删除电脑中的文件或使用痕迹。简单来说,我们删除文件有以下几种方法,哪些方法可以达到我们彻底删除文件或者使用痕迹的目的呢?
1. 右键删除文件。并不能彻底删除文件。因为Window系统为了避免用户误删除文件,当我们简单地右键删除了文件,其实并不是真的把文件删除了,只是放到了回收站。用户可以随时在回收站中还原被误删除的文件。
2. 删除文件+清空回收站。用户不再看到文件且不能通过回收站还原文件,但并不能彻底删除文件。因为系统在删除文件并清空回收站后,也只是简单地把文件的磁盘空间释放出来,变成了空闲的空间,具体来说,只是把文件的磁盘空间标记成空闲,不再被占用,然而原来的文件的内容依然残留在此磁盘空间中。通过专门的文件恢复工具,依然可能把磁盘空间里残留的文件内容再次恢复出来的。
3. 粉碎文件。可以彻底删除文件。通过专门的文件粉碎工具可以彻底删除文件,原因是粉碎工具在删除文件时,将通过随机数据多次改写文件的内容后再进行删除,这样文件就不能被恢复或者即使被恢复出来也是无效的错乱的文件内容,从而达到彻底删除文件的目的。
然而粉碎文件,是在删除文件时操作才能彻底删除文件的。对于已经删除了的文件,有没有办法再彻底删除呢?答案是有的:
4. 磁盘擦除。简单删除文件后,文件就变成了空闲的磁盘空间。磁盘擦除的原理是通过随机数据多次改写磁盘的所有空闲空间,将残留在磁盘中的内容彻底改写,以达到文件不可被恢复的目的。
磁盘擦除的工具很多,这里以HardWipe工具为例,简单介绍一下具体的方法:
下载Hardwipe工具

下载完并安装后,运行HardWipe
需要注意的是,HardWipe功能很强大,可以直接清除磁盘分卷,这相当于彻底删除分区(包括有用的文件和数据),如D盘,所以一定要注意选择擦除选项,以免误擦除整个分区,造成不可挽回的后果。
我们只是想让我们已经删除了的文件不能再被恢复出来,所以只需要选择擦除磁盘的空闲空间即可,所以这里选择“Free Space”。

选择我们需要擦除哪几个分区的空闲空间。由于我们想全盘擦除,所以选择全部分区。确认。
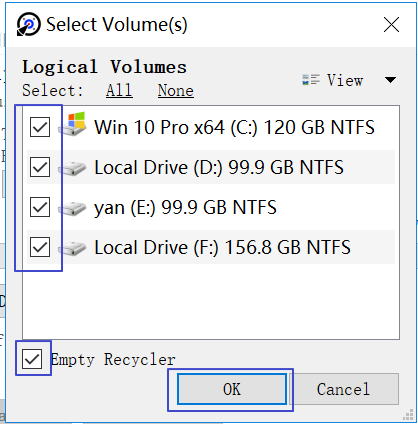
回到主界面,提示我们“Clean free space now?”,随时可以进行空闲空间的擦除。如果我们希望更安全地擦除,可以选择我们擦除的模式。默认是Random Data,能满足一般的需求,如果希望擦除得更干净,可以选择“GOST R 50739-95”甚至“DOD 5220.22-M”,当然花费的时间将更长。用户可以根据自己的需要来选择。

选择完成后,点击Start开始擦除空闲空间。

视擦除模式、空闲空间大小及磁盘的性能而定,擦除过程将花费数十分钟到数小时。
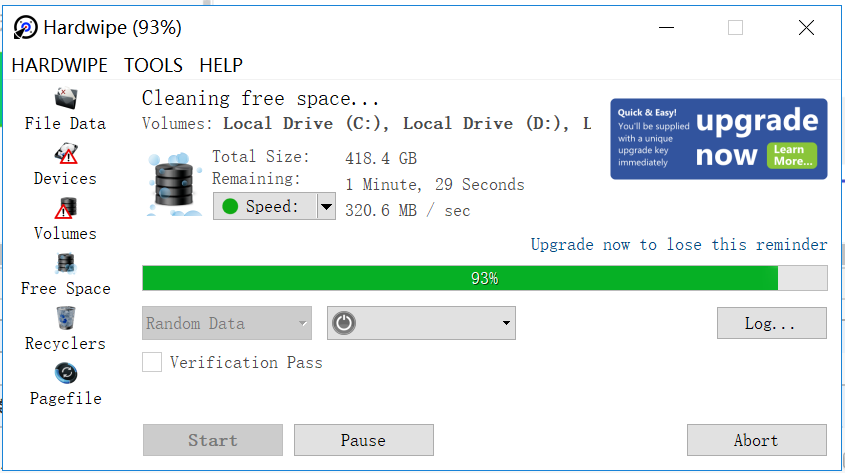
擦除完成后,已经删除的文件就再也不能被恢复了,达到我们的要求。