例如,通过三个简单的步骤查找和安装包:
-
在 Visual Studio 中打开项目/解决方案,然后使用“工具”>“NuGet 包管理器”>“包管理器控制台”命令打开控制台。
-
找到要安装的包。 如果你已经知道此操作步骤,请跳至步骤 3。
ps# Find packages containing the keyword "elmah" Find-Package elmah -
运行安装命令:
ps# Install the Elmah package to the project named MyProject. Install-Package Elmah -ProjectName MyProject
重要
控制台中可用的全部操作也可以通过 NuGet CLI 完成。 但是,控制台命令在 Visual Studio 和已保存的项目/解决方案的上下文中运行,并且通常比其等效的 CLI 命令完成更多操作。 例如,通过控制台安装包会添加对项目的引用,而 CLI 命令则不会执行此操作。 因此,在 Visual Studio 中工作的开发人员通常更愿意使用控制台而不是 CLI。
提示
许多控制台操作依赖于在 Visual Studio 中通过已知路径名打开解决方案。 如果你有未保存的解决方案或没有解决方案,可以看到错误:“解决方案未打开或未保存。 请确保你有一个已打开且已保存的解决方案。” 这表示控制台无法确定解决方案文件夹。 保存未保存的解决方案,或者如果没有打开解决方案,则创建并保存解决方案,这些操作应该可以纠正错误。
打开控制台和控制台控件
-
在 Visual Studio 中使用“工具”>“NuGet 包管理器”>“包管理器控制台”命令打开控制台。 控制台是一个 Visual Studio 窗口,可以根据需要进行排列和放置(请参阅在 Visual Studio 中自定义窗口布局)。
-
默认情况下,控制台命令针对窗口顶部控件中设置的特定包源和项目执行操作:

-
选择不同的包源和/或项目会更改后续命令的默认值。 要在不更改默认值的情况下覆盖这些设置,大多数命令都支持
-Source和-ProjectName选项。 -
若要管理包源,请选择齿轮图标。 这是“工具”>“选项”>“NuGet 包管理器”>“包源”对话框的快捷方式,如包管理器 UI 页中所述。 此外,项目选择器右侧的控件可清除控制台的内容:

-
最右边的按钮会中断长时间运行的命令。 例如,运行
Get-Package -ListAvailable -PageSize 500会列出默认源(例如 nuget.org)上的前 500 个包,这可能需要几分钟才能运行完毕。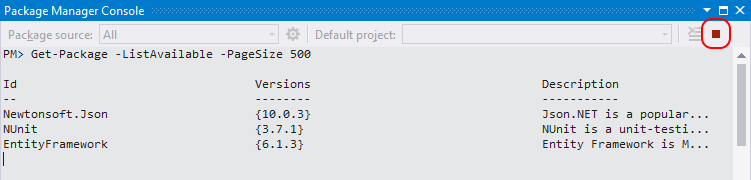
安装包
# Add the Elmah package to the default project as specified in the console's project selector
Install-Package Elmah
# Add the Elmah package to a project named UtilitiesLib that is not the default
Install-Package Elmah -ProjectName UtilitiesLib