Linux
Linux的目录结构

root管理员的home目录root
其他用户的home目录home目录中
Linux的常用命令
切换目录命令cd
使用
cd app 切换到app目录
cd .. 切换到上一层目录
cd / 切换到系统根目录
cd ~ 切换到用户主目录
cd - 切换到上一个所在目录
列出文件列表:ls ll dir(*****)
ls(list)是一个非常有用的命令,用来显示当前目录下的内容。配合参数的使用,能以不同的方式显示目录内容。
格式:ls[参数] [路径或文件名]
常用:
在linux中以 . 开头的文件都是隐藏的文件
* ls
* ls -a 显示所有文件或目录(包含隐藏的文件)
* ls -l 缩写成ll
创建目录和移除目录:mkdir rmdir
mkdir(make directory)命令可用来创建子目录。
mkdir app 在当前目录下创建app目录
mkdir –p app2/test 级联创建aap2以及test目
rmdir(remove directory)命令可用来删除“空”的子目录:
rmdir app 删除app目录
浏览文件
【cat、more、less】
cat
用于显示文件的内容。
格式:cat[参数]<文件名>
* cat yum.conf
more
一般用于要显示的内容会超过一个画面长度的情况。按空格键显示下一个画面。
回车显示下一行内容。
按 q 键退出查看。
* more yum.conf
* 空格显示下一页数据 回车显示下一行的数据
less
用法和more类似,不同的是less可以通过PgUp、PgDn键来控制。
* less yum.conf
* PgUp 和 PgDn 进行上下翻页.
【tail】
tail命令是在实际使用过程中使用非常多的一个命令,它的功能是:用于显示文件后几行的内容。
用法:
tail -10 /etc/passwd 查看后10行数据
tail -f catalina.log 动态查看日志
ctrl+c 结束查看
文件操作
【rm】
rm 删除文件
用法:rm [选项]... 文件...
rm a.txt 删除a.txt文件
删除需要用户确认,y/n
rm 删除不询问
rm -f a.txt 不询问,直接删除
rm 删除目录
rm -r a 递归删除
不询问递归删除(慎用)
rm -rf a 不询问递归删除
rm -rf * 删除所有文件
rm -rf /* 自杀
【cp、mv】
cp(copy)命令可以将文件从一处复制到另一处。一般在使用cp命令时将一个文件复制成另一个文件或复制到某目录时,需要指定源文件名与目标文件名或目录。
cp a.txt b.txt 将a.txt复制为b.txt文件。
cp a.txt ../ 将a.txt文件复制到上一层目录中。
cp -r dir1 dir2 将dir1目录下的文件复制到dir2中(dir2目录不存在),将dir1目录及其子文件复制到dir2中(dir2目录存在)。
cp -r dir1/. dir2 将dir目录下的文件复制到dir2中(dir2目录存在)。
语法: cp [选项] 源文件或目录 目标文件或目录
说明:该命令把指定的源文件复制到目标文件或把多个源文件复制到目标目录中。
该命令的各选项含义如下:
- a 该选项通常在拷贝目录时使用。它保留链接、文件属性,并递归地拷贝目录,其作用等于dpR选项的组合。
- d 拷贝时保留链接。
- f 删除已经存在的目标文件而不提示。
- i 和f选项相反,在覆盖目标文件之前将给出提示要求用户确认。回答y时目标文件将被覆盖,是交互式拷贝。
- p 此时cp除复制源文件的内容外,还将把其修改时间和访问权限也复制到新文件中。
- r 若给出的源文件是一目录文件,此时cp将递归复制该目录下所有的子目录和文件。此时目标文件必须为一个目录名。
- l 不作拷贝,只是链接文件。
复制指定文件到指定文件夹
首先建立一个用于测试的目录,用'tree'命令查看
可见,目录中主要包含用于测试的*.txt文件和用于充当炮灰的*。tes文件
目标是保持当前的目录结构,只把txt文件复制出来
方法一:当不需要的文件类型较为单一时,可以通过完全复制然后删除指定类型的文件完成
Step1 使用命令 cp -r test/ test2 将测试目录test下所有内容完全复制到test2
Step2 组合使用find及xargs,将*.tes文件删除
xargs是给命令传递参数的一个过滤器,可以将前一个命令产生的输出作为后一个命令的参数
命令find test2/ -name '*.tes' |xargs rm -rf, 即将find产生的输出(test2目录下的所有tes文件),作为rm的参数,从而完全删除
适用场景举例:把项目文件备份,要去除其中的.svn文件,可以采用这种方式
方法二:需要的文件为单一类型,带目录结构复制
这种情况下可以使用tar命令将指定类型的文件打包,然后解包,同样需要组合使用find和xargs
Step1 建立目录test3
mkdir test3
Step2 将指定类型文件带目录结构打包
find test/ -name '*.txt' |xargs tar czf test3.tgz
Step3 解包到目录test3
tar zxvf test3.tgz -C test3
适用场景:较为普遍,例如可以复制某个Web项目的所有html/jsp/php文件;或复制其他项目中特定类型的源文件
mv 移动或者重命名
mv a.txt ../ 将a.txt文件移动到上一层目录中
mv a.txt b.txt 将a.txt文件重命名为b.txt
【scp】跨服务器拷贝文件夹
1、拷贝本机 /home/admin/test 整个目录至远程主机 192.168.1.101 的/home/admin/ 目录下
scp -r /home/administrator/test/ root@192.168.1.101:/home/admin/
2、拷贝单个文件至远程主机
scp /home/admin/test/test.txt root@192.168.1.101:/home/admin/
上传文件和文件夹区别就在参数 -r, 跟 cp, rm 的参数使用差不多, 文件夹多个 -r
3、远程文件/文件夹下载
把 192.168.1.101 的 /home/admin/test/ 文件夹,下载到本地 /home/admin/new/下,使用远端的 root 登陆
scp -r root@192.168.62.10:/home/admin/test/ /home/admin/new/
【tar】命令:(***** 打包或解压)
tar命令位于/bin目录下,它能够将用户所指定的文件或目录打包成一个文件,但不做压缩。一般Linux上常用的压缩方式是选用tar将许多文件打包成一个文件,再以gzip压缩命令压缩成xxx.tar.gz(或称为xxx.tgz)的文件。
常用参数:
-c:创建一个新tar文件
-v:显示运行过程的信息
-f:指定文件名
-z:调用gzip压缩命令进行压缩
-t:查看压缩文件的内容
-x:解开tar文件
打包:
tar –cvf xxx.tar ./*
打包并且压缩:
tar –zcvf xxx.tar.gz ./*
解压
tar –xvf xxx.tar
tar -xvf xxx.tar.gz -C /usr/aaa
【grep】命令
查找符合条件的字符串。
用法: grep [选项]... PATTERN [FILE]...
示例:
grep lang anaconda-ks.cfg 在文件中查找lang
grep lang anaconda-ks.cfg –color 高亮显示



其他常用命令
【pwd】
显示当前所在目录
【touch】
创建一个空文件
* touch a.txt
【ll -h】
友好显示文件大小
【wget】
下载资料
* wget http://nginx.org/download/nginx-1.9.12.tar.gz
Vi和Vim编辑器
Vim编辑器
在Linux下一般使用vi编辑器来编辑文件。
vi既可以查看文件也可以编辑文件。
三种模式:命令行、插入、底行模式。
切换到命令行模式:按Esc键;
切换到插入模式:按 i 、o、a键;
i 在当前位置前插入
I 在当前行首插入
a 在当前位置后插入
A 在当前行尾插入
o 在当前行之后插入一行
O 在当前行之前插入一行
切换到底行模式:按 :(冒号);
更多详细用法,查询文档《Vim命令合集.docx》和《vi使用方法详细介绍.docx》
打开文件:vim file
退出:esc à :q
修改文件:输入i进入插入模式
保存并退出:esc :wq
不保存退出:esc :q!
三种进入插入模式:
i:在当前的光标所在处插入
o:在当前光标所在的行的下一行插入
a:在光标所在的下一个字符插入
快捷键:
dd – 快速删除一行
R – 替换
shell脚本换行: 在要换行的位置加 回车
vim删除整行
全部删除:按esc后,然后dG
dd:删除游标所在的一整行(常用)
ndd:n为数字。删除光标所在的向下n行,例如20dd则是删除光标所在的向下20行
d1G:删除光标所在到第一行的所有数据
dG:删除光标所在到最后一行的所有数据
d$:删除光标所在处,到该行的最后一个字符
d0:那个是数字0,删除光标所在到该行的最前面的一个字符
x,X:x向后删除一个字符(相当于[del]按键),X向前删除一个字符(相当于[backspace]即退格键)
nx:n为数字,连续向后删除n个字符
快速定位到 n 行
快速到最后一行:shift + G
快速到第一行:1 + shift +G
快速到第40行:40 + shift + G
vim编辑时,内部复制多行,再粘贴:
1. 将光标移动到要复制的文本开始的地方,按v进入可视模式。
2. 将光标移动到要复制的文本的结束的地方,按y复制。此时vim会自动将光标定位到选中文本的开始的地方,并退出可视模式。
3. 我移动光标到文本结束的地方,按p粘贴。
vim 粘贴外部代码
设置粘贴模式
如果要保持原样粘贴,在命令模式下按英文:,冒号出现在左下角,此时输入set paste来设置。再在界面右击粘贴。
重定向输出>和>>
> 重定向输出,覆盖原有内容;
>> 重定向输出,又追加功能;
示例:
cat /etc/passwd > a.txt 将输出定向到a.txt中
cat /etc/passwd >> a.txt 输出并且追加
ifconfig > ifconfig.txt
管道 |
管道是Linux命令中重要的一个概念,其作用是将一个命令的输出用作另一个命令的输入。
示例
ls --help | more 分页查询帮助信息
ps –ef | grep java 查询名称中包含java的进程
ifconfig | more
cat index.html | more
ps –ef | grep aio
&&命令执行控制
命令之间使用 && 连接,实现逻辑与的功能。
只有在 && 左边的命令返回真(命令返回值 $? == 0),&& 右边的命令才会被执行。
只要有一个命令返回假(命令返回值 $? == 1),后面的命令就不会被执行。
mkdir test && cd test
网络通讯命令
ifconfig 显示或设置网络设备。
ifconfig 显示网络设备
ifconfig eth0 up 启用eth0网卡
ifconfig eth0 down 停用eth0网卡
ping 探测网络是否通畅。
ping 192.168.0.1
netstat 查看网络端口。
netstat -an | grep 3306 查询3306端口占用情况
系统管理命令
date 显示或设置系统时间
date 显示当前系统时间
date -s “2014-01-01 10:10:10“ 设置系统时间
df 显示磁盘信息
df –h 友好显示大小
free 显示内存状态
free –m 以mb单位显示内存组昂头
top 显示,管理执行中的程序
clear 清屏幕
ps 正在运行的某个进程的状态
ps –ef 查看所有进程
ps –ef | grep ssh 查找某一进程
kill 杀掉某一进程
kill 2868 杀掉2868编号的进程
kill -9 2868 强制杀死进程
du 显示目录或文件的大小。
du –h 显示当前目录的大小。
du -s * | sort -nr 查看文件夹大小-并按大小进行排序。
du -s * | sort -nr | head 选出排在前面的10个,
du -s * | sort -nr | tail 选出排在后面的10个。
who 显示目前登入系统的用户信息。
hostname 查看当前主机名
修改:vi /etc/sysconfig/network
uname 显示系统信息。
uname -a 显示本机详细信息。
依次为:内核名称(类别),主机名,内核版本号,内核版本,内核编译日期,硬件名,处理器类型,硬件平台类型,操作系统名称
Linux的用户和组
用户的管理
useradd 添加一个用户
useradd test 添加test用户
useradd test -d /home/t1 指定用户home目录
passwd 设置、修改密码
passwd test 为test用户设置密码
切换登录:
ssh -l test -p 22 192.168.19.128
su – 用户名
userdel 删除一个用户
userdel test 删除test用户(不会删除home目录)
userdel –r test 删除用户以及home目录
组管理
当在创建一个新用户user时,若没有指定他所属于的组,就建立一个和该用户同名的私有组
创建用户时也可以指定所在组
groupadd 创建组
groupadd public 创建一个名为public的组
useradd u1 –g public 创建用户指定组
groupdel 删除组,如果该组有用户成员,必须先删除用户才能删除组。
groupdel public
id,su 命令
【id命令】
功能:查看一个用户的UID和GID
用法:id [选项]... [用户名]

直接使用id
直接使用id 用户名
【su命令】
功能:切换用户。
用法:su [选项]... [-] [用户 [参数]... ]
示例:
su u1 切换到u1用户
su - u1 切换到u1用户,并且将环境也切换到u1用户的环境(推荐使用)
【账户文件】
/etc/passwd 用户文件
/etc/shadow 密码文件
/etc/group 组信息文件
【用户文件】
root:x:0:0:root:/root:/bin/bash
账号名称: 在系统中是唯一的
用户密码: 此字段存放加密口令
用户标识码(User ID): 系统内部用它来标示用户
组标识码(Group ID): 系统内部用它来标识用户属性
用户相关信息: 例如用户全名等
用户目录: 用户登录系统后所进入的目录
用户环境: 用户工作的环境
【密码文件】
shadow文件中每条记录用冒号间隔的9个字段组成.
用户名:用户登录到系统时使用的名字,而且是惟一的
口令: 存放加密的口令
最后一次修改时间: 标识从某一时刻起到用户最后一次修改时间
最大时间间隔: 口令保持有效的最大天数,即多少天后必须修改口令
最小时间间隔: 再次修改口令之间的最小天数
警告时间:从系统开始警告到口令正式失效的天数
不活动时间: 口令过期少天后,该账号被禁用
失效时间:指示口令失效的绝对天数(从1970年1月1日开始计算)
标志:未使用
【组文件】
root:x:0:
组名:用户所属组
组口令:一般不用
GID:组ID
用户列表:属于该组的所有用户
Linux的权限命令
文件权限
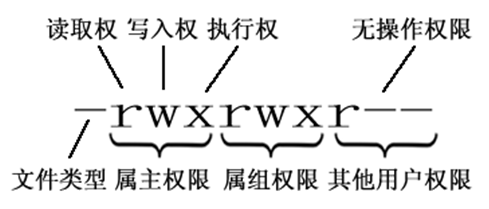
|
属主(user) |
属组(group) |
其他用户 |
||||||
|
r |
w |
x |
r |
w |
x |
r |
w |
x |
|
4 |
2 |
1 |
4 |
2 |
1 |
4 |
2 |
1 |
Linux三种文件类型
普通文件: 包括文本文件、数据文件、可执行的二进制程序文件等。
目录文件: Linux系统把目录看成是一种特殊的文件,利用它构成文件系统的树型结构。
设备文件: Linux系统把每一个设备都看成是一个文件
文件类型标识
普通文件(-)
目录(d)
符号链接(l)
* 进入etc可以查看,相当于快捷方式
字符设备文件(c)
块设备文件(s)
套接字(s)
命名管道(p)
文件权限管理
chmod 变更文件或目录的权限。
chmod 755 a.txt
chmod u=rwx,g=rx,o=rx a.txt
chmod 000 a.txt / chmod 777 a.txt
chown 变更文件或目录改文件所属用户和组
chown u1:public a.txt :变更当前的目录或文件的所属用户和组
chown -R u1:public dir :变更目录中的所有的子目录及文件的所属用户和组
rpm
指定安装路径 rpm -ivh --prefix=/usr/bin abc.rpm 将 abc.rpm 包安装到 /usr/bin 目录下。