众所周知,安装电脑的整个流程应该是三个步骤:
- 装机
- 装系统
- 装驱动
前面两个我们已经介绍过了,这次就是最后一步了,装完驱动你就可以愉快的玩耍电脑了。
很多人肯定会说装驱动怎么简单的东西还需要教吗,然而事实是,大部分人根本就不会装驱动,很多人甚至连驱动程序是什么都不知道,还有的确实能够把驱动装上能用,但是用的都是非官方的安装方法,装上去以后会经常出现蓝屏bug死机等现象,所以这次我们来详细了解一下什么是驱动程序?为什么要装驱动程序?如何用最官方的方法把驱动程序完美的装好?
什么是驱动程序?
在安装驱动之前,我们需要了解一下什么是驱动程序?
驱动程序简单来讲就是,驱使硬件动起来的程序简称驱动程序。
讲复杂一点,它是一种介于硬件和系统之间的API接口,让你的系统知道这个硬件的存在,并能通过这个API接口和这个硬件交互数据。
比如说显卡驱动,你插了一张显卡到你的电脑上,你的主板知道你插了这么一张显卡,因为主板和显卡是物理层面的电气信号交互,但是你的操作系统,你的Windows并不知道这个显卡的存在,你必须要一个软件去告诉Windows:“我这里有一个显卡,到时候你渲染游戏画面的时候,可以把这个运算任务交给显卡”,而需要运算的这些数据就会由系统交给驱动,再通过驱动交给显卡去运算。
类比:这就好比说一个发电厂发了电,你也买了一个电视,发电厂就需要拉一根电线到你家,拉电线这个操作就好比说发电厂给你家开放了一个API接口。
驱动程序则是介于系统和硬件之间开放的一种虚拟的API接口,所以理论上来讲,所有的硬件都是需要驱动程序才可以运行的。
诶,那这里就有一个问题了,那我刚装系统的时候,各种驱动都没有,为什么我的显示器能亮,我的键盘鼠标都能用,我的电脑也可以上网呢?
这个其实就是系统自带的集成驱动了,其实我们的操作系统安装包看着很大,有4-5G,但是其系统本体很小,其中有相当一部分数据都是兼容驱动,这些驱动可以在你刚做好系统补齐专用驱动之前,提供一个最基本的API接口,让你的部分硬件能临时凑合用一下,方便你去补齐它们的专有驱动。不然的话,最基本的显卡驱动都没有,你的显示器是黑屏的,鼠标、键盘都没有反应,那你咋去补驱动呢。
而系统自带的兼容性驱动只能维持硬件的基本运行,让它们能够运作起来并不能够发挥全部的性能,所以你一定要自己补齐各个硬件的专有驱动。
安装驱动
现在我们就来讲一下怎么安装驱动。
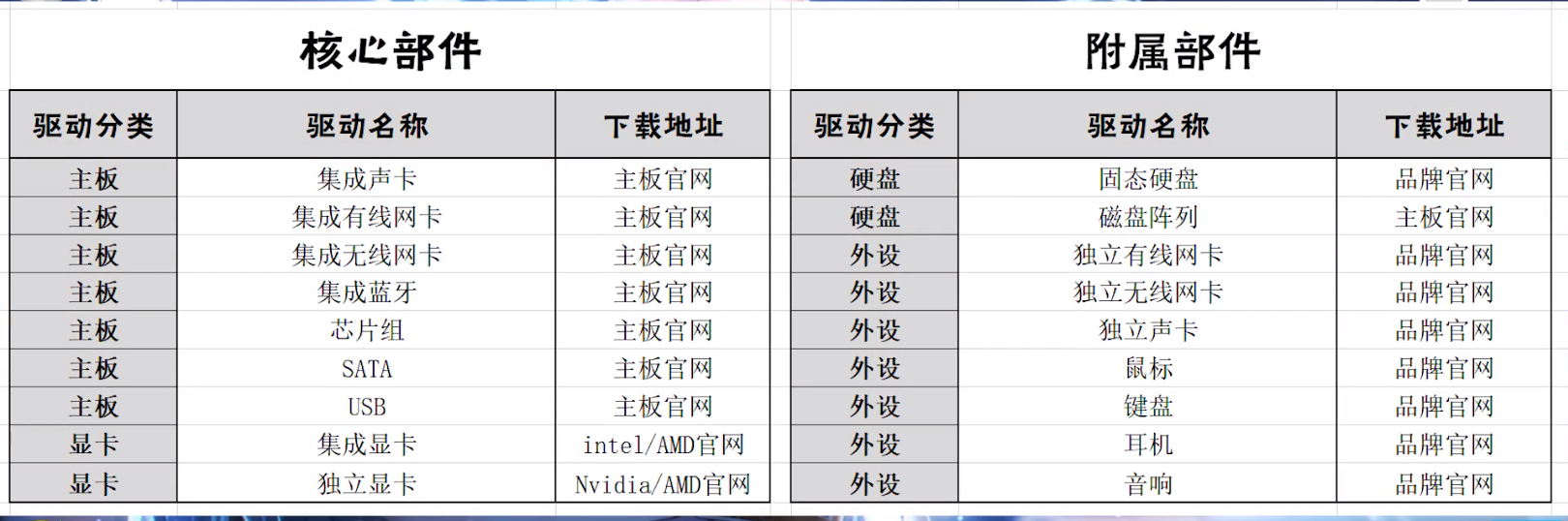
目前安装驱动的方法主要是有三个:
- win10联网自动安装
- 使用第三方软件去帮你安装
- 自己去手动找驱动自己装
win10联网自动安装
让win10联网以后自动帮你安装。这个仅限win10,win7和XP是不行的。
在你第一次开机以后,win10如果检测到你电脑是联网的状态,而且集成的网卡驱动可以正常驱使网卡联网,那win10就会自动帮你下载安装驱动。所以你只需要把电脑丢在那放半个小时或者一个小时,它就会自动帮你把所有的驱动全部安装好。

但是这个方法是有很多问题的。
第一个就是它会只帮你补齐必备硬件的驱动,比如说声卡、网卡、显卡和芯片组等等,一些其他的驱动,你自己加的附属配件都不会帮你装,比如说部分独立网卡与蓝牙、独立声卡、固态硬盘、读卡器、键盘、鼠标、触摸板,耳机等等专有驱动,这些都不会帮你装。
第二个问题是它的型号识别不一定有那么准,很多的硬件驱动,同一系列的产品,驱动是通用的,但是针对不同型号有专有的优化。A型号可以用A驱动也可以用B驱动,但是A驱动是它的专属,有针对它们的专门优化,如果win10不小心给你装上了B驱动,你确实也可以用,但是性能不一定是最大化。
然后它还有个比较大的问题就是驱动版本不是最新的,当然驱动不是越新越好,因为新驱动偶尔会出现bug,但是win10有时候给你自己装的驱动,实在是版本太老了。
所以放在那让win10自动安装这个方法,我个人不是很推荐,适合小白和懒人,但是相应的,懒你也是要付出一些代价的。
使用第三方软件去帮你安装
比如说驱动精灵、驱动人生、鲁大师、360等第三方软件,这些软件都可以一键帮你安装驱动。
它相对于win10的好处就是驱动版本肯定是最新的,因为这类驱动安装软件,驱动如果不及时更新的话,基本就没什么人用了。
但是他依旧和win10自带的那个方法存在同样的问题就是型号识别不是百分百准确的,有可能给你A型号的硬件装上了A同系列产品B的驱动,虽然能用,但是性能不是最大化,它同样也检测不到非核心部件需要安装的驱动。
此外这类驱动软件还存在一个极其致命的问题,那就是流氓捆绑,这些软件的开发者和提供者可都不是慈善家,免费做软件并且提供下载服务器给你用是不可能的,他们肯定是要赚钱的,那最简单的方法就是附加安装软件或者广告,在你安装这些第三方驱动工具的时候,稍不留神就会给你系统内带进去一堆垃圾软件,这些流氓软件包括驱动安装软件本身也都会经常卸载不干净,而且他们提供的驱动有没有被动过手脚、有没有后台,这些都是你无法预知的,所以这个是我非常不推荐的方式,不管你懒不懒,我都不推荐你使用第三方软件去安装驱动。

自己去手动找驱动自己装
由于驱动程序是硬件厂商直接冲官网提供给你的,版本肯定是最新的,就算你不想装最新的,官网通常也会提供很多旧版本的驱动,而且由于是你自己找的型号,那型号肯定是百分百对的上的,最后驱动来自官方,你也不用担心有流氓捆绑软件,你也不用担心驱动是不是纯净版的,所以强烈推荐所有人用这种方法去安装驱动,自己手动驱动官网找驱动,手动安装驱动。
所以难点就在这里了,那官方的驱动在哪里找?
那接下来我就详细给大家讲解一下,如何去官方手里找到你需要的硬件驱动。
我把需要安装驱动的设备分为了两个大类:
核心部件:核心部件就是不管你是什么电脑都需要装的驱动。
注意:有些笔记本没有有线网卡,或者有些台式机没有无线网卡,那你就不需要打对应的驱动了。
然后USB和SATA驱动有的主板或者笔记本直接集成到芯片组里去了,所以不需要你单独去打。
总之就是你如果在 主板官网 看见有这个驱动就装,如果没有看见的话,那你就不需要纠结了附属部件:附属部件的话是你自己购买的额外配件。
注意:如果你没有买这些配件,或者这些配件没有提供相应的专属驱动,那你就不需要单独去打驱动了。
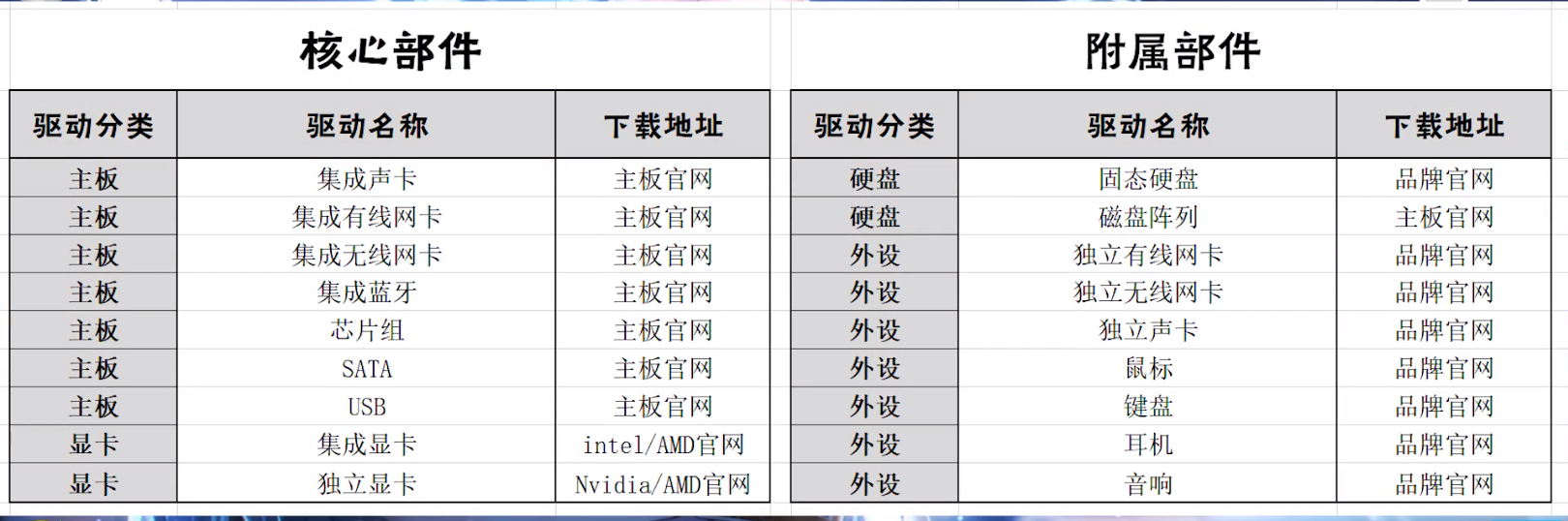
核心部件
核心部件里就显卡和主板,那我们就先讲显卡,毕竟这个是用的最多的。
显卡
独显
N卡
如果你是英伟达的显卡(N卡),那就直接打开百度,搜索“英伟达显卡驱动”,
通常来讲搜索结果的第一条就是,网站的域名是www.nvidia.com,第二条也是,网站的域名是www.geforce.com,这俩网站都是英伟达的官方驱动下载网站。
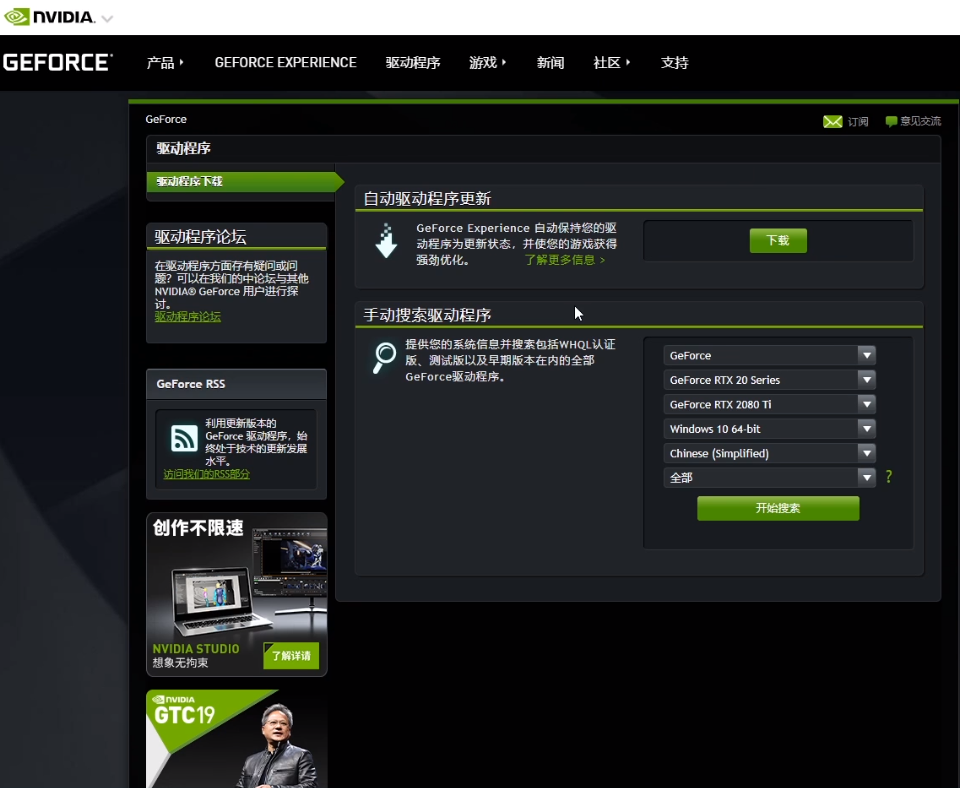
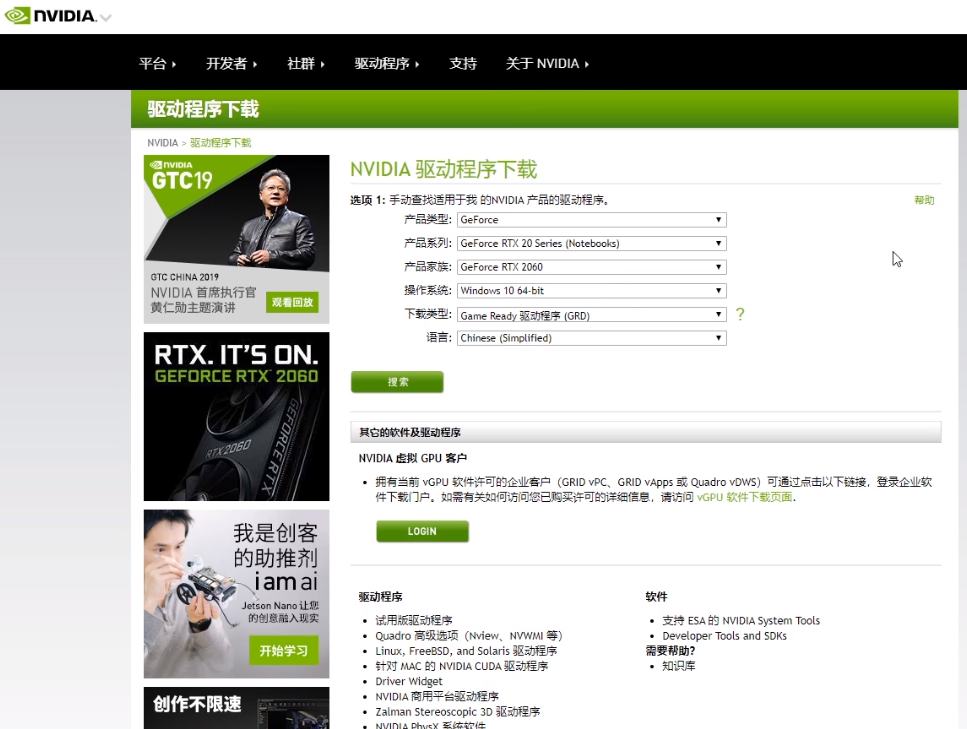
这两个网站都可以下载驱动,我们就用第一个来进行举例了。
在这里我们可以看到一个筛选框。
- 第一行选择你显卡的类型,游戏卡就是Geforce
- 第二行选择你显卡的类别,20系显卡就是Geforce RTX 20,16系的话就是Geforce 16,10系的话就是Geforce 10,notebooks则是笔记本
- 第三行选择你具体的显卡名称
- 第四行选择你的系统版本和位数
- 第五行选择你的语言
- 最下面这个全部不用动就可以
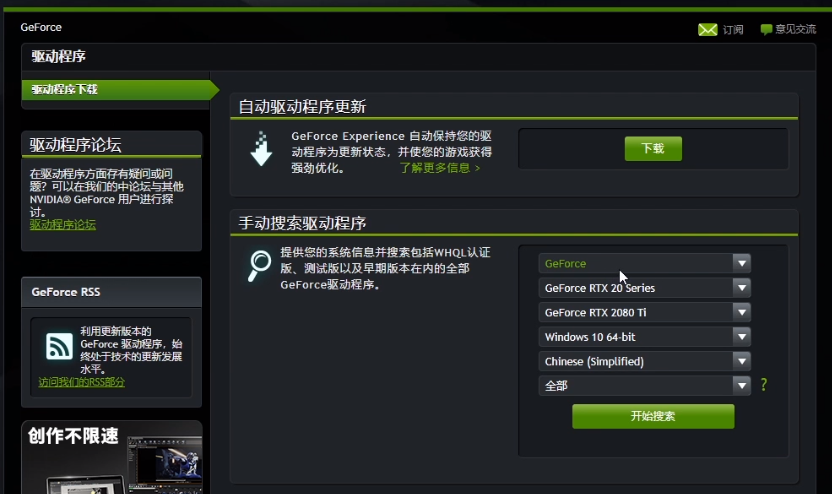
然后点一下搜索,稍等一会你就会在下面看到一堆驱动,这些驱动对应不同版本和不同日期。
越往上的越新,越往下的越老
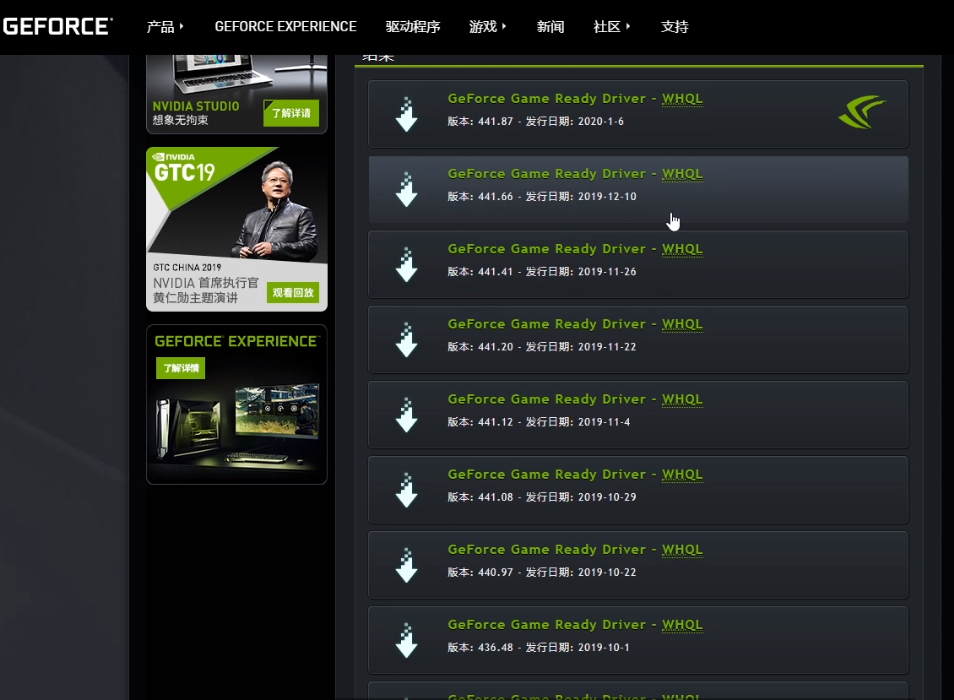
点击其中一个就会进入下载界面,点击下载

下载完成以后你会得到一个后缀.exe的应用程序,双击直接打开它,然后下一步下一步就可以安装了。

A卡
如果你是AMD的显卡,那你就直接打开百度,搜索“AMD官网”,
通常来讲第一个网站就是,注意看一下网站域名是不是www.amd.com,别进到第三方广告网站里面去了。
进入AMD官网以后,在官网的最上方,你可以看见一个驱动程序下载,直接点一下进入驱动程序的下载界面。
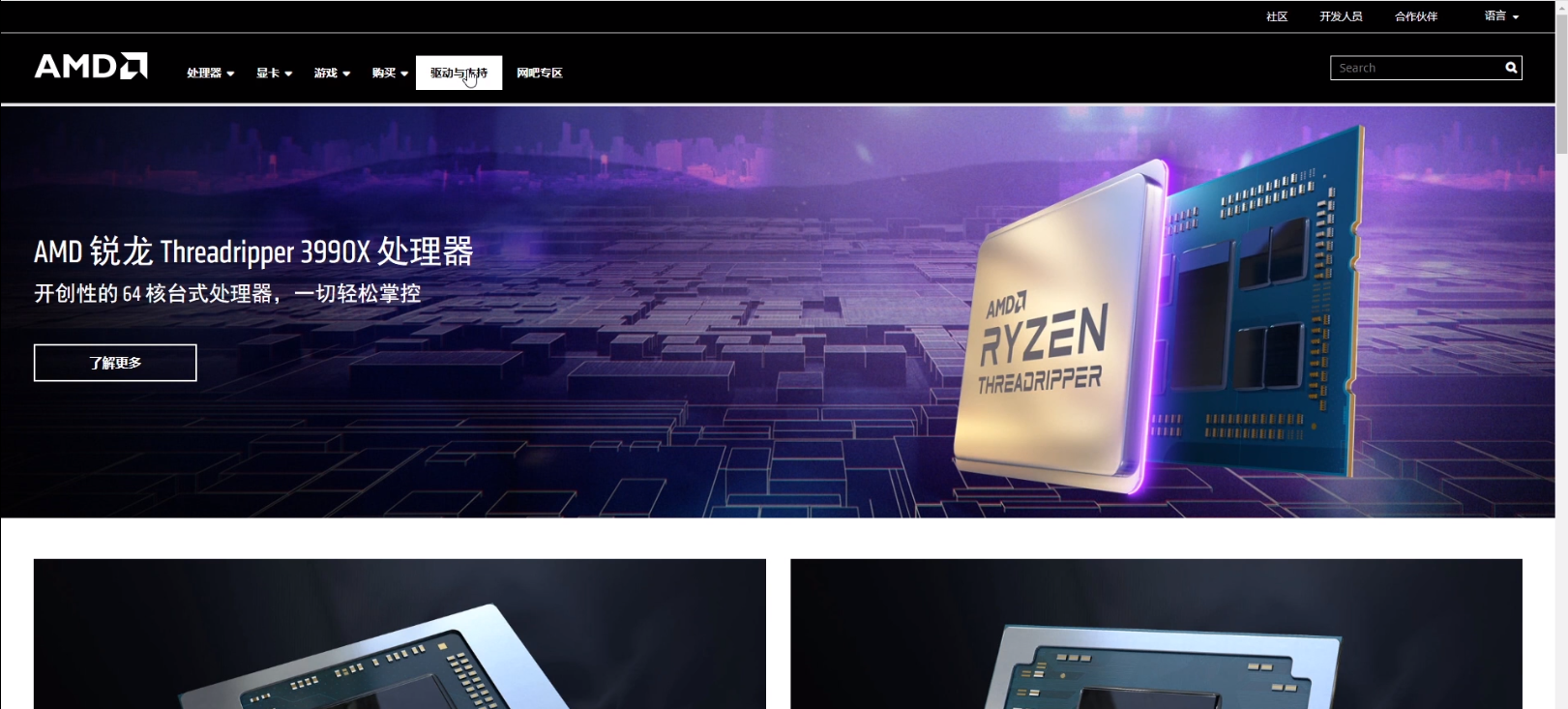
你可以直接在这里选择你的显卡型号,然后点击提交。

你也可以和N卡一样,利用筛选功能筛选你的显卡,选择好显卡型号以后直接点击提交即可。

之后选择你的系统版本,出现的这个Radeon Software就是驱动程序了,直接点击就可以下载

等待下载完成以后,你同样会得到一个exe应用程序,直接双击打开它,下一步下一步就可以安装了。
核显
AMD的核显就和刚才找AMD独显的流程一样,去AMD的官网找就可以了,这里外面着重讲一下英特尔的核显驱动去哪里找。
我们同样直接打开百度,搜索“英特尔官网”,
通常来讲第一个搜索结果就是,注意看一下域名是不是www.intel.com。
进入intel官网以后在左上角有个支持的按钮,点击以后选择下载和驱动程序,然后选择浏览和查找驱动程序
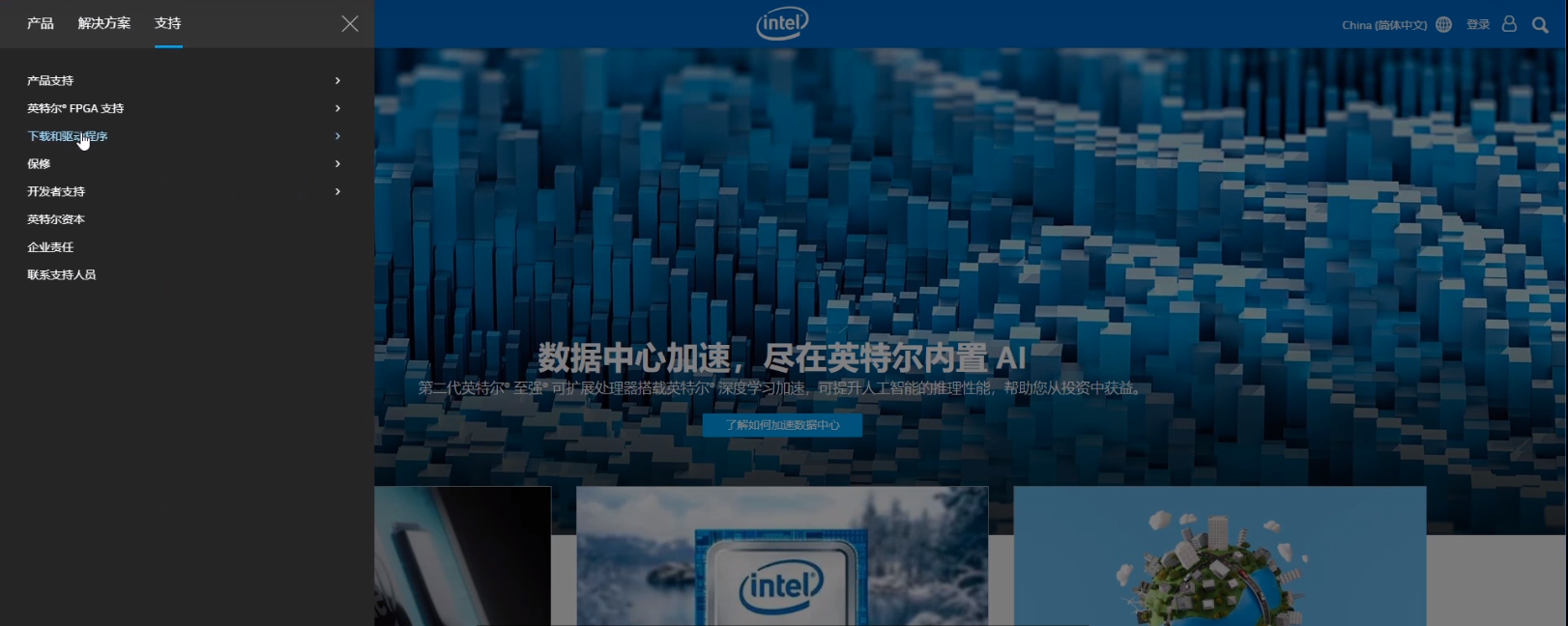
之后选择显卡驱动程序
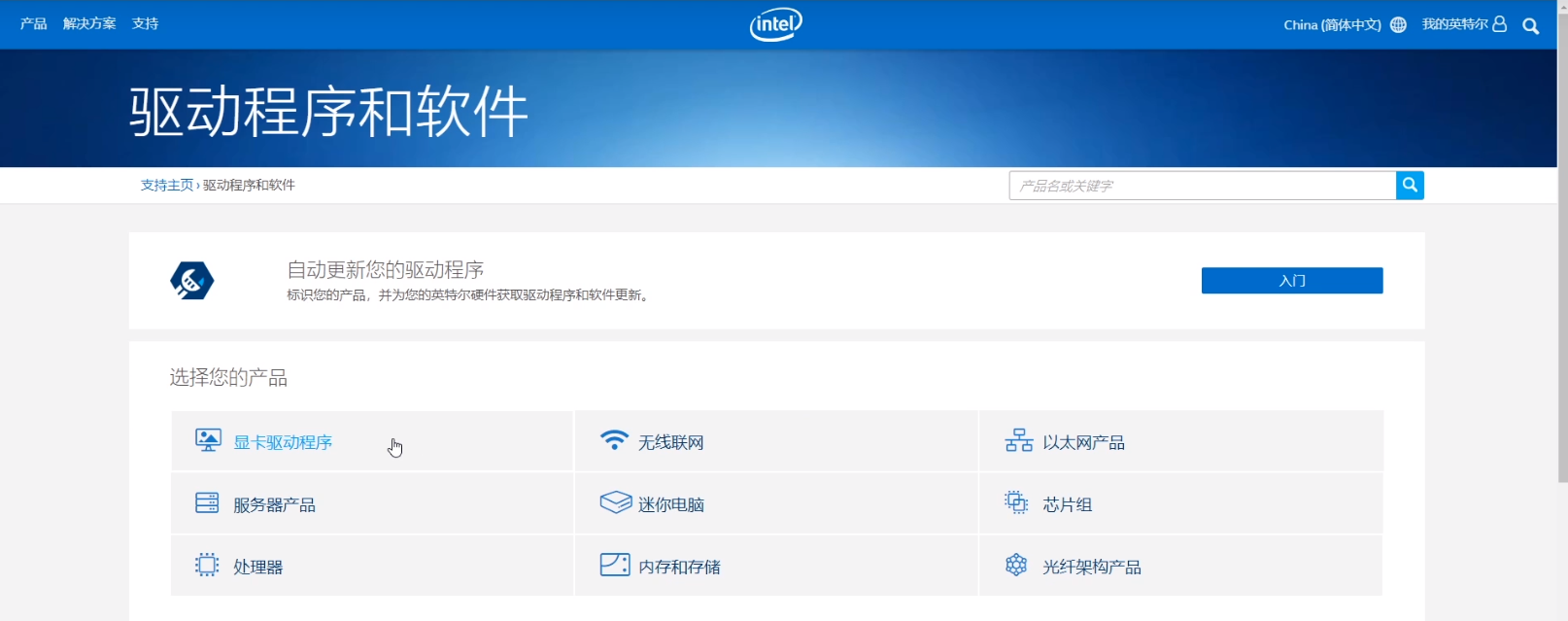
再找到适用于你CPU的核显驱动

点进去以后,注意在界面最下方支持列表里看一下你的核显或者CPU能不能使用这个安装包确定可以使用的话,我们就可以点左边的立即下载了。
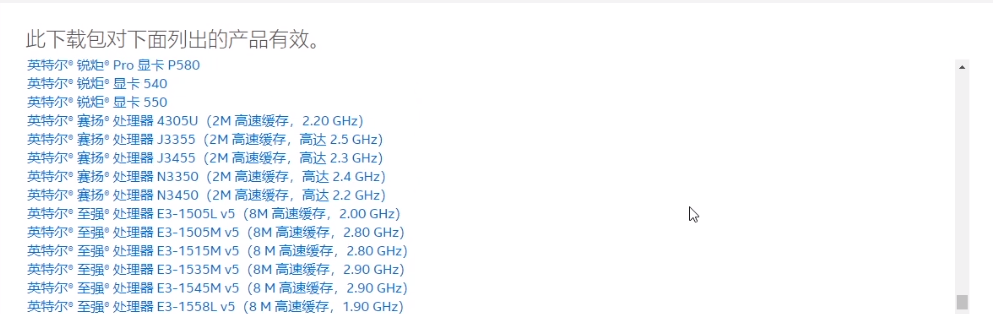
主板
讲完显卡这里我们来讲一下主板,这里需要先提醒一下,大部分主板驱动都是压缩包,请务必解压以后再进去运行文件夹内的exe安装程序,不要再压缩包内运行。
华硕
我们先讲华硕的,直接打开百度,搜索“华硕主板”,
在最上方有一个服务支持,然后里面有一个下载中心,我们直接进入下载中心

你可以直接在这里搜索你的主板型号,也可以通过筛选功能筛选主板
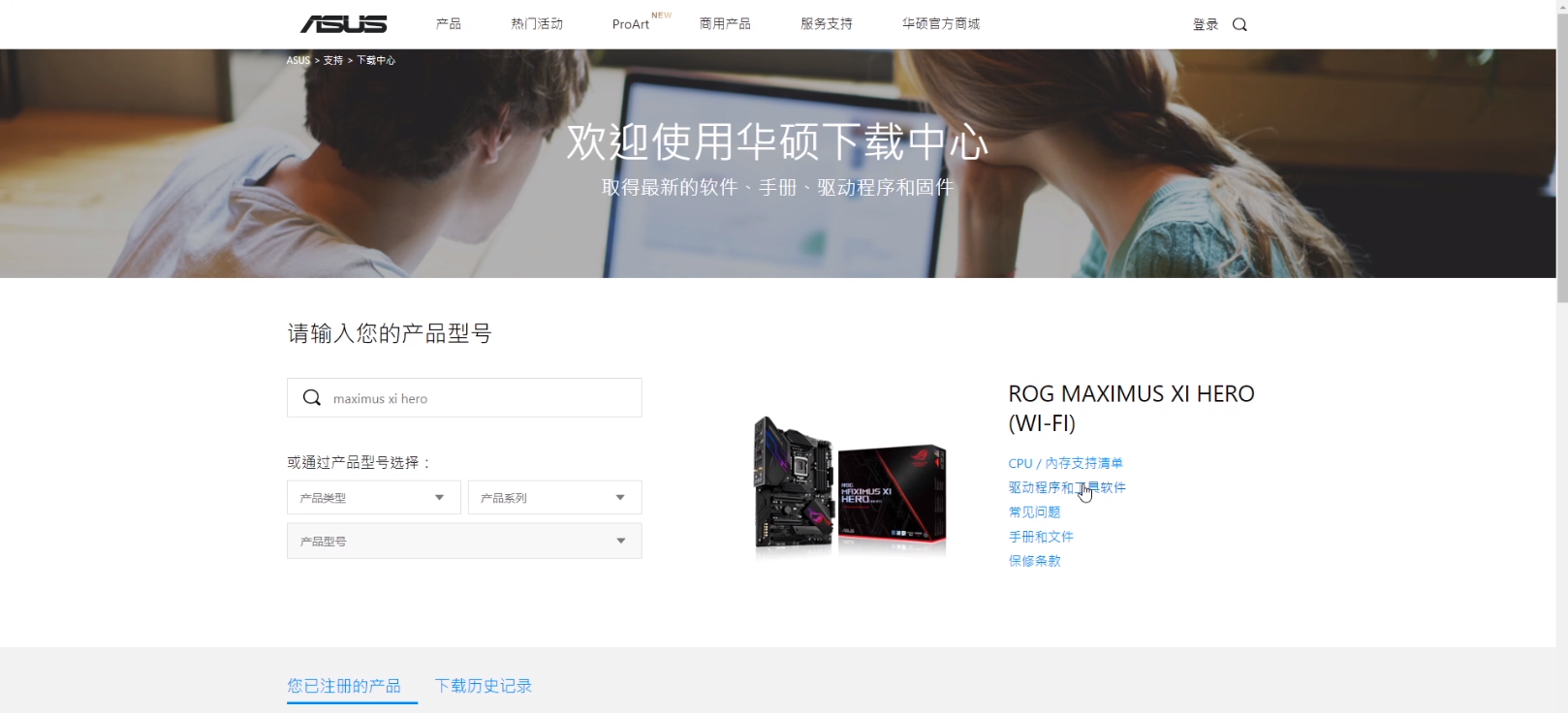
搜索出来以后在右边有一个驱动程序和工具软件,点进去,之后选择你的系统版本就可以找到你需要的主板驱动了。
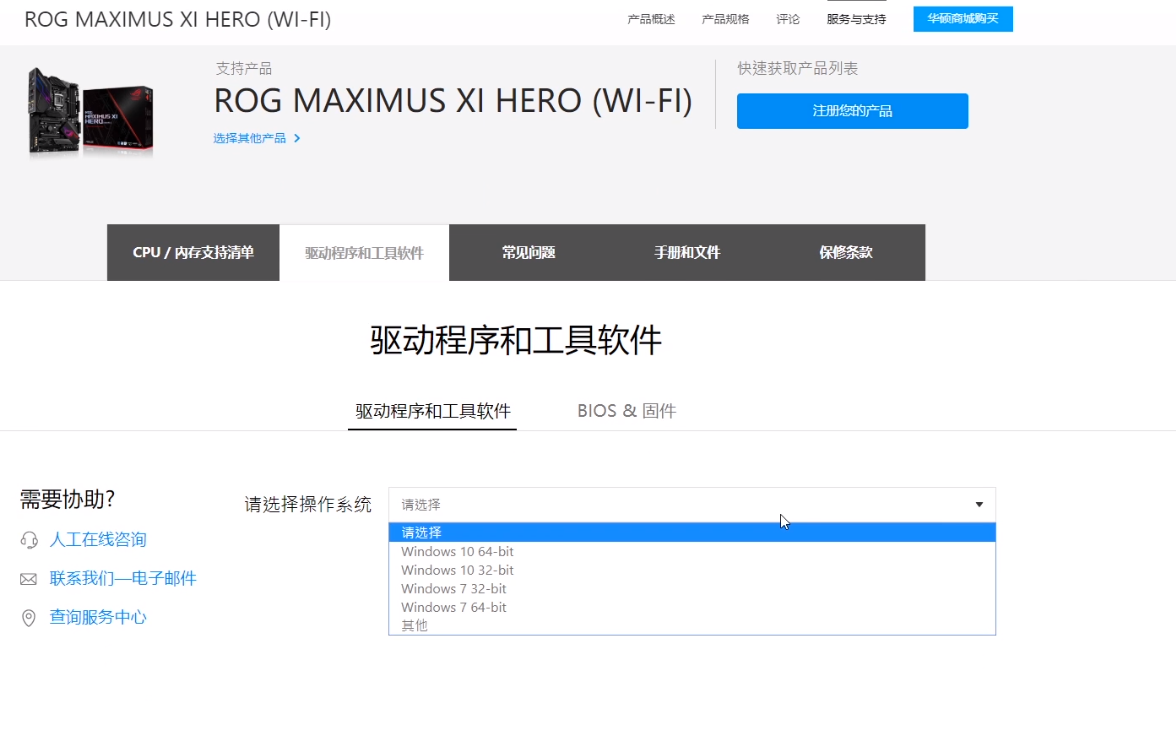
在这里最上面的显示驱动程序是核显的,这里不需要下载

第二个是BIOS,BIOS如果你不需要更新的话,也不用下载
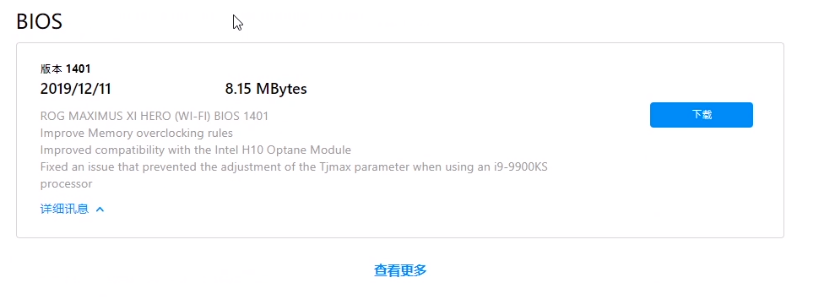
然后声卡驱动和网卡驱动肯定是需要的
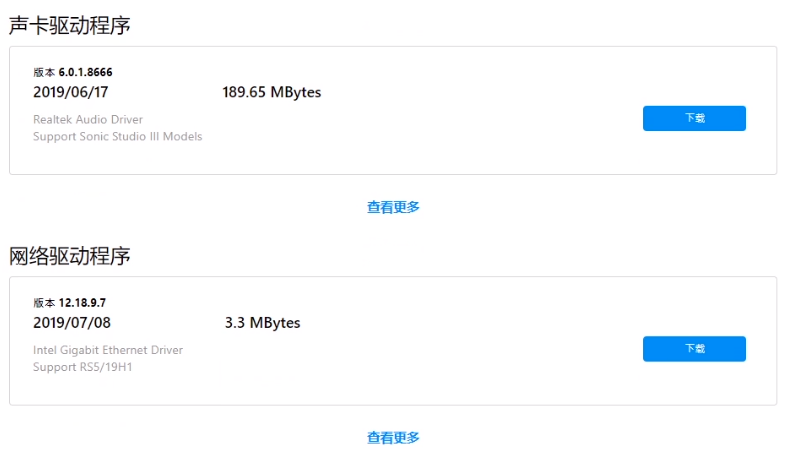
这个公共程序就是华硕为自家主板推出的一些超频软件系统监测软件,一些系统工具啥的,自己根据需要下载就可以

然后无线网卡肯定也要下

固件的话是英特尔的ME管理引擎,这个可以下可以不下

然后芯片组、SATA、蓝牙都需要下
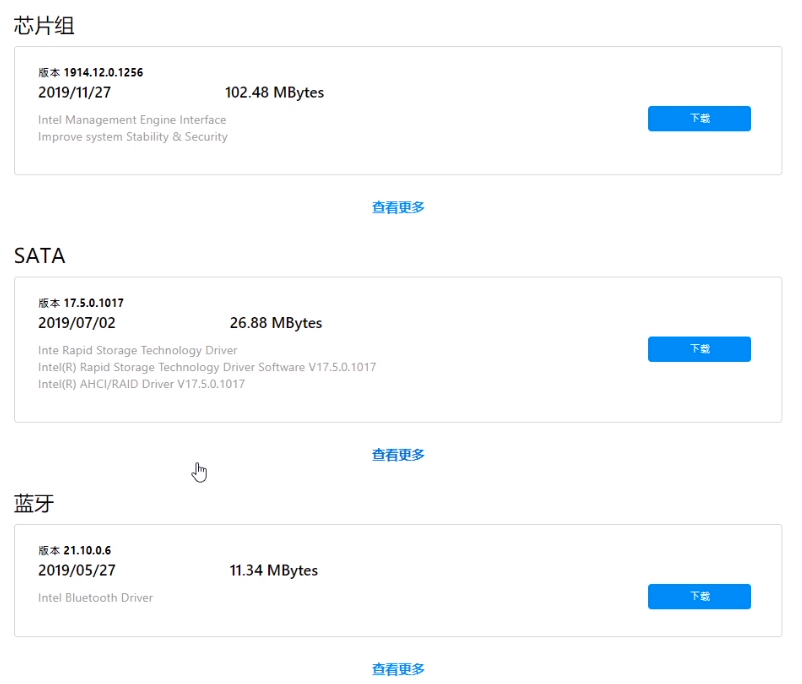
最后这个QVL列表是你主板内存支持的兼容性列表,不是驱动程序,不需要下载

微星
讲完华硕的我们来讲一下微星的,我们直接百度“微星主板”,进入微星主板的官网。在最上方点客户服务标签,进入技术与支持界面

然后在最下方选择主板

选择驱动与下载
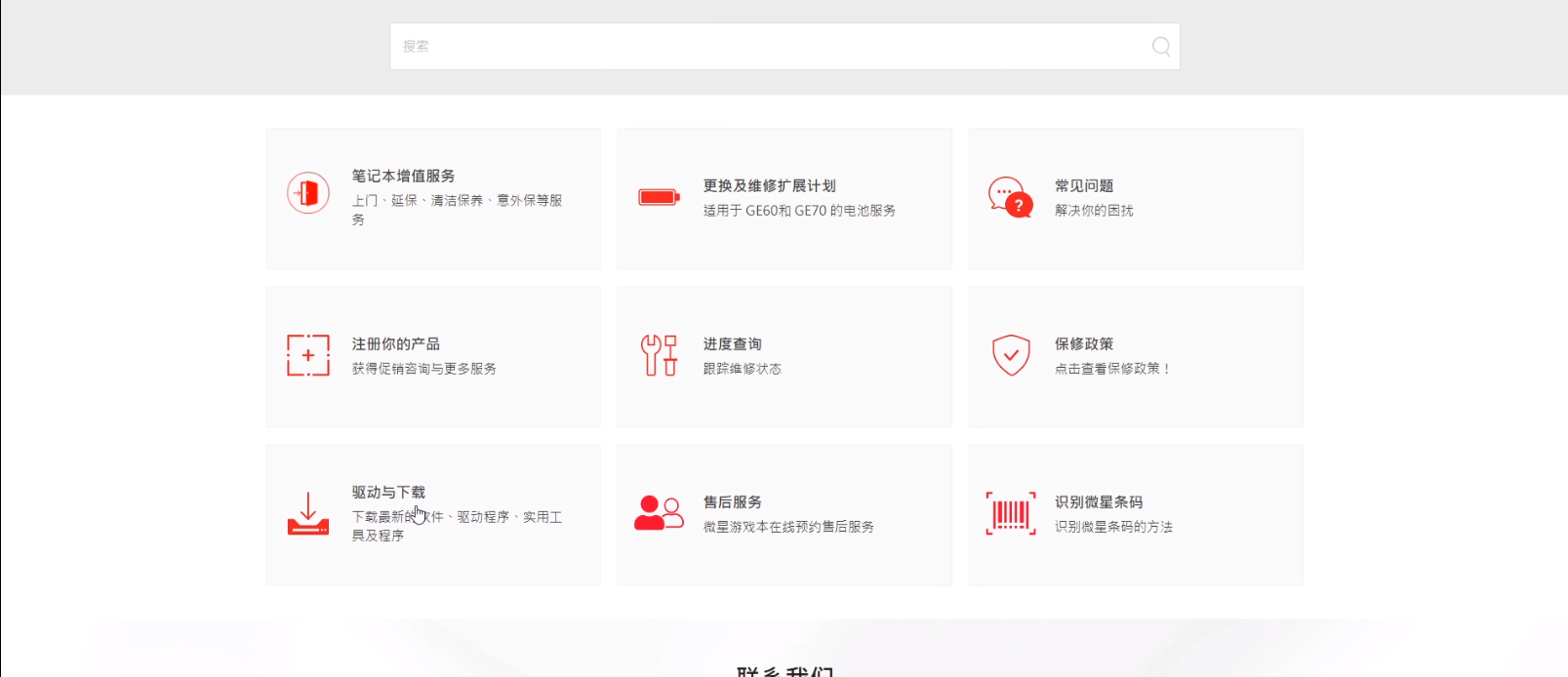
最后你同样可以利用筛选功能找到你的主板,或者直接用搜索功能找到你的主板。
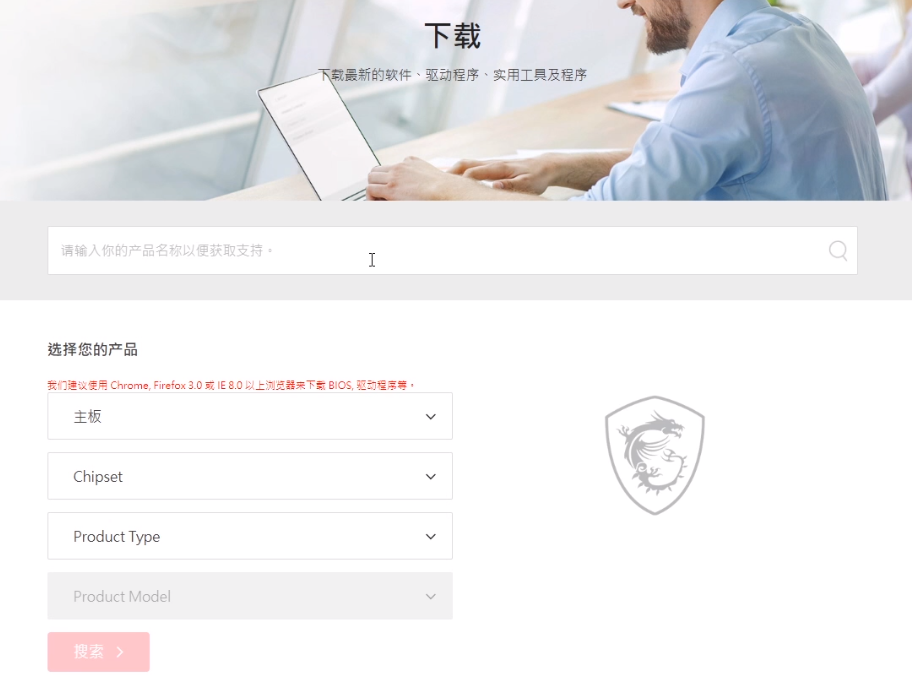
然后左侧选择主板标签,之后找到对应主板
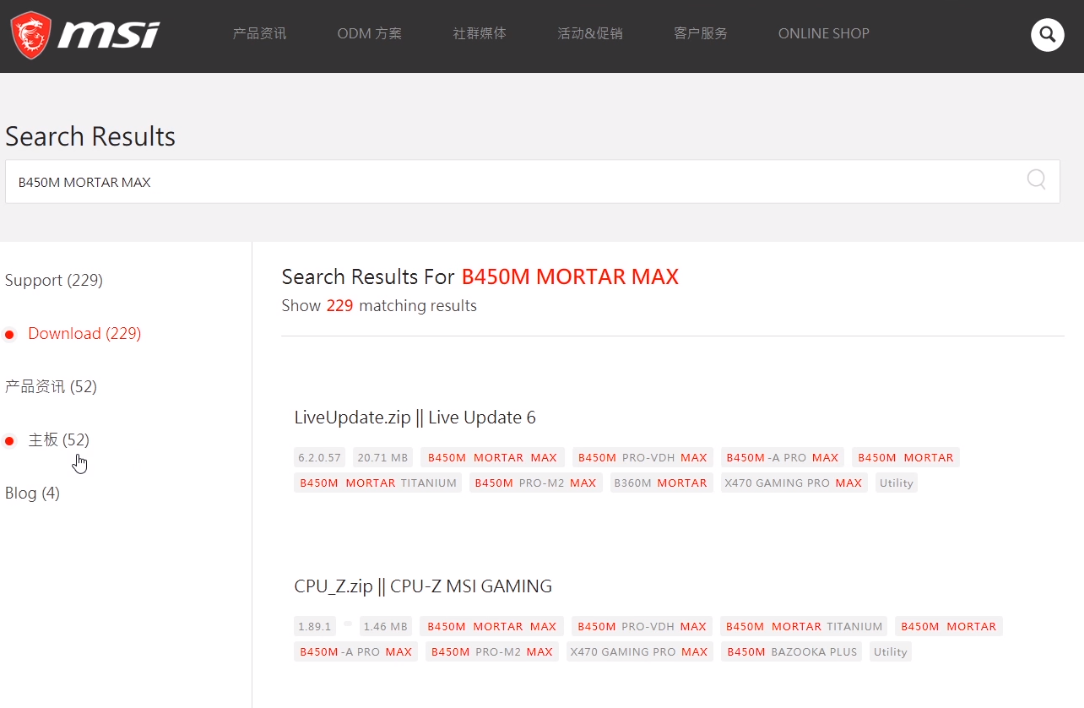
点进去以后,在右上角有个技术支持
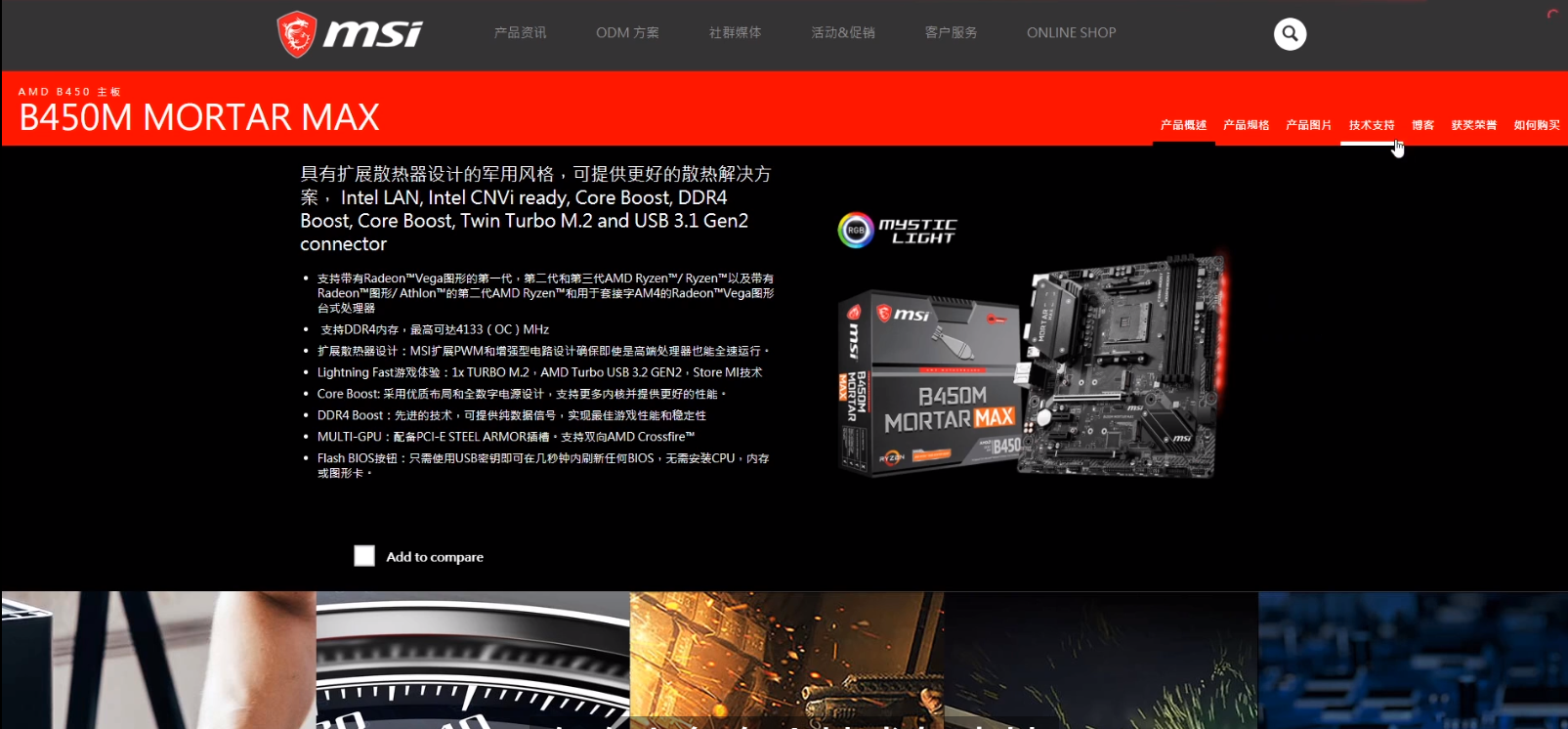
然后选择驱动程序,在选择好操作系统以后,就可以和华硕一样下载驱动程序了

技嘉
最后我们再来看一下技嘉的,我们同样也是打开百度,直接搜索“技嘉主板”,
然后同样选择支持标签
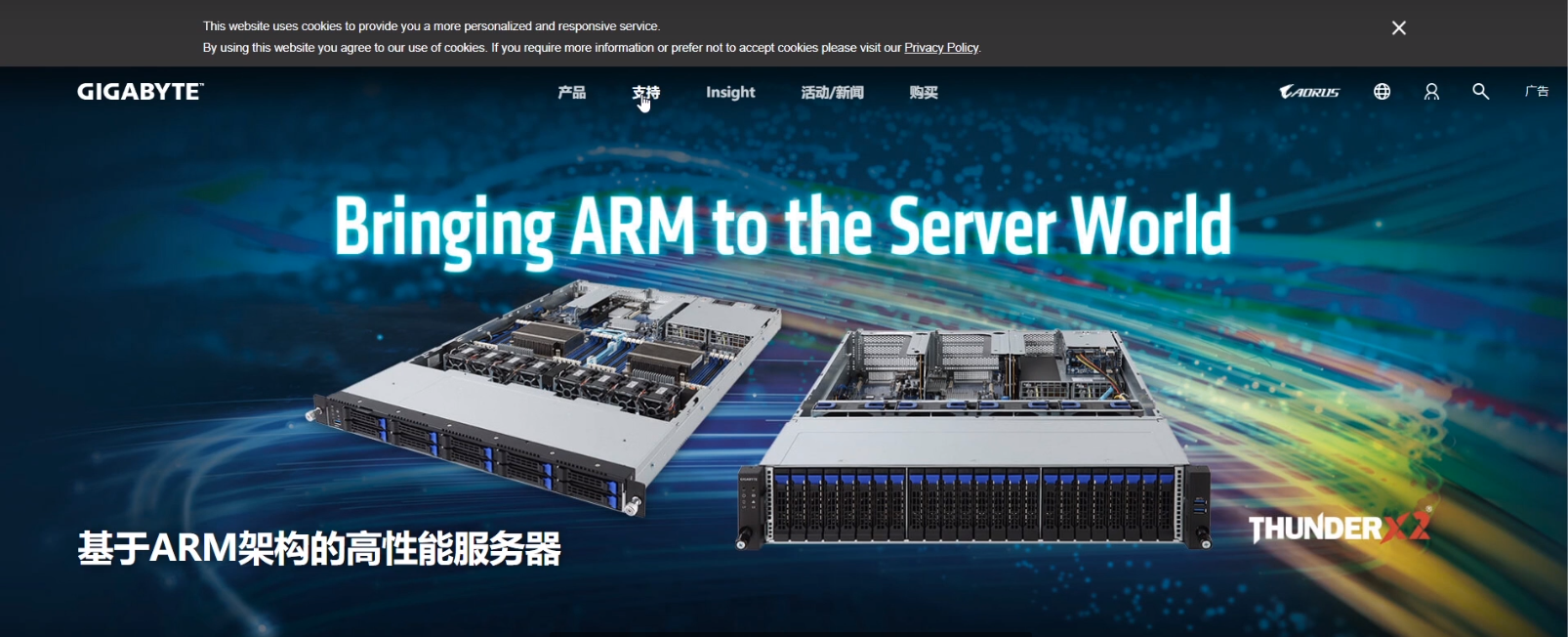
之后还是选择主板

在这之后,就可以依旧通过筛选功能找到你的主板,或者通过搜索功能寻找你的主板
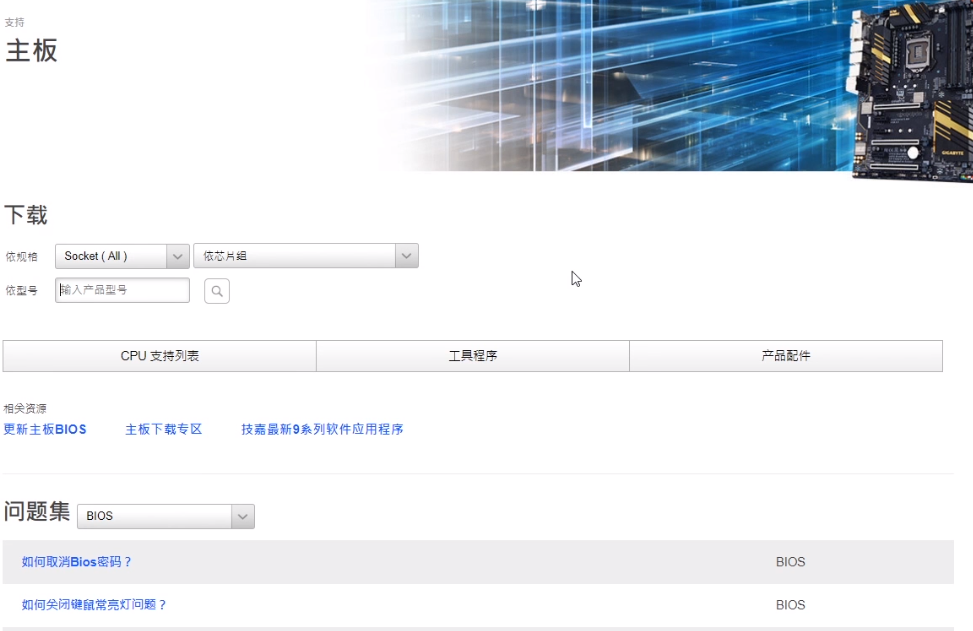
然后,我们同样的先选择操作系统,之后就可以下载驱动了
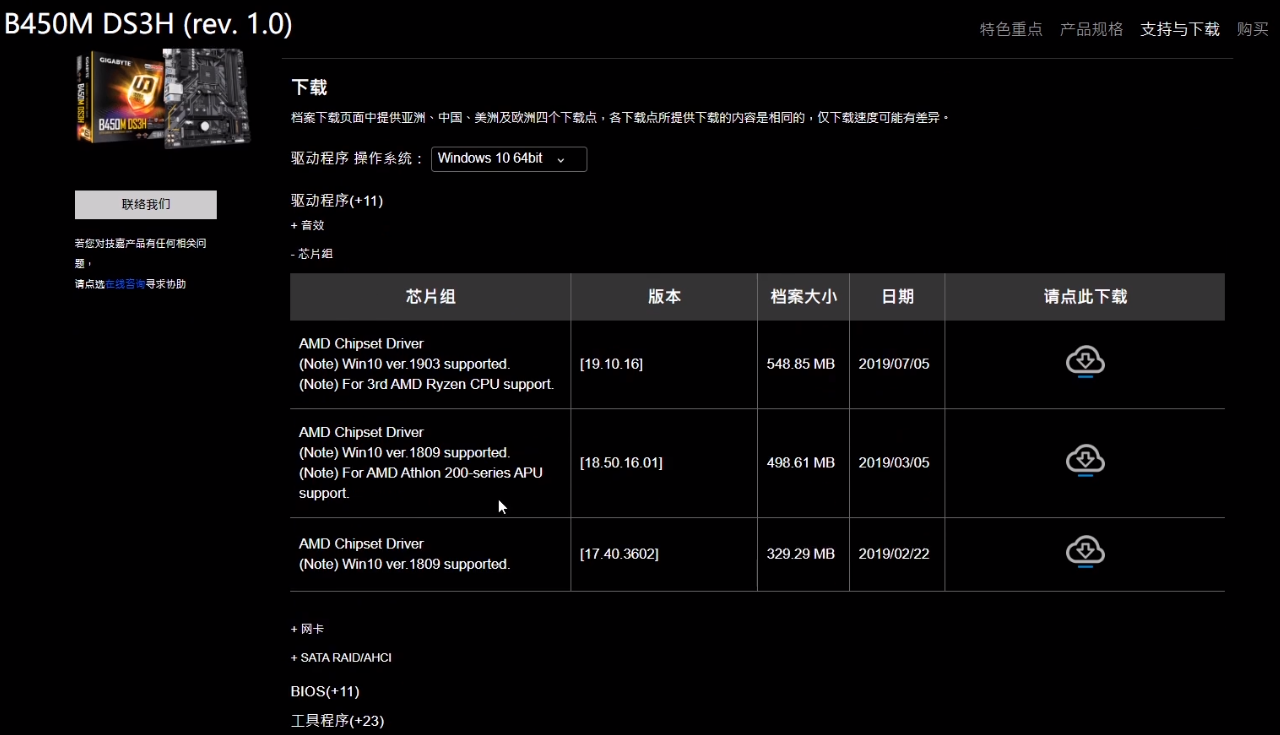
附属驱动
核心驱动讲完之后就是附属部件的驱动了,一些独立网卡、独立声卡、打印机之类的,就直接到你所购买的产品品牌官网,和上面安装主板驱动一样,找技术与支持下载界面即可,还有一些外设设备也会提供对应的驱动工具。
我这里以罗技鼠标来进行演示,我们百度“罗技鼠标”,进入罗技鼠标的官网。
然后选择支持-->软件下载

然后选择鼠标与指针

你可以直接在这个界面找到你的鼠标型号,或者直接用搜索功能寻找
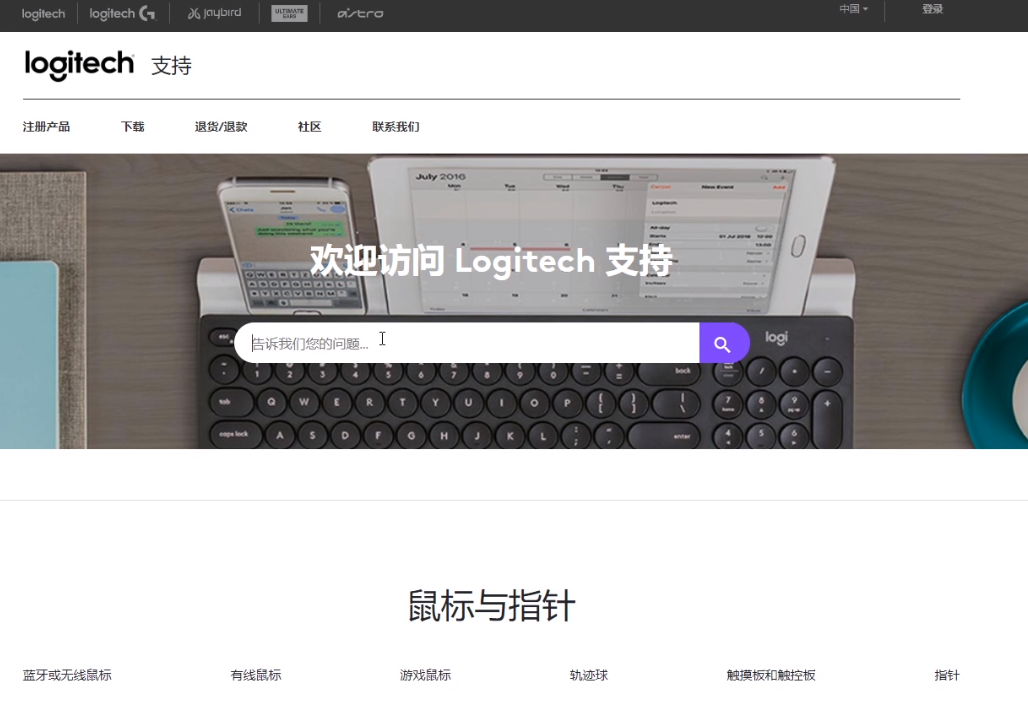
点进去以后,我们在左侧选择下载标签
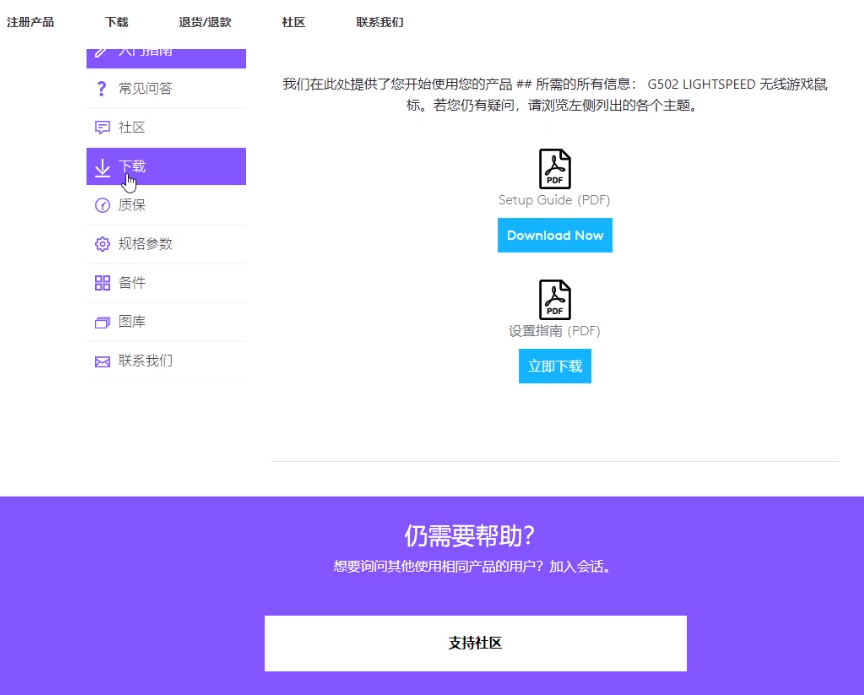
这时,就会弹出罗技G HUB的驱动软件了,直接下载就可以安装了
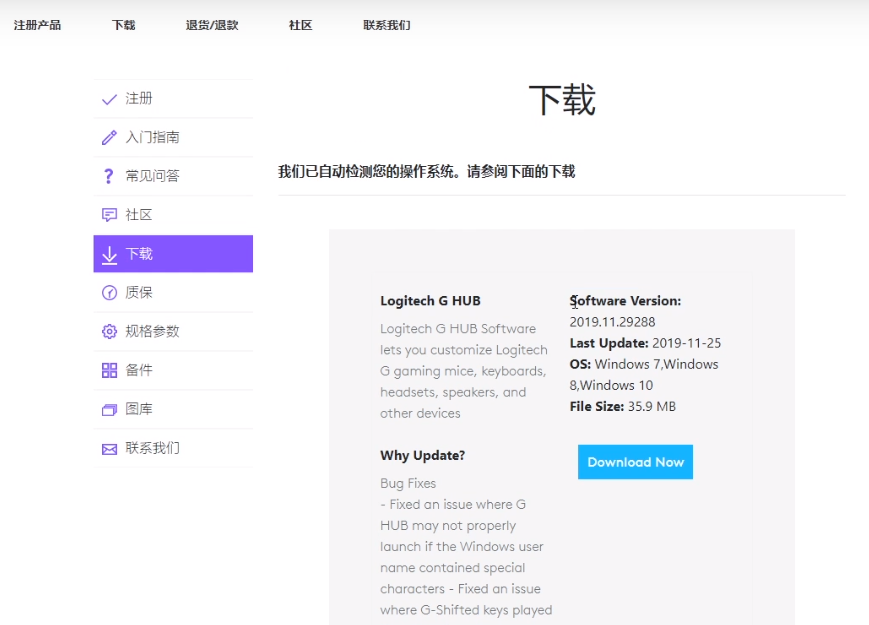
基本上驱动安装的教程就这么多,虽然自己打驱动确实是比win10自动安装或者第三方软件给你安装麻烦一点,但是相应的也是最纯净、最官方、性能最大化的,而且你有什么配件自己是最清楚的,不会说出现漏打了什么驱动,导致某个配件不能正常工作啥的。
总之还是推荐各位能自己手动装驱动的就别偷那个懒了,毕竟因为驱动问题导致的蓝屏和硬件工作不正常,解决起来真的是很头疼的。