学了Python后,迫不及待地想用这个语言感受一下他是如何开发WEB的。在此之前看了廖雪峰老师的Python教程,在实战篇大致看了看廖老师从搭建WEB框架、搭建属于自己的ORM等等,大体走下来,觉得以后若是这样写WEB,不是自己想象中的WEB开发,所以还是选择找个框架,站在前人的肩膀上,借一下力吧。
其实WEB网站架构大致是:由WSGI函数通过HTTP协议与浏览器进行交流,而中间数据处理、数据库更新、HTML页面生成与渲染这些步骤就让WEB框架帮助我们挖好空,我们在里面修修改改就可以了。
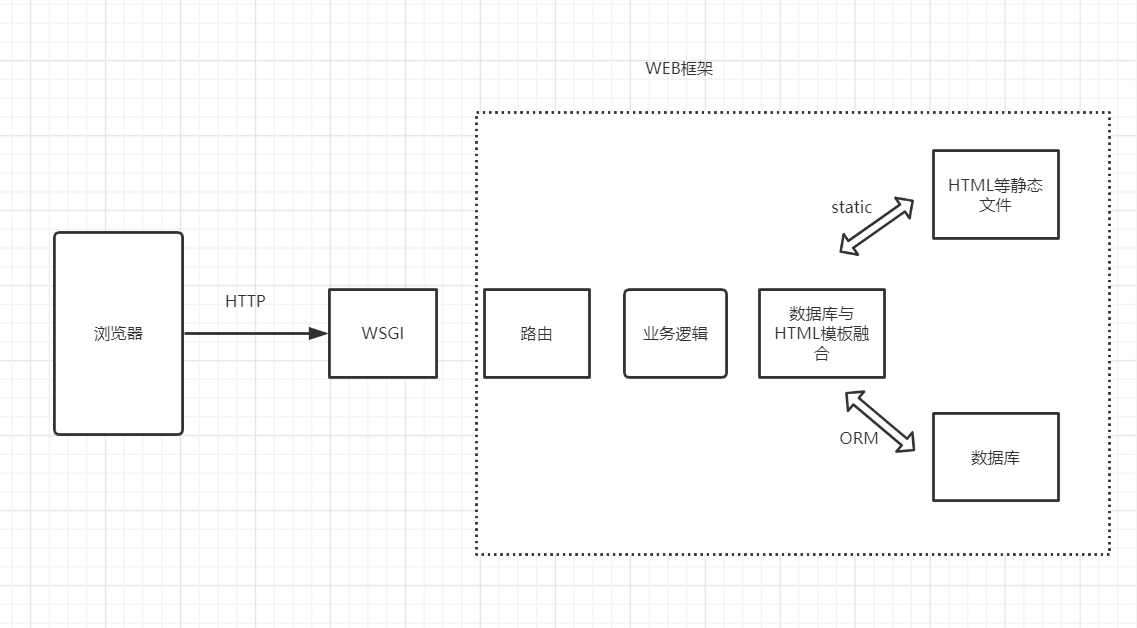
我选择了功能比较全的Django来学习。
第一步安装Django
win+r调出cmd,输入pip install django。看到最后有提示install successfully 则表示安装成功。
假如没有安装成功,多半是因为镜像有问题、限速了或是被墙了,参考一下我之前的一篇博客:https://www.cnblogs.com/bigbosscyb/p/12286984.html
安装成功后,你的Python安装目录:

第二步创建项目
在cmd命令窗口使用 django-amdin startproject 项目名 创建一个web项目
例如:django-admin startproject mypysite
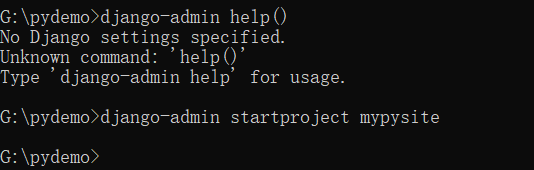
没有报错的话,表示项目创建成功:
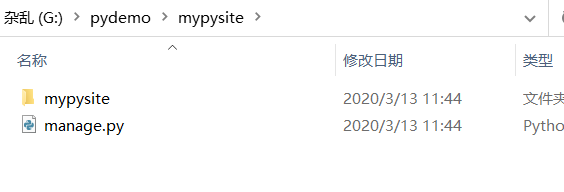
注意:如果出错,提示xxx 不是内部或外部命令,也不是可运行的程序....这样的信息的话,表示我们没有配置环境变量。
因为django-admin是一个可执行程序 我们想要该命令有效,就需要将这个应用程序所在的目录配置到环境变量中。下面是我的电脑的配置:
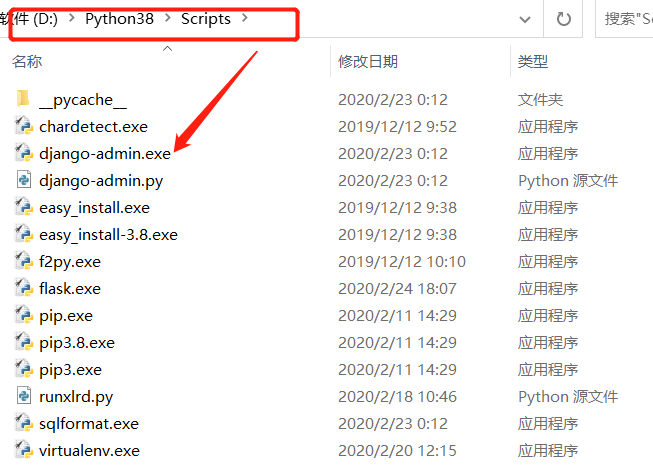
环境变量

第三步:认识一下django帮我们创建的目录
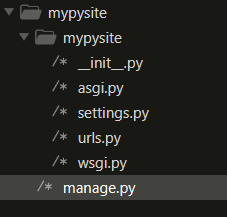
-
最上面的第一个mypysite是django帮我们创建的项目根目录
-
第二个mypysite目录是整个项目的配置文件目录 ,里面有 主配置文件--settings.py、主路由文件--urls.py、网关接口--wsgi.py
-
最下面的manage.py是项目的管理脚本 我们的web项目启动、app应用创建、都要靠它。
第四步:运行WEB服务
1、首先切换到我们刚刚新建的mypysite目录

2、输入 python manage.py runserver 127.0.0.1:8000
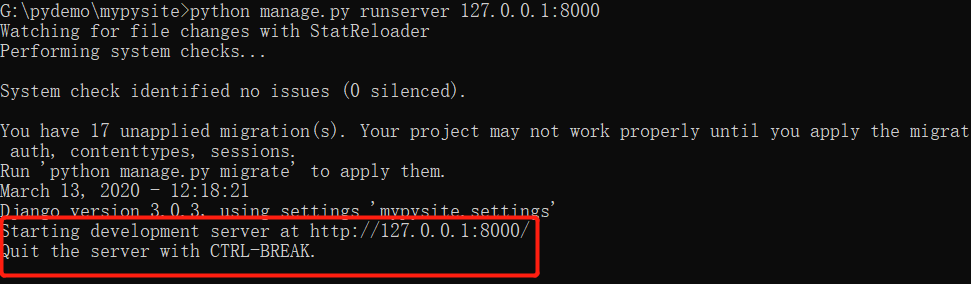
3、在浏览器中输入这个网址:http://127.0.0.1:8000 。
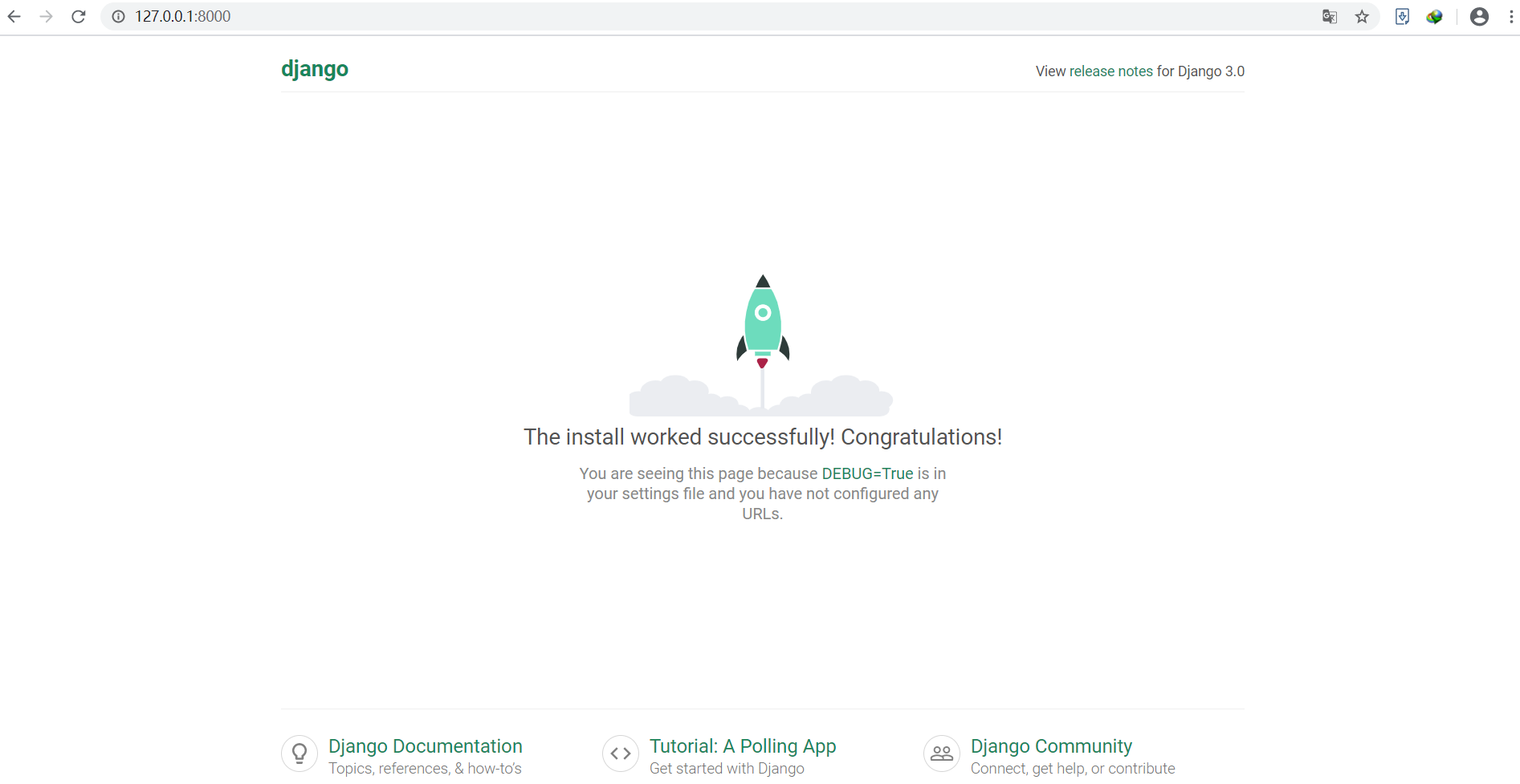
4、按下CTRL+C 就可以停止WEB服务运行。
我会在下个博客中,以一个简单的小案例,把路由、模板、模型、视图都运用进来。