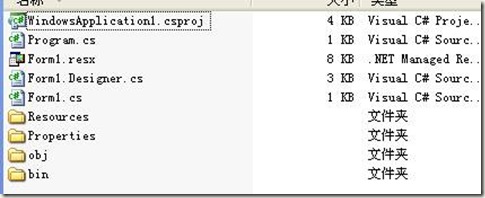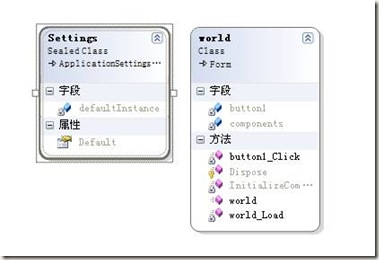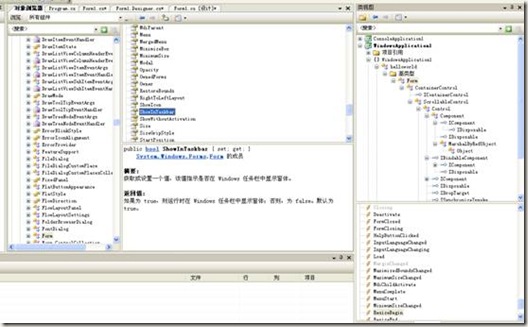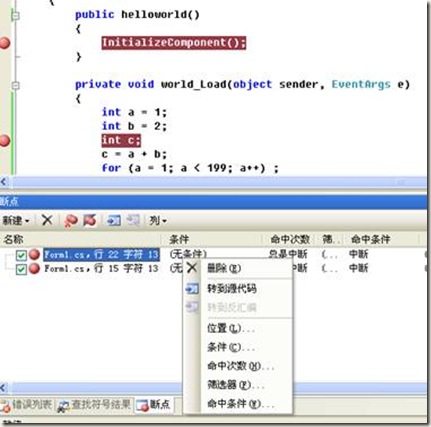一、 最简单的C# Windows程序目录下文件分析
新建一个windows程序,然后相应文件目录下会生成下面一些文件。
WindowsApplication1.csproj:项目工程文件。相当于VC中的*.dsw文件,打开后,VS会自动将工程相关文件关联么相应的资源浏览器中。
*.sln:solution 解决方案文件。
Program.cs:主程序文件。Main入口函数所在地。(*.cs-----c sharp)
窗口文件组:
每加入一个窗口,系统都会自动生成一组文件。
*.resx:资源文件。系统中给出窗口所需要的设备资源等等。
*.Designer.cs:设计器对应代码。由系统自动生成,负责窗口的外观设计,和外观设计器选项一一对应的代码文件。
*.cs:窗口函数实现代码。负责处理一些后台的算法,和用户自己定义的窗口属性,例如:消息响应函数。
PS:对比VC++,用户不用再写外观设计代码,而直接处理用户关心的一些算法和自定义属性。在窗口的设计器视图下面,用户通过鼠标拖动和菜单选择产生的结果系统会自动在*.Designer.cs中生成相应代码,如果在设计器中删除相应控件,在代码中也会自动删除相应代码,这个比VC要方便很多。
二、 VS2005开发环境一些好用的功能
在VS2005的 解决方案窗口中
通过对如图蓝底部分进行菜单选择,进行“设计器”和“代码”两种视图之间切换,实现外观(外观可以通过点击下面的*.Designer.cs直接进行代码编辑)和用户自写代码的工作区域转换。
类关系图文件。
可以很方便地看清楚项目的结构。
类视图中的对象浏览器(一个很好的查表帮助!!)
一些常用功能的快捷键:
|
功能 |
快捷键 |
备注 |
|
打开解决方案浏览器 |
Ctrl+W,S |
在编写代码时,自动隐藏此浏览窗口,以获得更大的代码可视范围 |
|
对象成员列表 |
Ctrl+K,L |
相当于手动显示代码编辑的智能提示框 |
|
折叠/折叠标签 |
Ctrl+M,O |
常用#region #endregion折叠代码段,可以让你对代码的结构大纲时刻保持一个很清晰的认识(这也是笔者最喜欢VS代码编辑器功能之一) |
|
代码自动完成 |
TAB键 |
例如:在VS中,注意在输入+=运算符之后,只需按下TAB键两次,编辑器就会完成剩余的输入工作。 |
三、程序调试。
断点设置:断点的种类很多。中断断点,条件断点。可能通过:Debug|Windows|Breakpoints来设置相应的断点种类。
数据监视 :
1. 鼠标悬停。有气泡框。
2. 监视窗口。Debug|Windows|Auto(Local)
PS:个人感觉编译器报错系统有个不好的地方:没有找到消息函数的声明时是不会报错的。
四、总结与后记
总结:.NET写Windows程序入门的门槛很低,即使你以前从来没有过窗体开发的经验,你都可以很快用.NET环境写出自己的窗体程序来。笔者以前只学过C语言,然后自学了C++,只会一点点MFC,从来没有接触支C#。完全是作为新手接触C#的,C#作为C系列语言的高级体,在语法上基本保持了C系列的风格,所以就省去了语言学习的成本了,花了几天时间熟悉了下VS2005开发环境,了解了下Hello Word程序结构,然后再将一个现成的C#项目的代码大致阅读了下,然后就开始了自己的.NET程序员之路了,进入到了项目开发团队之中了。
后记:经过了半年多的实践,对程序员的工作有了这样一点心得,其实,程序设计,在很多时候都像我的导师说的那样:这些都是成熟的技术,到网上搜索一下,基本都有很详细的介绍,甚至连代码都不用你写的。 所以,程序设计也是一个经验性的工作,需要不断地学习,不断吸收新知识,然后在写程序时就会左右逢源,不至于感觉“走投无路”。
当然,还要附上本人的入门参考纸版书,其实后来发现,真正用到的东西不是很多,只是个人比较喜欢纸版书而已,特别是入门时候,特别依赖纸版的。不过后来对.NET开发有了概念后,就基本抛开书了,全部从网上找学习资料和解决问题的方案。
C#语言语法入门参考书:《C#高级编程(第四版)》(一块红色大板砖)

2009-10-10 到 2009-10-17