1.准备工作,电脑上安装了VMware Workstation,百度经验一搜即可。我的版本是12.5.7的版本
2.下载CentOS镜像,我下载的版本是64位的CentOS6.8
3.前两步准备工作做好之后,在VMware上的左上角找到文件点击新建虚拟机,弹出以下界面:
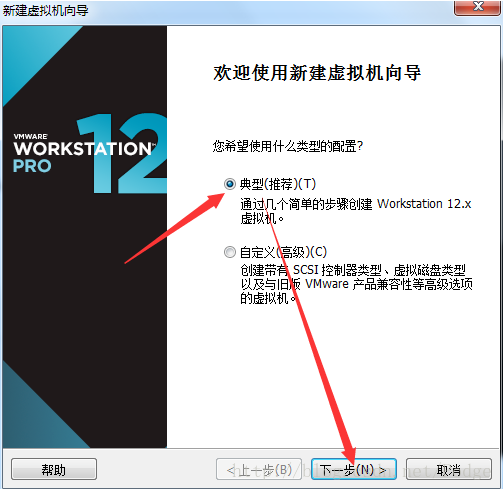
4.下一步
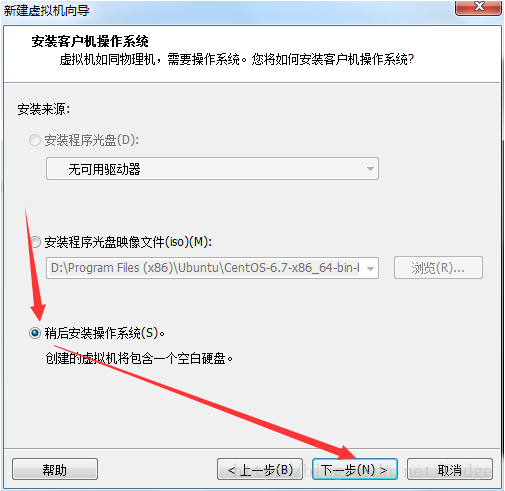
5.再下一步
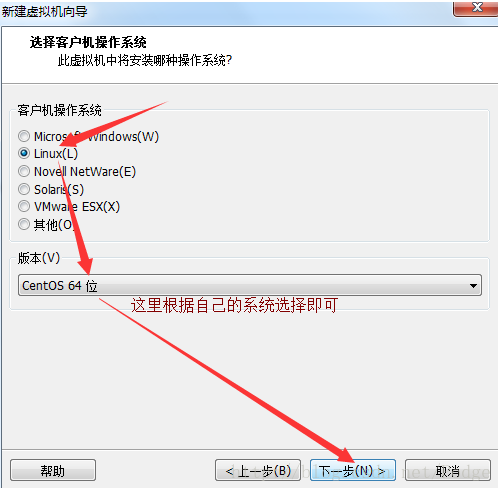
6.继续
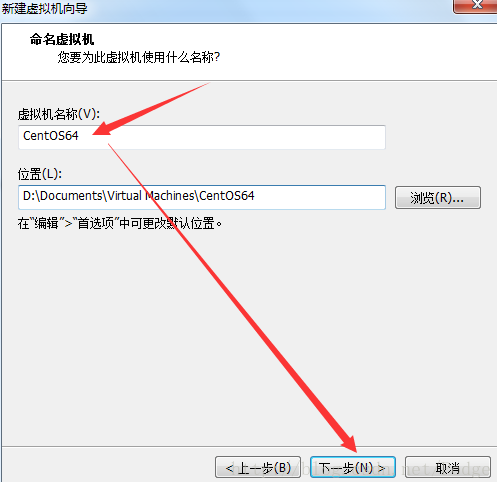
7.继续
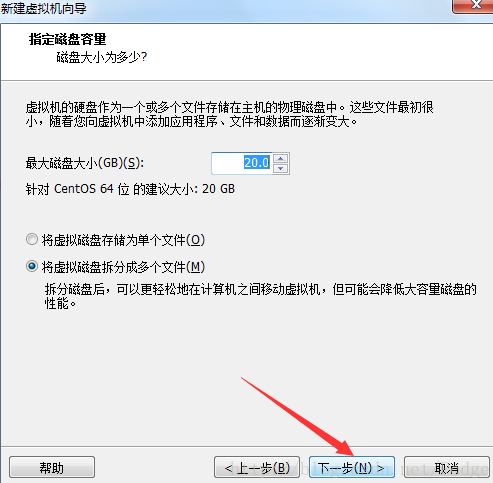
8.下一步
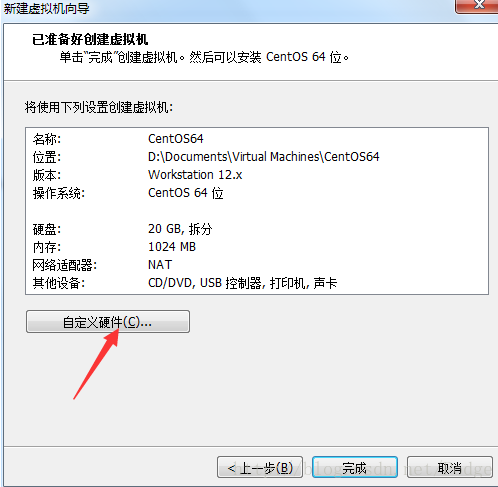
9.选中自定义硬件,将自己下载好的CentOS镜像添加上去,这才是我们真正的系统
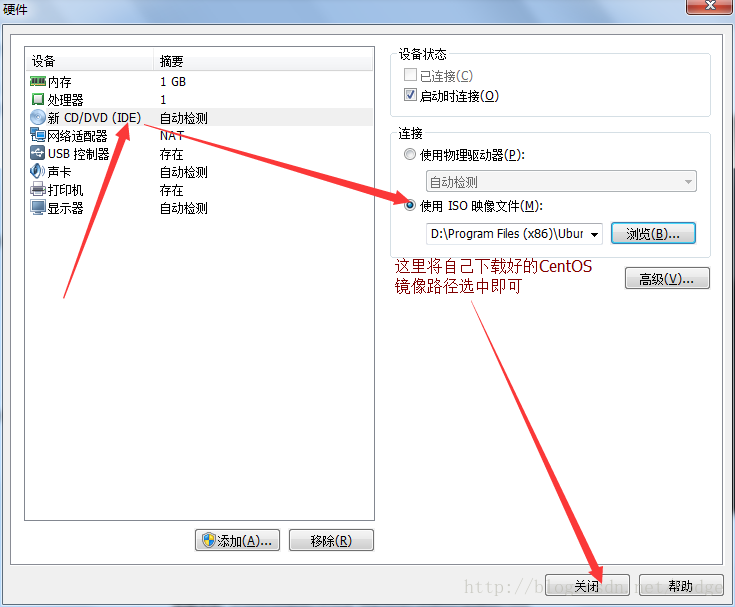
10.点击完成
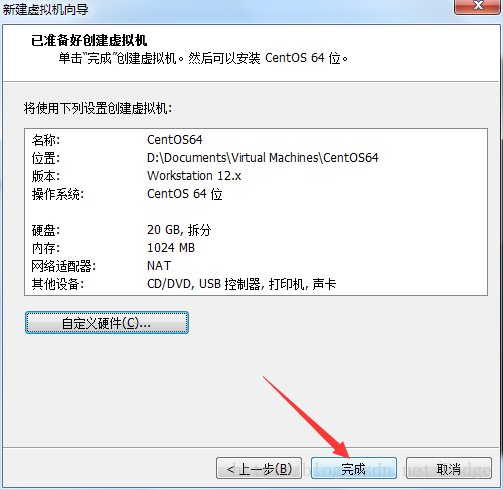
11.这时在VM的左侧会新出现一个CentOS64,这是我们刚刚起的名字

12.点击开启此虚拟机,开始真正的安装我们的虚拟系统,出来以下的界面,默认第一个即可,点击回车Enter
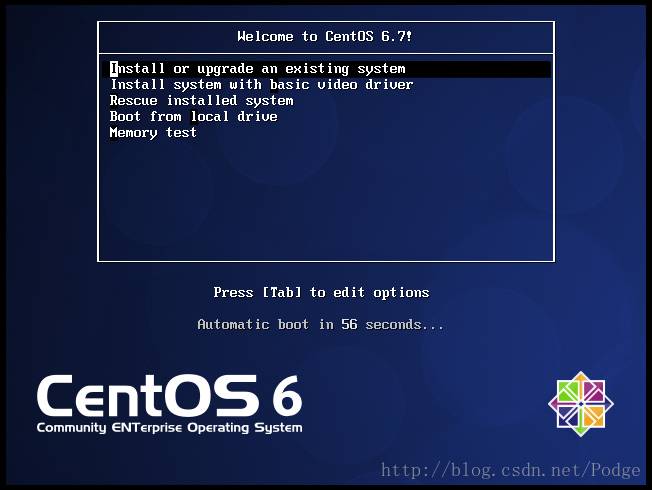
13.到下面该界面,意思我的理解是测试媒介或者系统问题,忽略即可,按下Tab键,帮我们选中Skip,点击回车即可
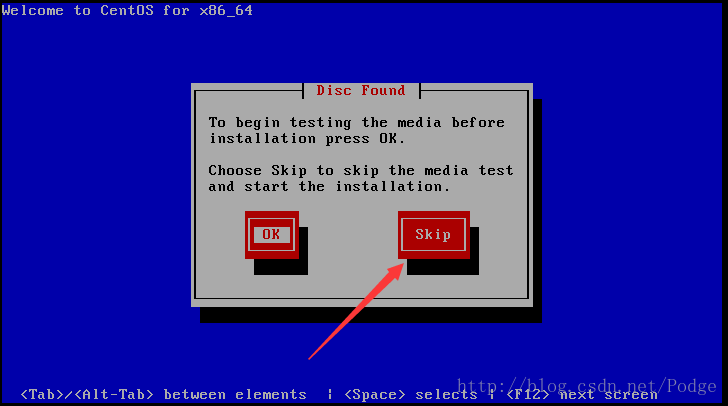
14.有个问题是,我们在虚拟机环境下,此刻找不到鼠标,按下Ctrl+alt即可回到我们自己当前的windows下
15.虚拟机屏幕下出现这个界面时,点击关闭即可

16.接着说上面的安装,到下面这个界面,点击next
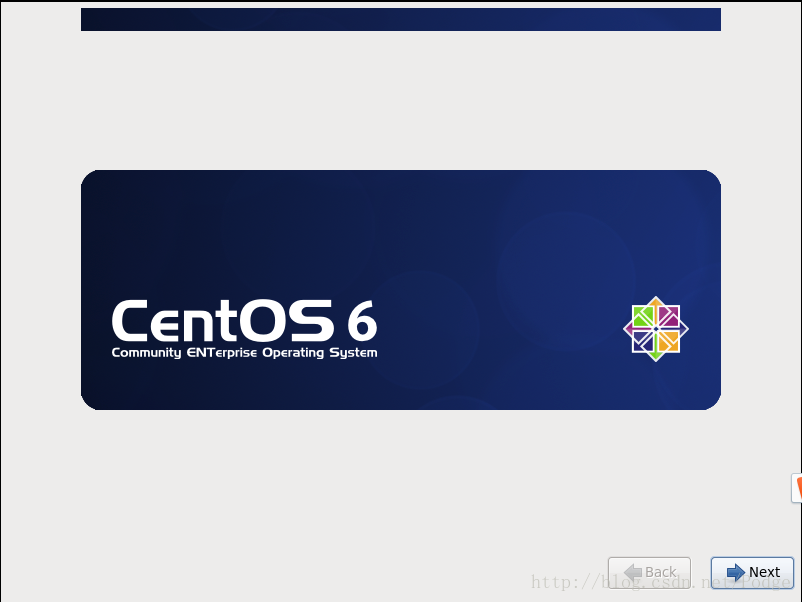
17.继续,这一步是提示后续的安装步骤以中文简体的样子呈现
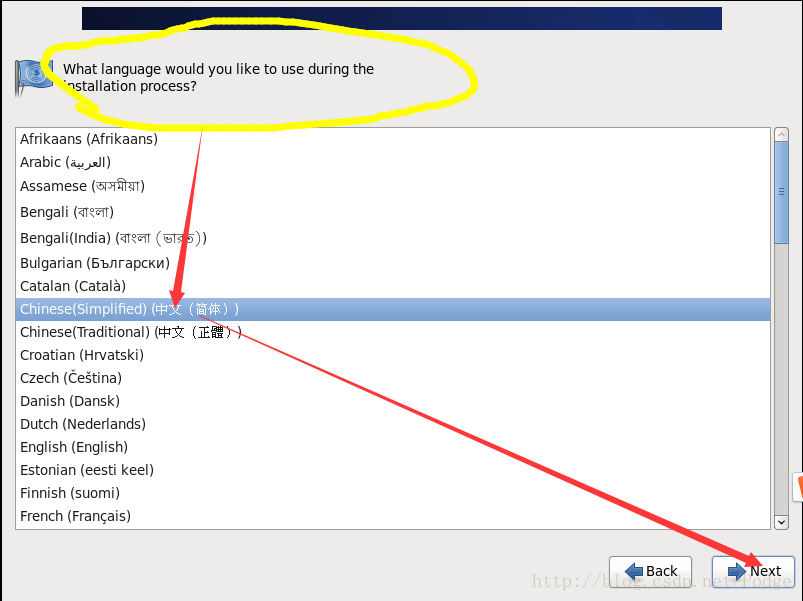
18.继续
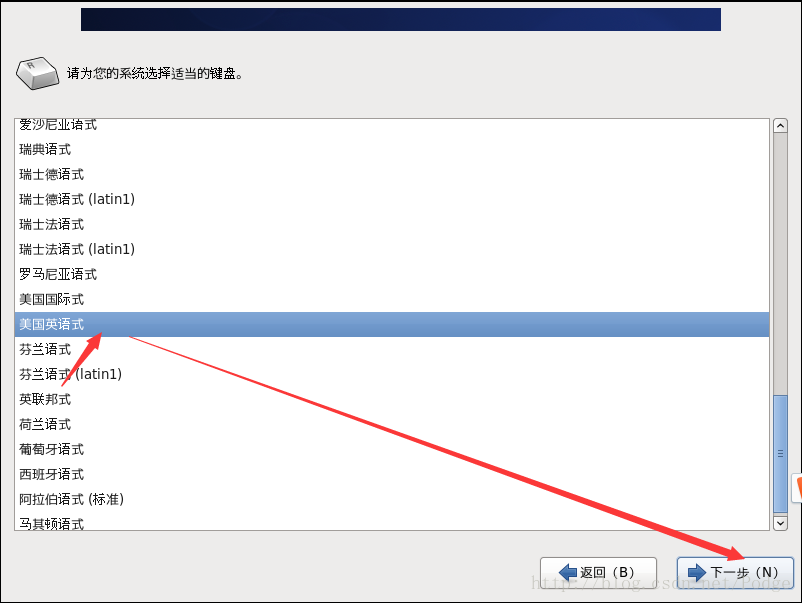
19.继续
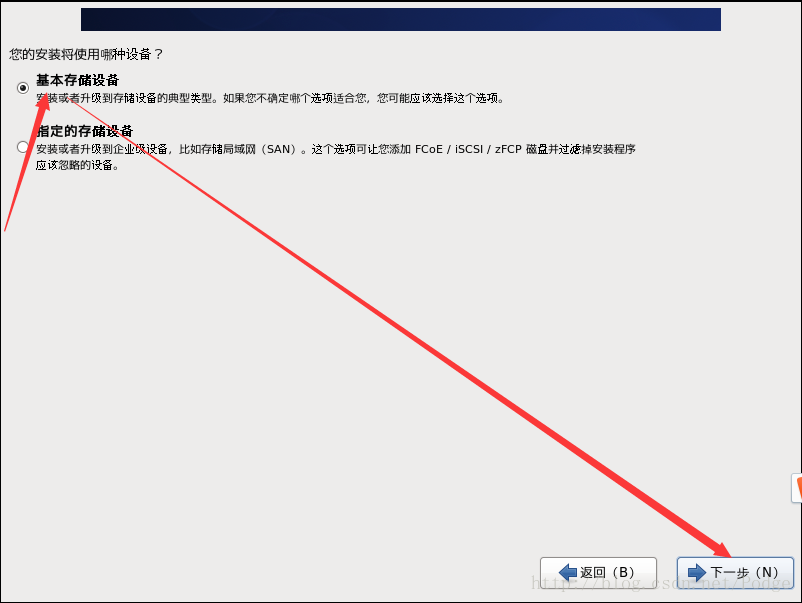
20.继续
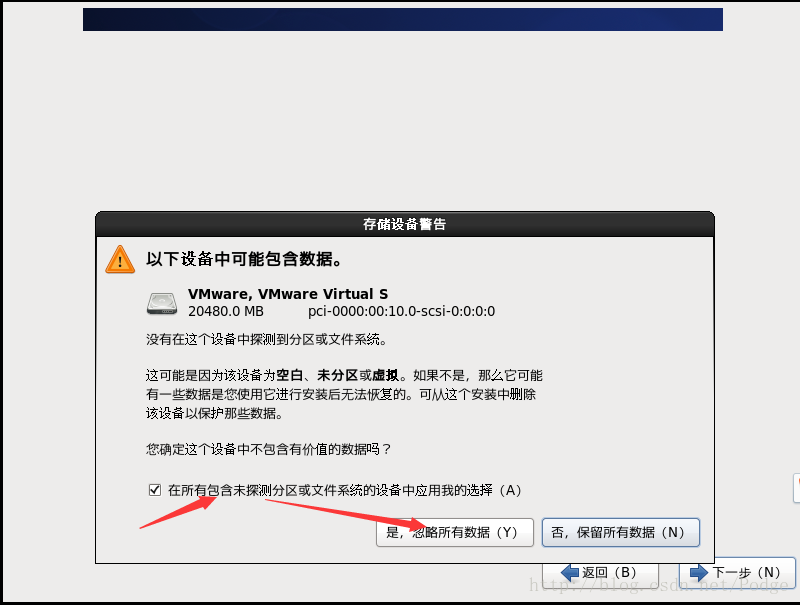
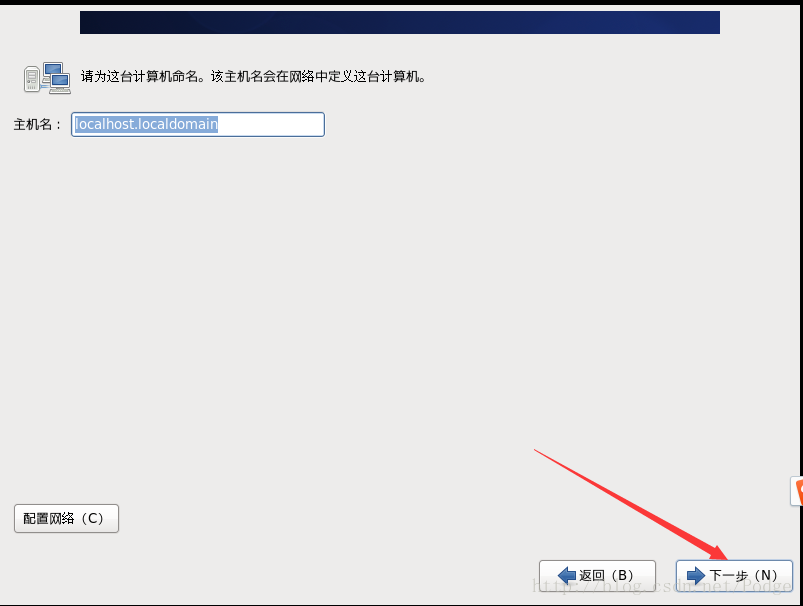
21.
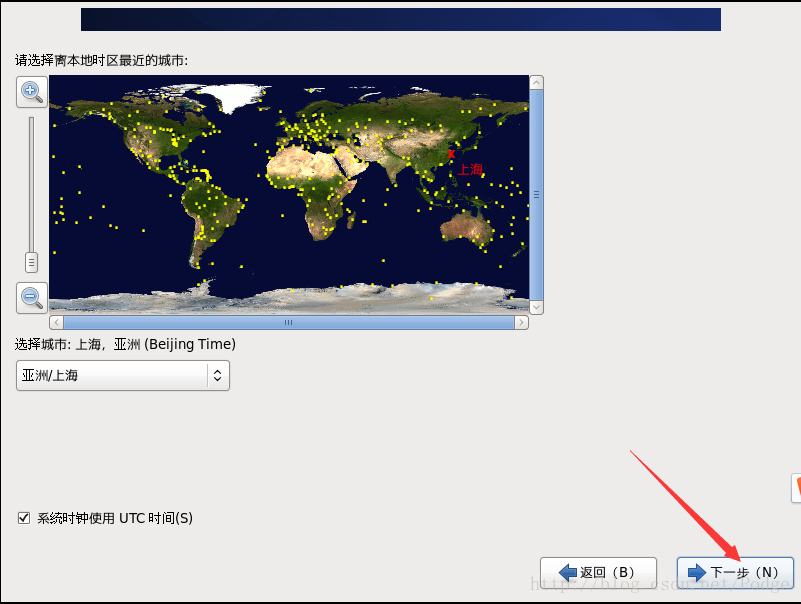
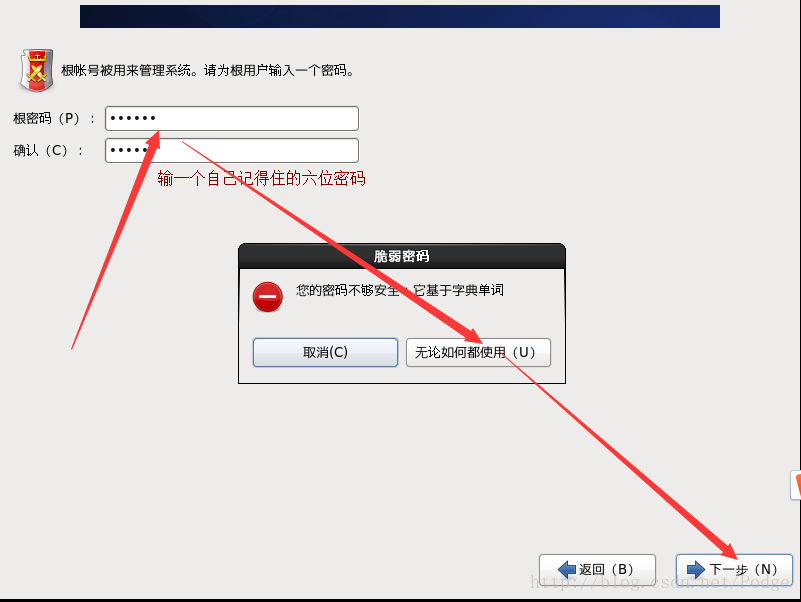
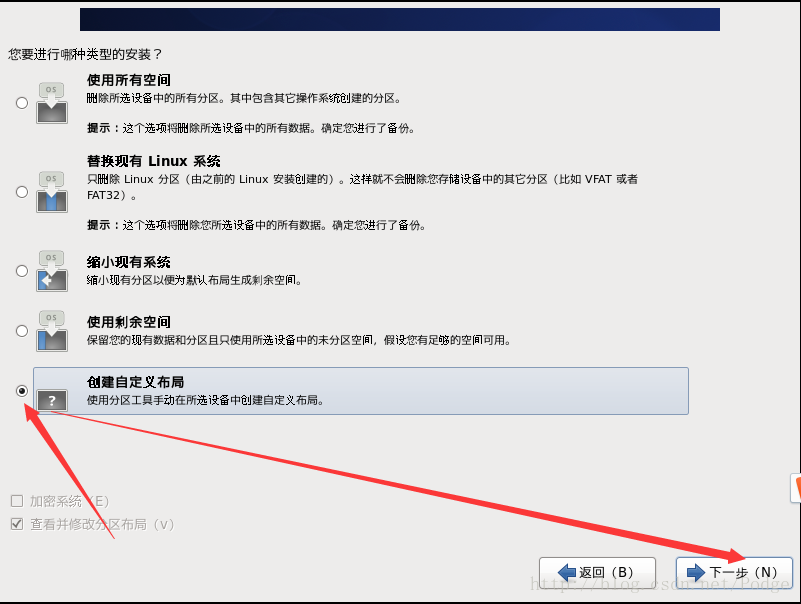
22.接下来,给我们的硬盘分区
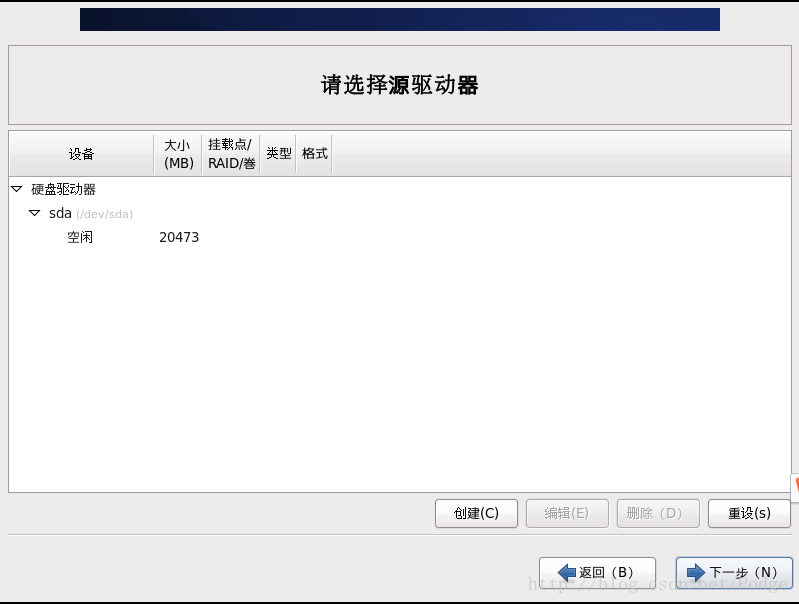
点击创建,弹出如图
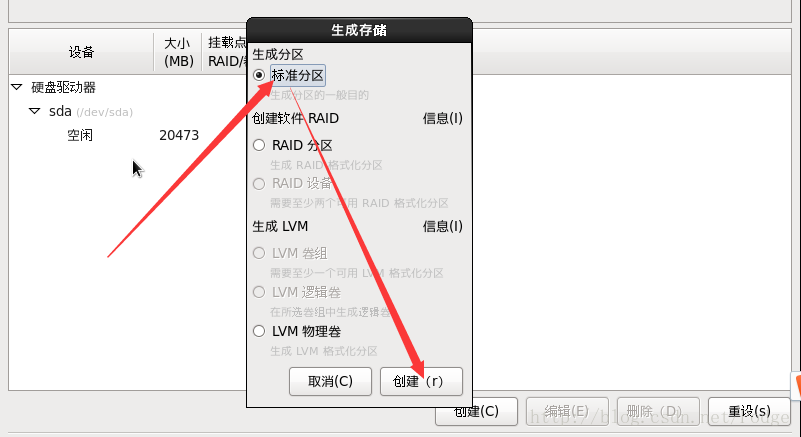
创建第一个,针对/boot,分配500即可
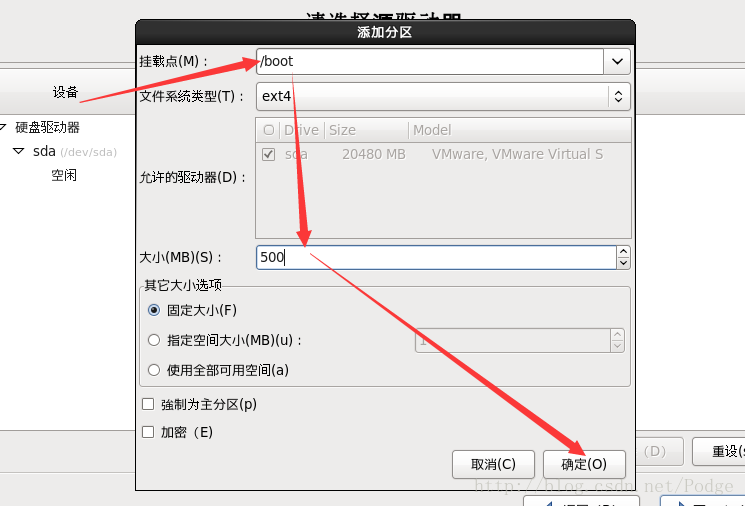
创建第二个,针对/,分配15000即可

创建第三个。分配剩下所有的空间

到这里,分区完成
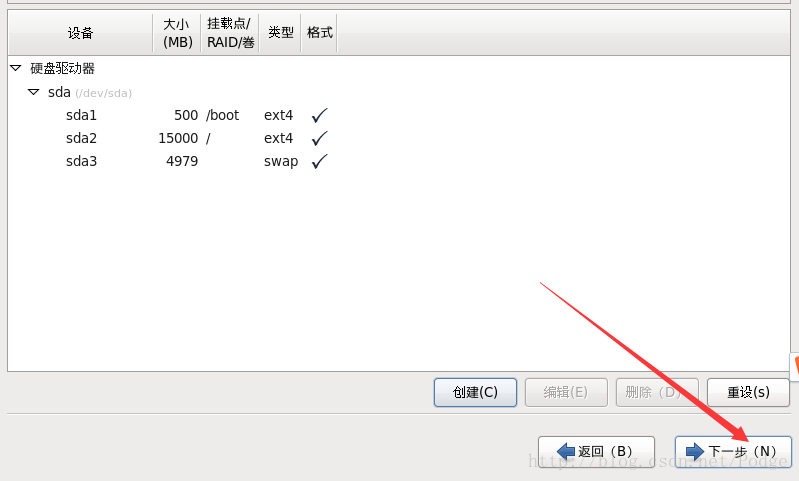
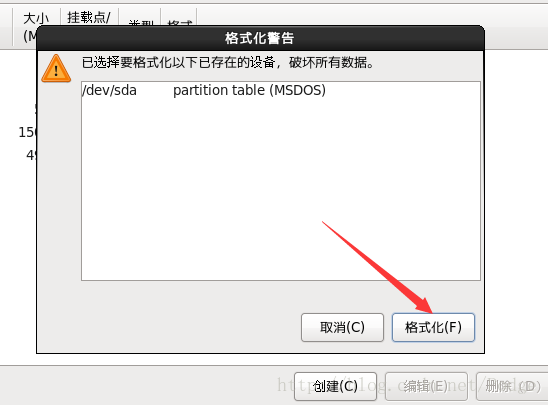
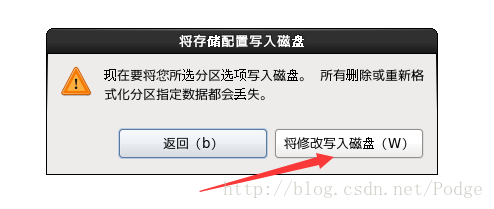
24.继续
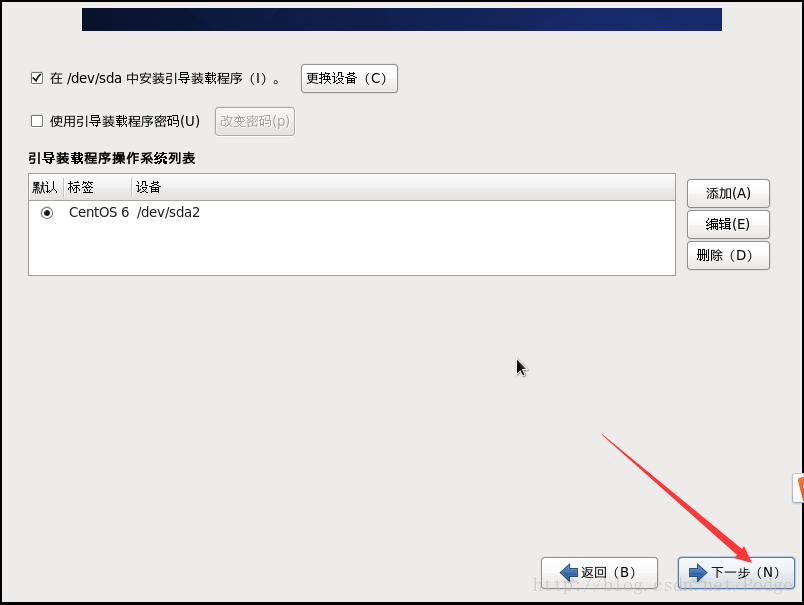
25.继续如图,在这里自定义安装的好处在于可以看看自己选的安装的这个系统里默认有哪些,还可以选中哪些
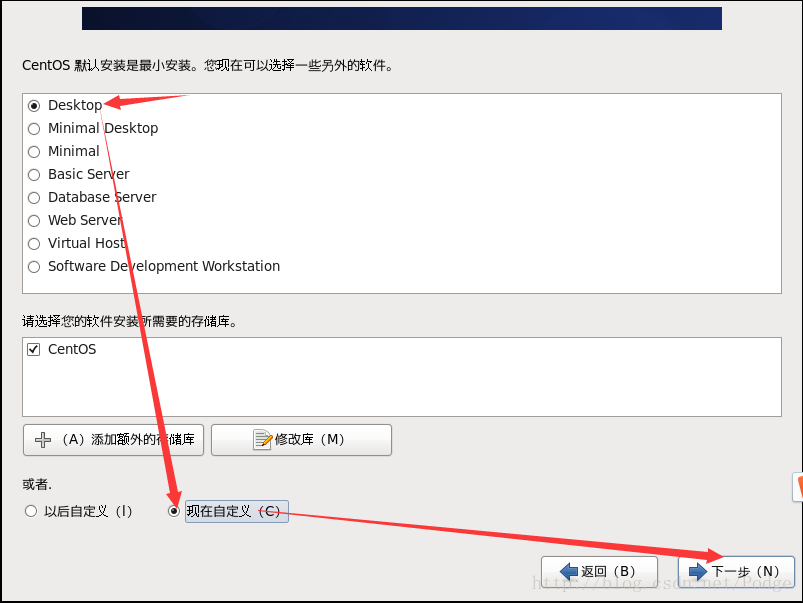
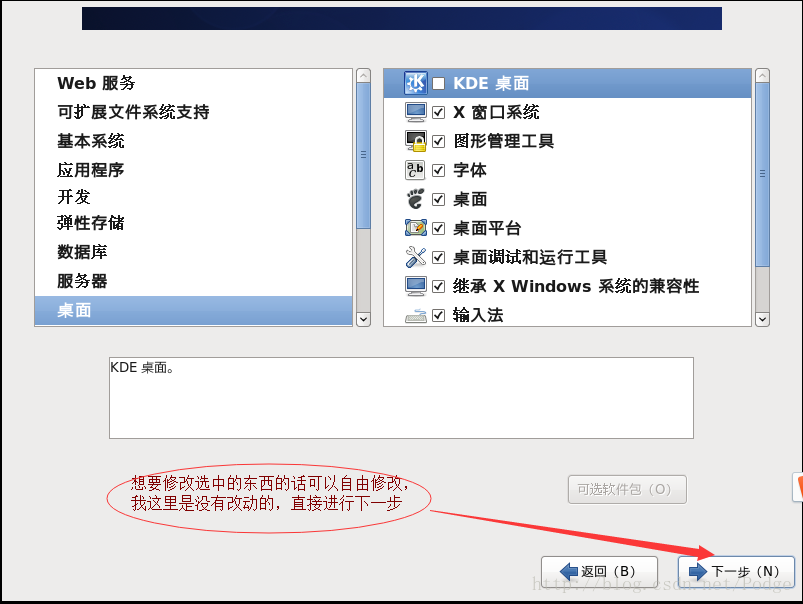
26.黎明前的曙光,就要安装成功了
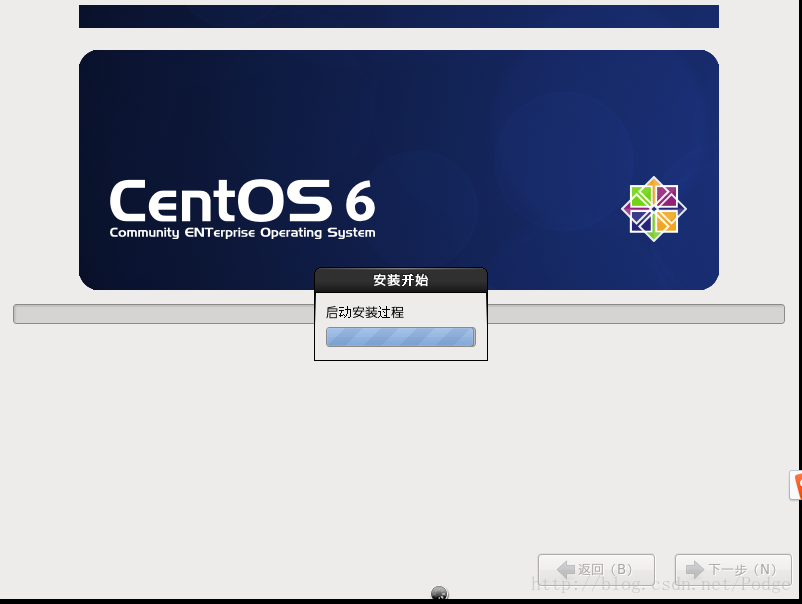
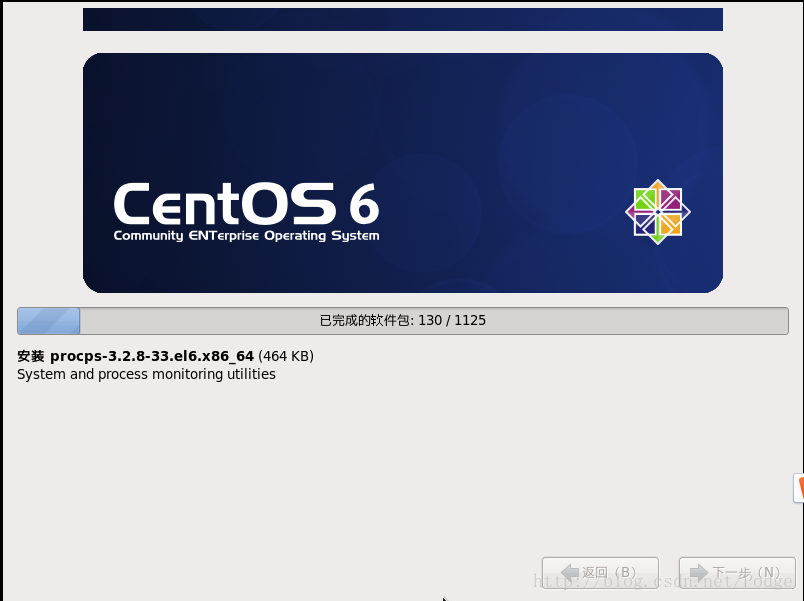
27.安装成功后,点击重新引导即重新启动即可。
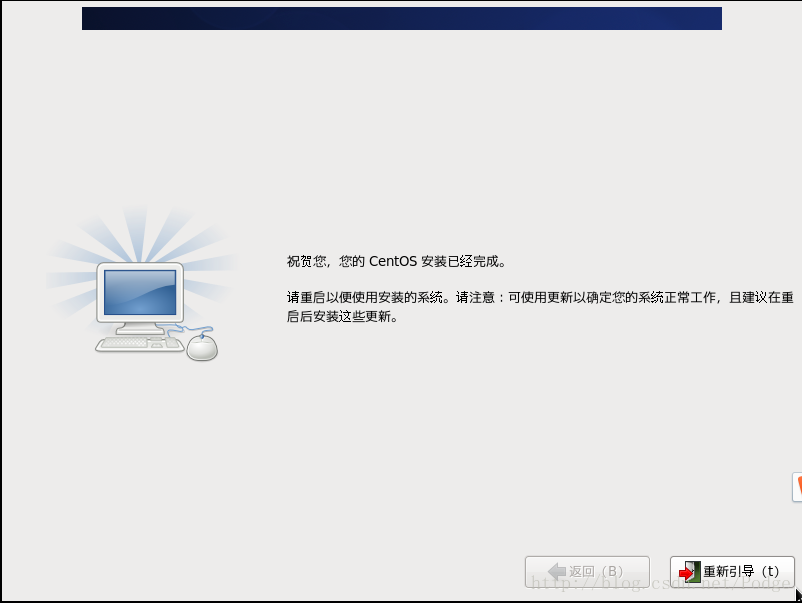
28.继续自己运行到如下界面,在右下角找到前进界面
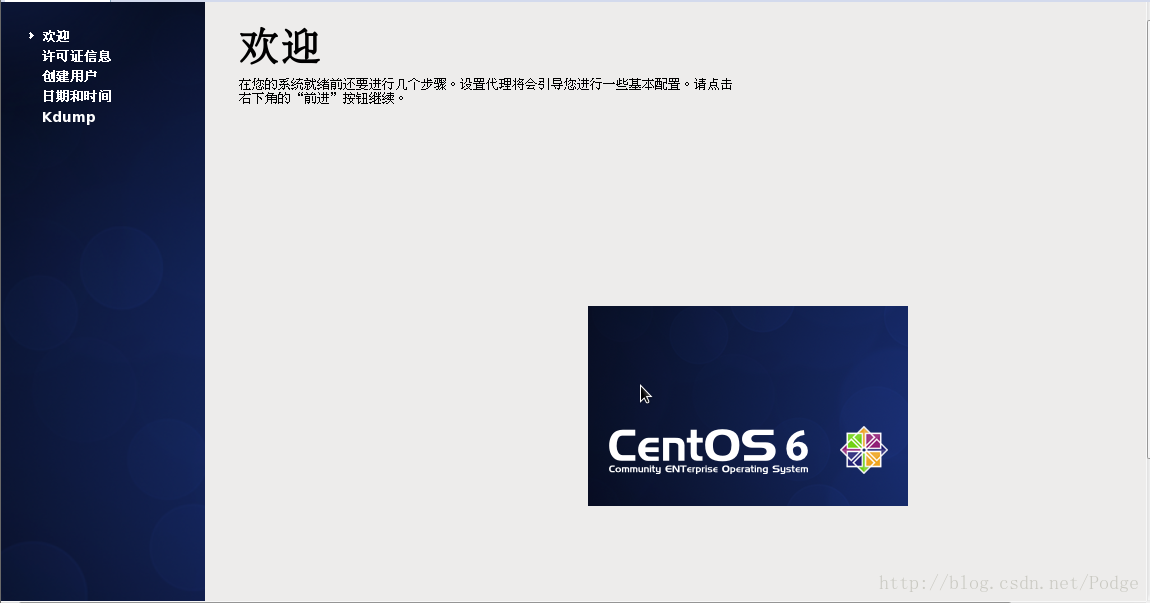
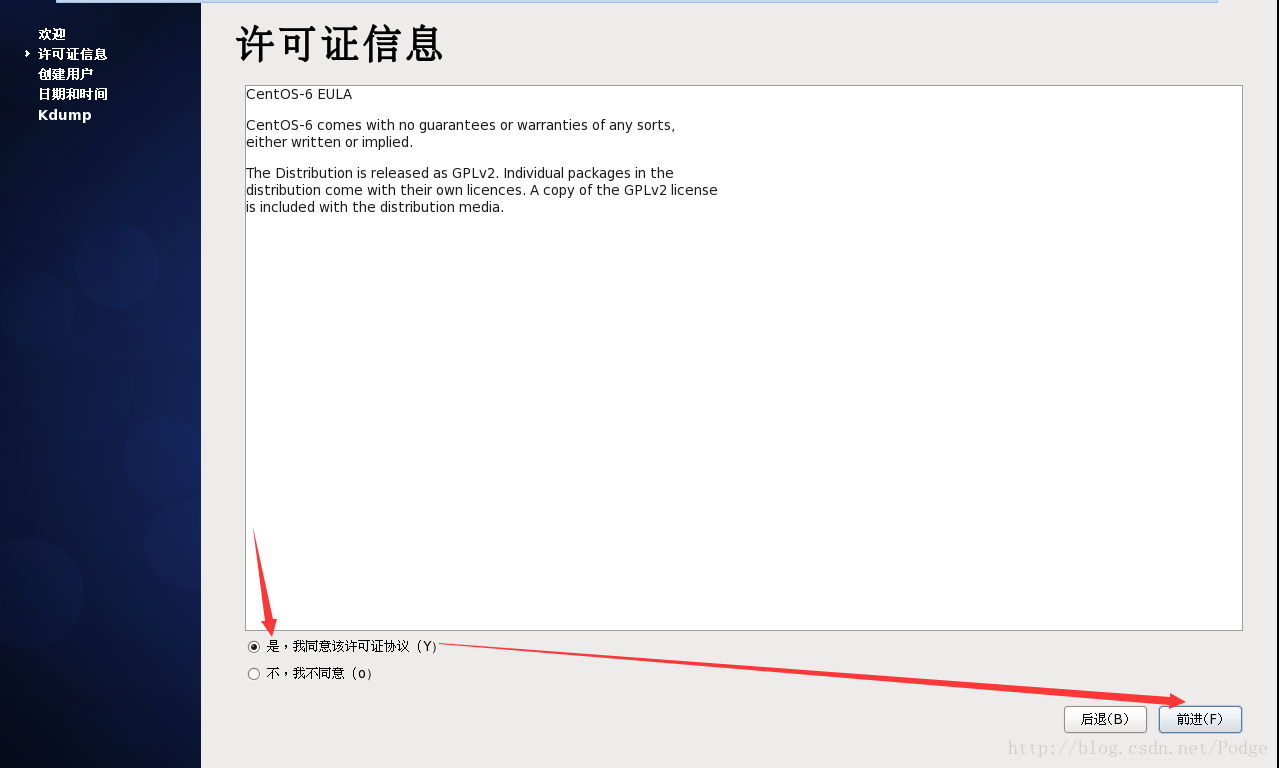
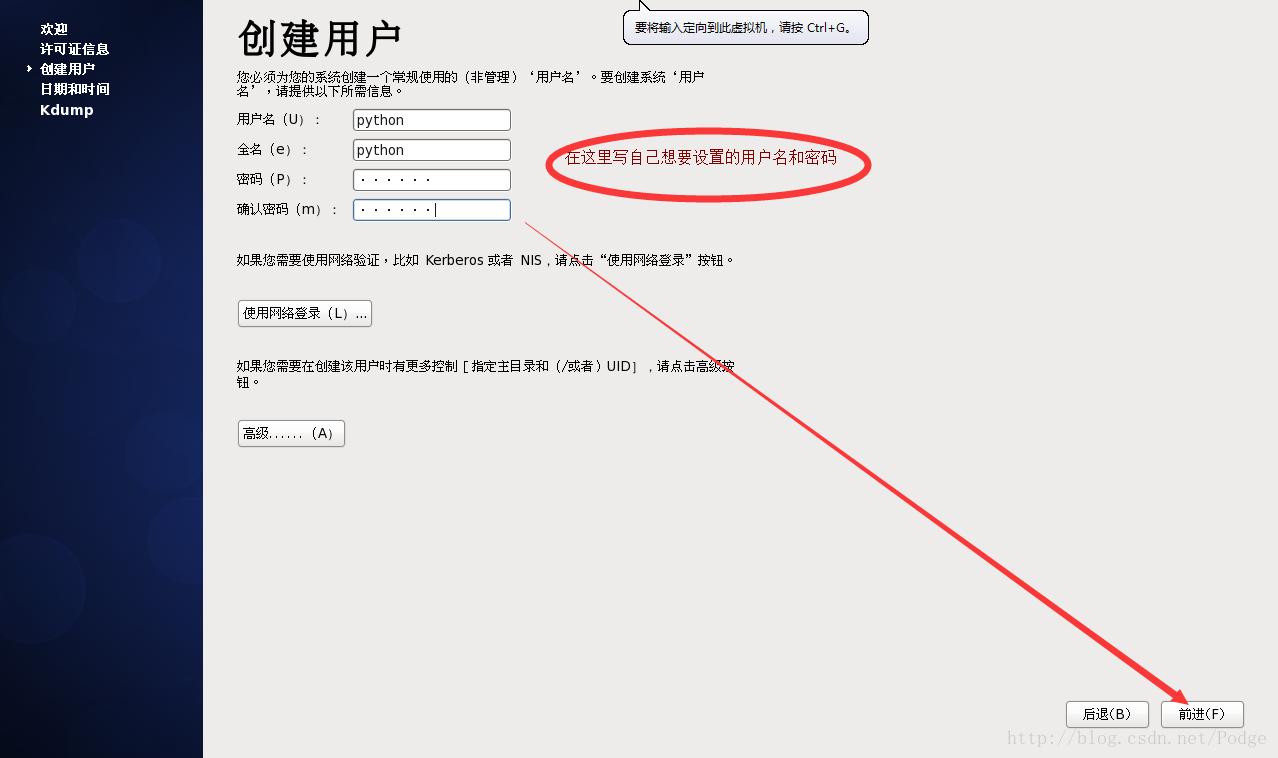
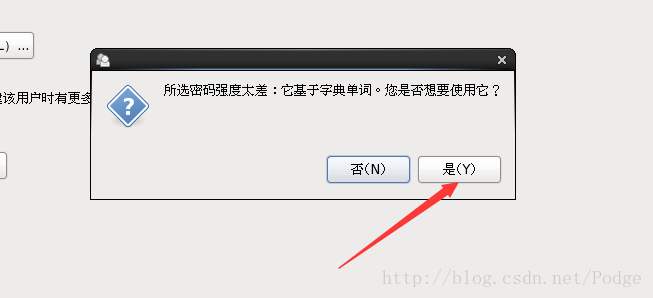
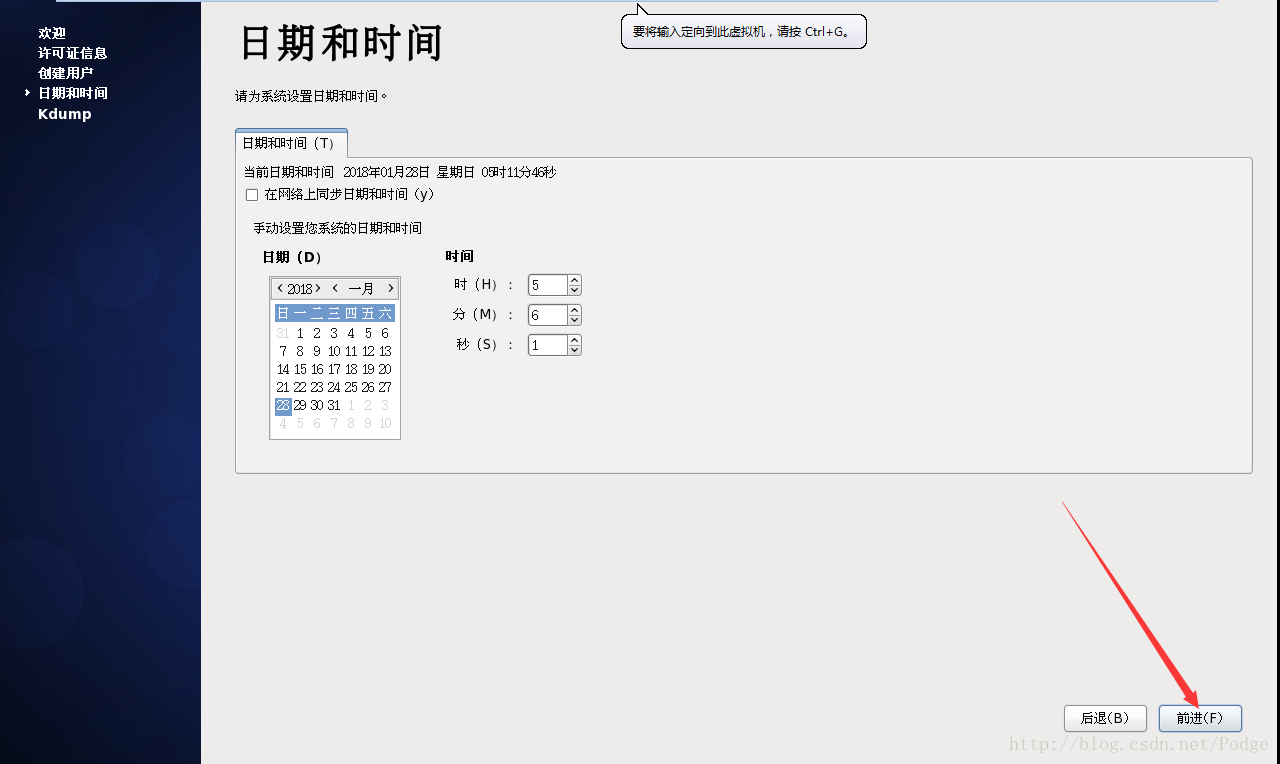
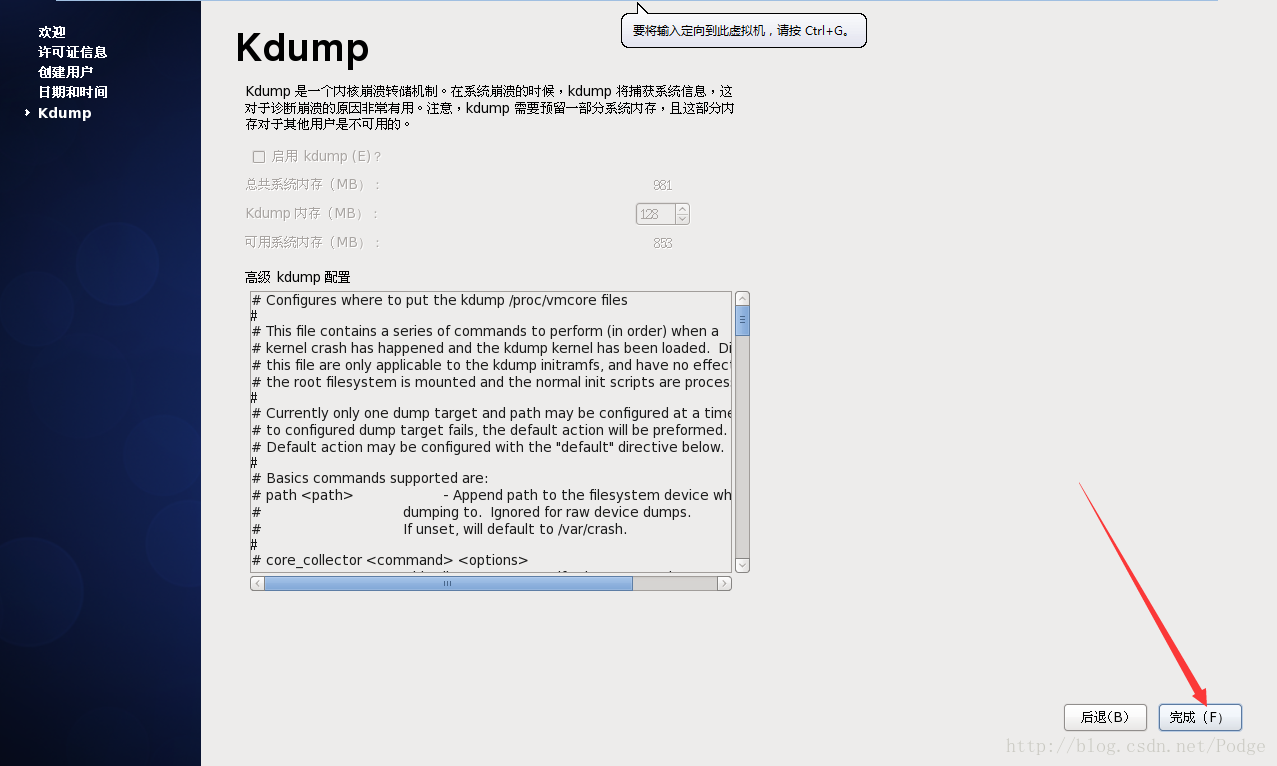
到该界面,此时的用户就是我们在上一步创建用户的时候自己写的用户名,输入密码即可登录,或者选择其他,使用超级用户root,登录密码是我们在第21步中输入的密码。
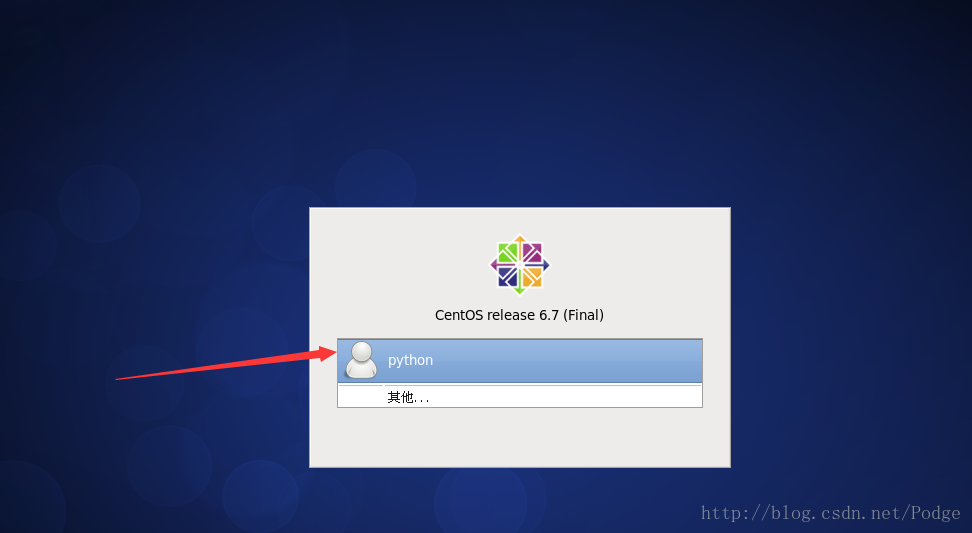
安装完毕,尽情的享受该系统吧!