一、下载安装Sublime Text 3 ,
二、配置Python开发环境
1.点击右下角,选择python 2.添加编译环境python3.6
2.添加编译环境python3.6
我的Mac默认的是python2.7版本,安装python3.6,现在要配置Sublime Text使用python3.6编译环境
Tools -> Build System -> New Build System
在打开的文件里粘贴如下代码
{
"cmd": ["/Library/Frameworks/Python.framework/Versions/3.6/bin/python3", "-u", "$file"],
"file_regex": "^[ ]*File "(...*?)", line ([0-9]*)",
"selector": "source.python"
}
记得把上面代码中的python路径改成你的路径
保存文件,给文件取个名字如Python3,不要改后缀,保存在默认位置即可
Tools -> Build System 下选择你刚设置的编译环境,刚那个文件命名叫Python3就选中Python3咯。
3.测试环境是否正确
在sublime text 中敲 print ('hello'),保存,编译command + B
打印hello就说明成功了
三、安装Sublime Text Python插件
3.1.Sublime Text 3 安装 Package Control
Package control里面包含了很多插件,安装好以后可以选择需要的安装。
View->Show Console菜单打开命令行,在最下面那行粘贴如下代码:
import urllib.request,os; pf = 'Package Control.sublime-package'; ipp = sublime.installed_packages_path(); urllib.request.install_opener( urllib.request.build_opener( urllib.request.ProxyHandler()) ); open(os.path.join(ipp, pf), 'wb').write(urllib.request.urlopen( 'http://sublime.wbond.net/' + pf.replace(' ','%20')).read())
点击return运行。
如果Sublime Text ->Preferences下有Package Control选项,说明Package Control已经安装成功了。
3.2安装Anaconda
个人认为,一个好的IDE最起码应该具备代码补全和自动提示功能。Anaconda是目前 Sublime 3 中最好的 Python 自动补全和语法提示插件, 并且提供了"跳转到定义", "查找使用", "显示文档", "自动重命名"等 IDE 中插件的功能.(注:这里说的Anaconda是指sublime text的语法提示插件,而不是包含了大量科学库,用作数据科学及数据分析的的Anaconda python发行版本)
在sublime联网的环境下,使用shift+ctrl+p 打开命令面板,输入install,选择菜单命令:
Package Control: Install Package

进入package 安装界面,输入anaconda并点击安装

显示下面界面说明安装完成:

需要注意的是,Anaconda安装完成后,如果我们写的代码不符合PEP8标准(https://www.python.org/dev/peps/pep-0008/),插件会自动把不符合标准的代码用白色框标识出来,看上去较乱。可以通过下面的方法直接关闭Anaconda的这项提示:
进入菜单 Preferences > Package Settings > Anaconda > Settings User 中添加如下代码:
{"anaconda_linting": false}
然后Ctrl+S保存,关闭文件。
3.3安装SideBarEnhancement
该插件为侧边栏增强插件,我们安装它最主要的目的是sublime本身的侧边栏不支持对已打开文件夹中文件的复制和粘贴,这对于我们学习python或者套用某个代码模板的操作来说十分不便。安装此插件后,右键点击侧边栏中的文件,会有复制,复制文件路径,粘贴,在浏览器中打开等更多的功能。
同样,我们也是通过package control,搜索SideBarEnhancement来安装,这里就不做赘述。
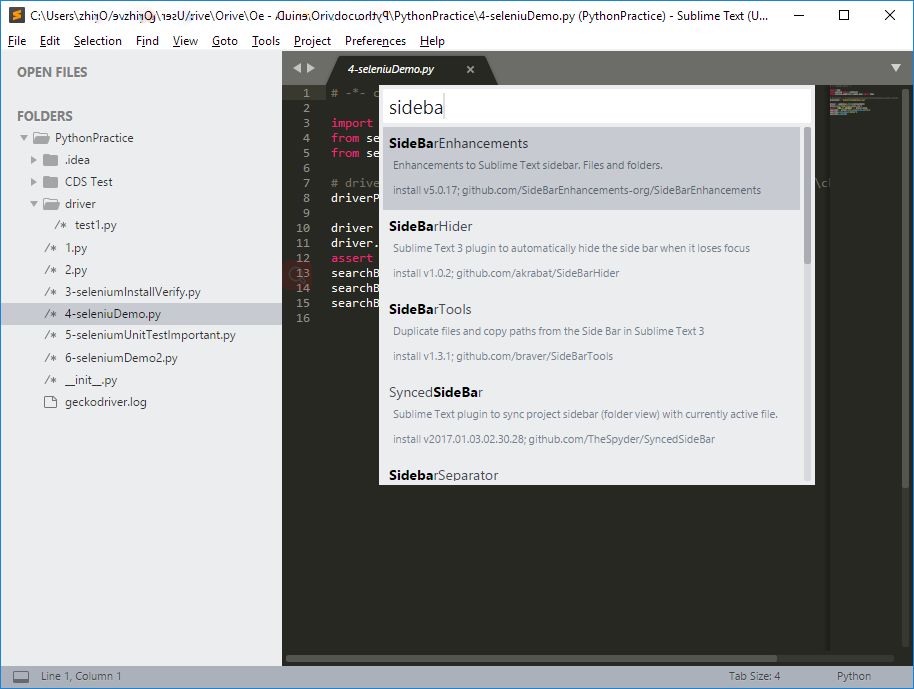
3.4 设置Python3 为 sublime 的编译系统
最后一步,由于sublime支持的语言众多,我们要设置之前安装的python3为sublime当前默认的编译系统。
进入Tools – Build System - New Build System…
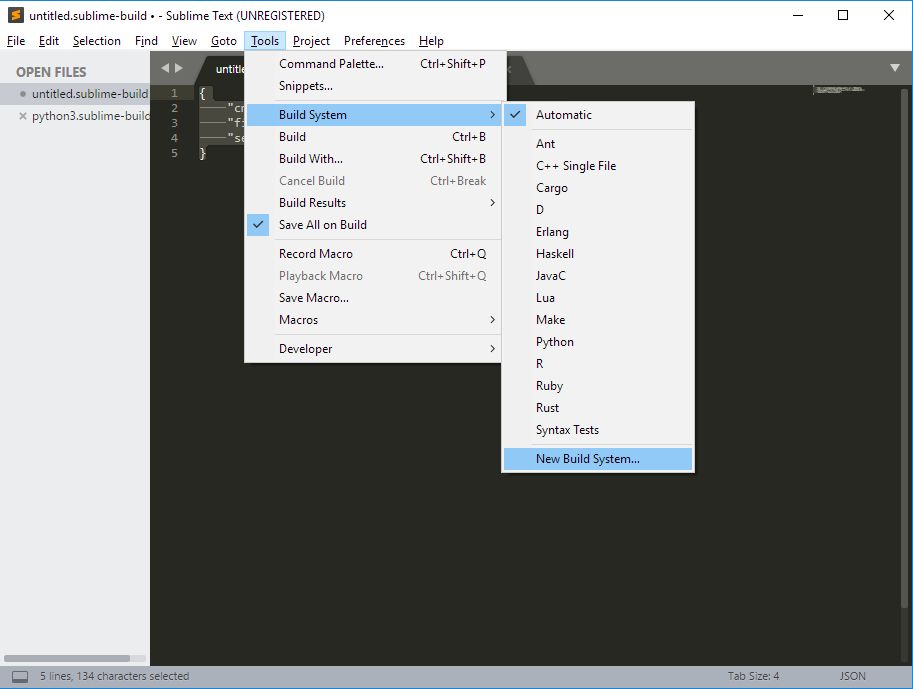
在打开的新建文件中, 粘贴下列代码:
{
"cmd": ["C:/Python36/python.exe","-u", "$file"],
"file_regex":"^[ ]*File "(....*?)", line([0-9])",
"selector":"source.python"
}
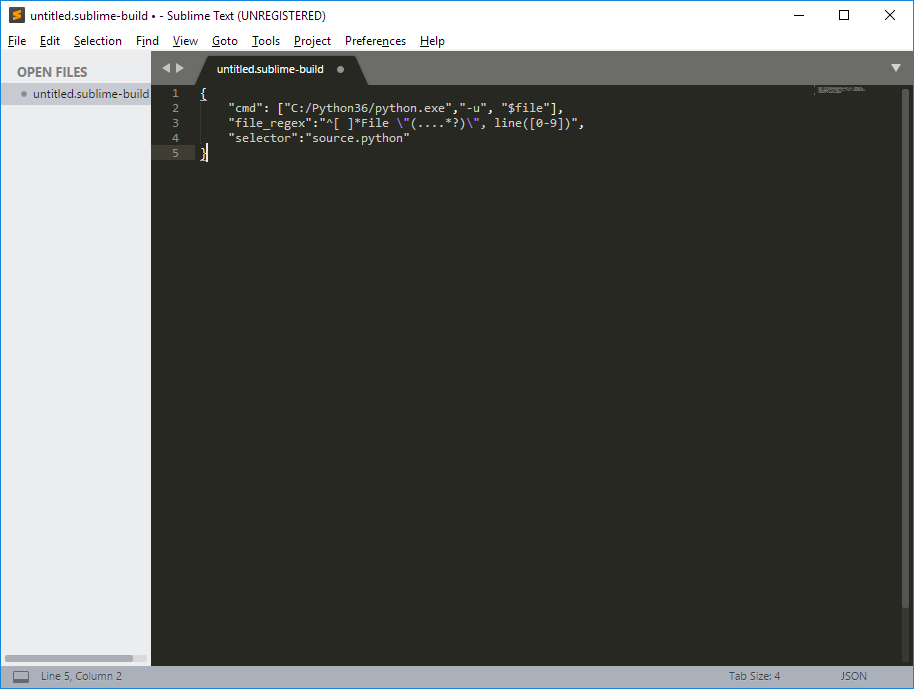
其中第一行是安装Python3后,python.exe的地址。使用快捷键Ctrl+s, 命名当前文件为Python3,然后点击确定保存
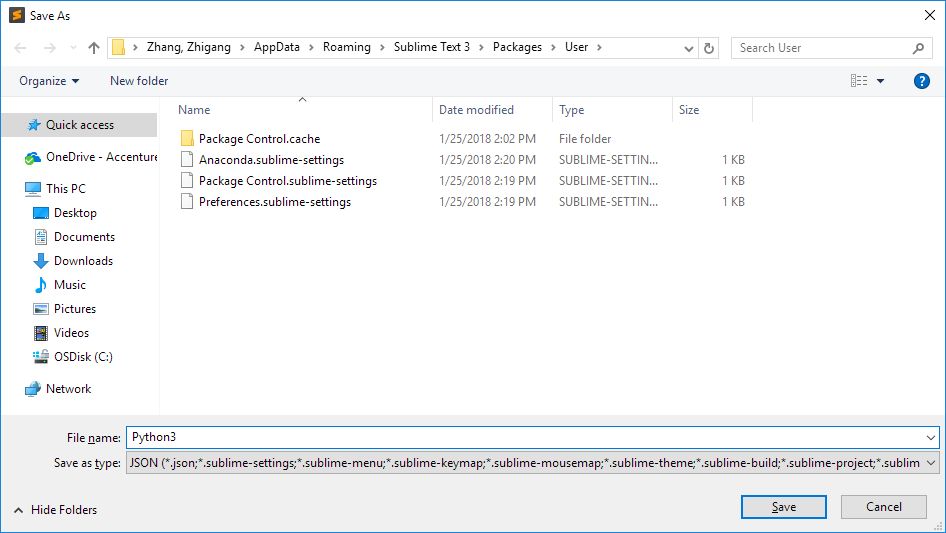
再次回到编译菜单,可以看到新增了一个Python3的选项,即我们刚才配置的编译系统,我们勾选上即可
至此,我们的环境初步搭建完毕。现在我们在桌面新建一个.py文件使用sublime打开,输入最简单的一个print代码:
Print(“hello world”)
并使用 Ctrl+B进行编译,如果出现下面所显示的界面,恭喜你,现在你的python学习环境已经成功的搭建起来
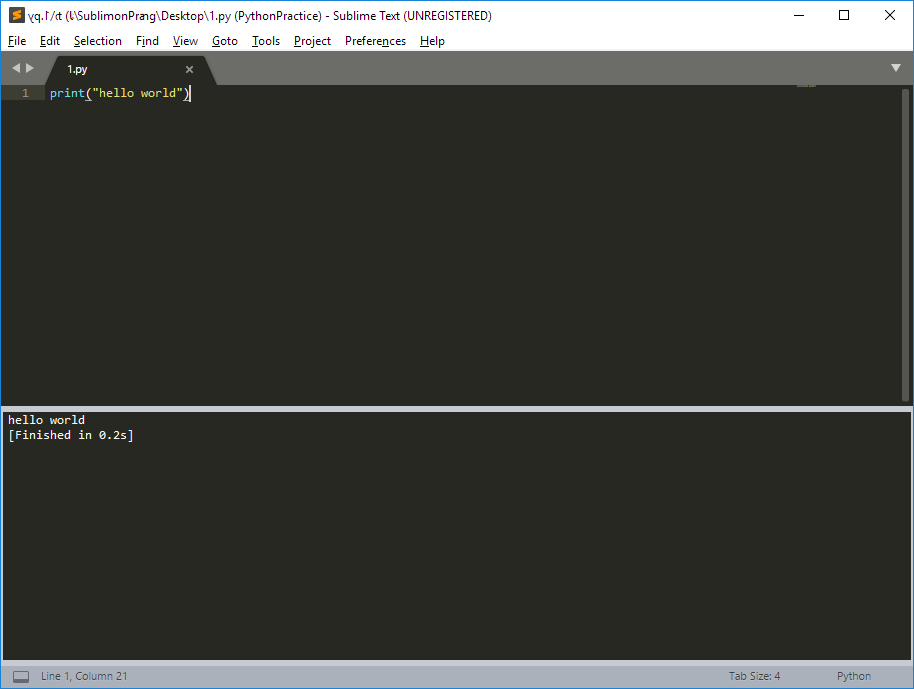
4. 使用Python 写最基本的selenium脚本
接下来我们用Chrome为例,写一个最基本selenium脚本再次检验我们的环境搭建是否成功。
首先,在任意一个电脑路径下,建立一个practice文件夹,来储存你所有python学习的文档。同时,在practice文件夹中建立driver文件夹,将之前下载并解压的Chrome驱动放在这个driver文件夹中
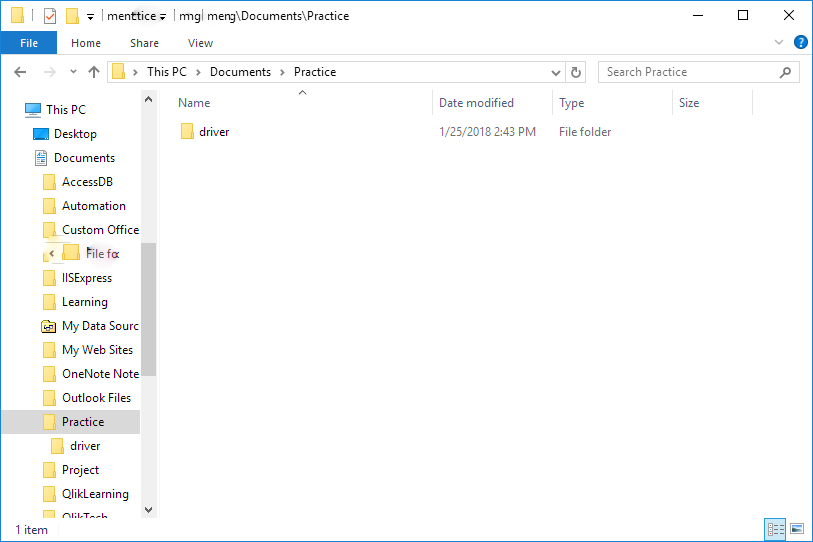
打开Sublime, 选择File -> open folder… 打开刚才建立的practice文件夹
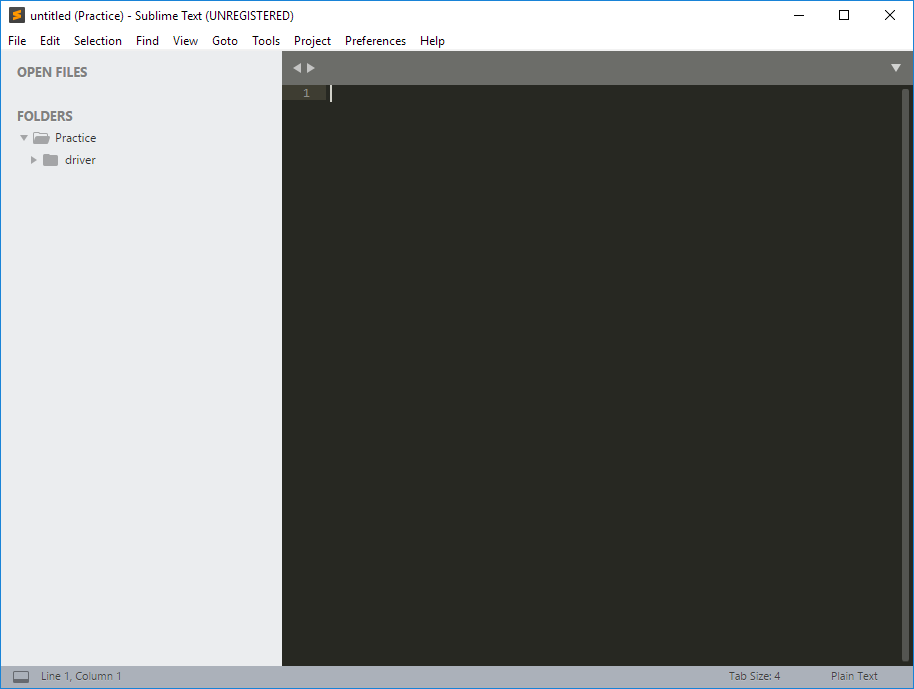
在侧边栏中右键点击Practice,选择New file…, 建立一个与driver文件夹同级的.py文件
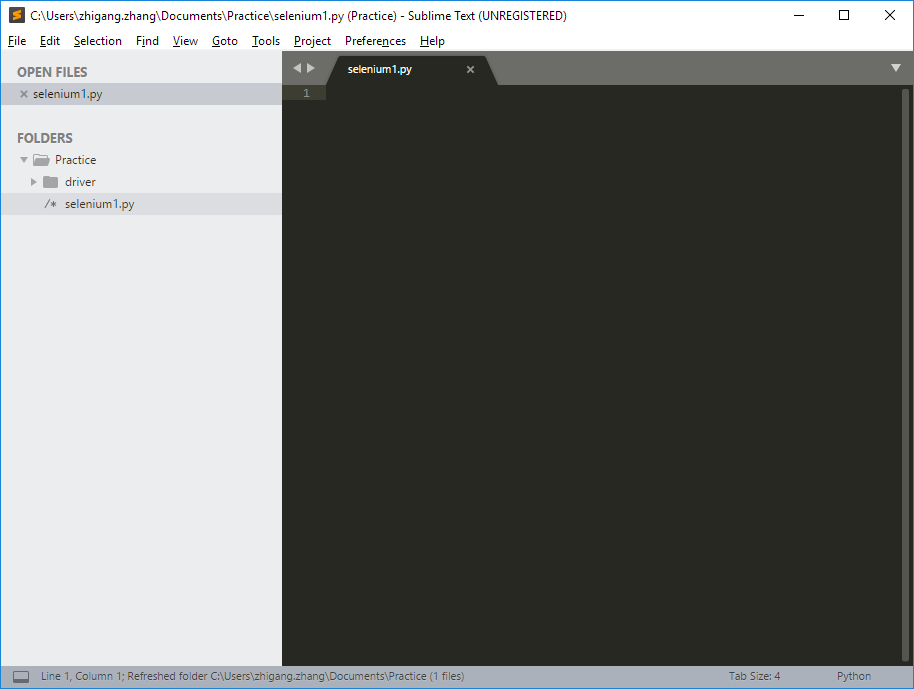
然后输入下列代码:
from selenium import webdriver
from selenium.webdriver.common.keys import Keys
driverPath = 'driver/chromedriver'
driver = webdriver.Chrome(driverPath)
driver.get('http://www.baidu.com')
assert "百度一下,你就知道" in driver.title
searchBox = driver.find_element_by_id('kw')
searchBox.send_keys('python')
searchBox.submit()
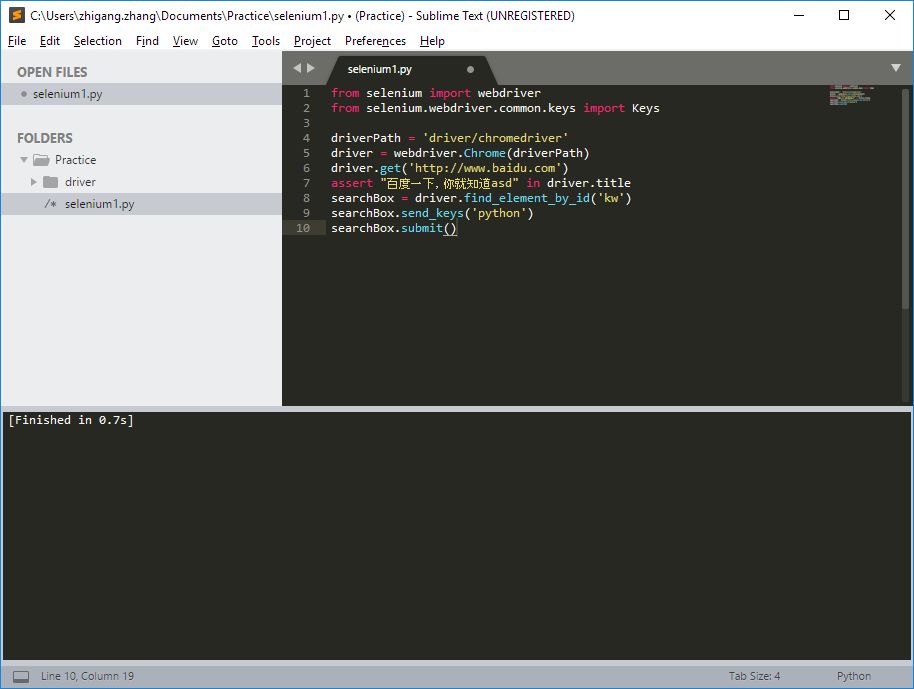
在输入代码的过程中,由于sublime自身的特性,会根据python的语法将各种关键字,变量等进行着色处理,同时Anaconda插件也会在输入的同时为用户提供代码补全,提示,以及文档查看等功能。
输入完毕后,Ctrl+B进行编译。如果出现Chrome浏览器被调用自动弹出,转到baidu首页,查询框自动查询python这一系列操作,说明我们环境的搭建完全成功。
至此,我们Python+selenium+sublime text的环境搭建已经完成。