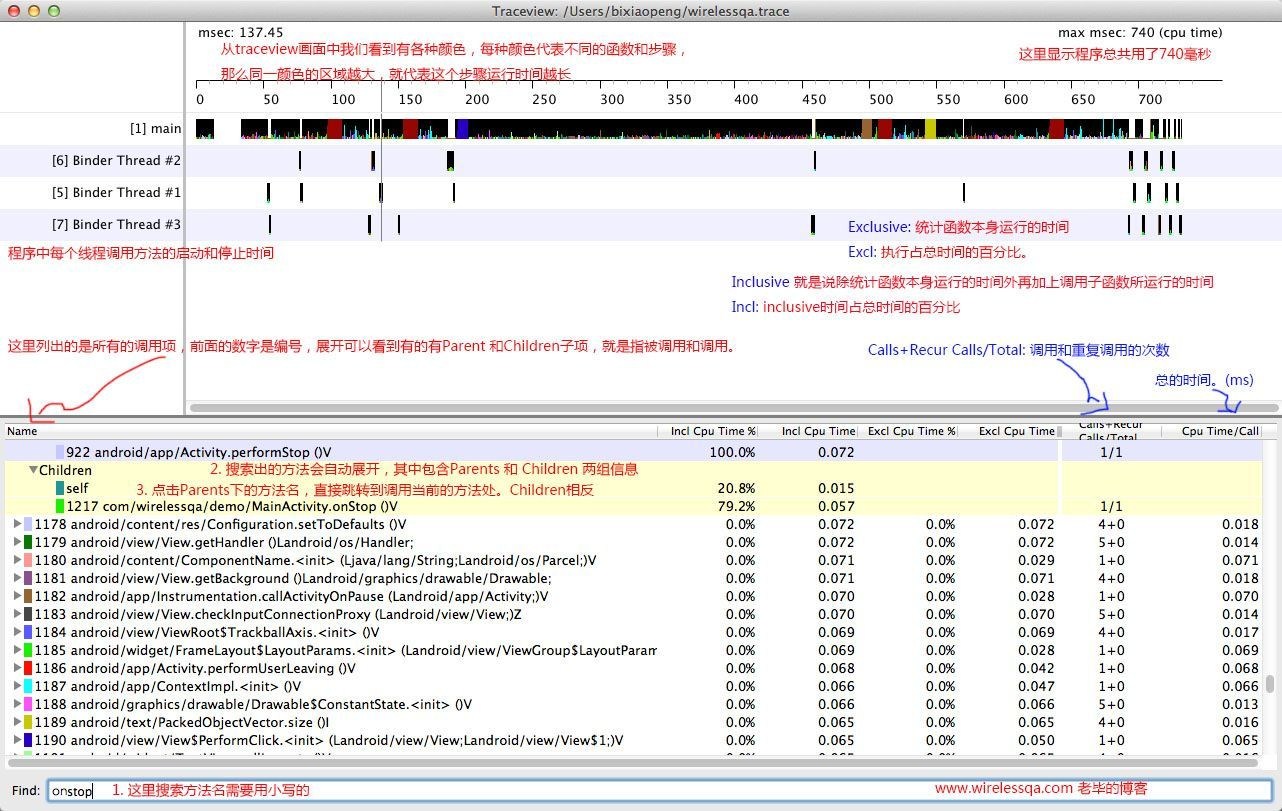简介
TraceView 是 Android 平台配备一个很好的性能分析的工具。它可以通过图形化的方式让我们了解我们要跟踪的程序的性能,并且能具体到 method。详细内容参考:http://developer.android.com/tools/debugging/debugging-tracing.htmlTraceview的作用:1、查看跟踪代码的执行时间,分析哪些是耗时操作2、可以用于跟踪方法的调用,尤其是Android Framework层的方法调用关系Traceview的使用步骤:1、选择追踪范围加入记录代码2、利用tools下的工具trace view打开.trace文件3、分析trace文件此方法适用于有目标应用源代码的情况。开发者在开始追踪前调用Android SDK中Debug类的startMethodTracing函数,并在结束追踪前调用stopMethodTracing函数。这两个函数运行过程中将采集运行时间内该应用所有线程(注意,只能是Java线程)的函数执行情况,并将采集数据保存到/mnt/sdcard/目录下的一个.trace文件中(路径也可以自己制定)。然后利用SDK中的Traceview工具来分析这些数据。在没有目标应用源代码的情况下,可以借助Android SDK中的DDMS工具。DDMS可采集系统中某个正在运行的进程的函数调用信息。DDMS工具中Traceview的使用下图所示。点击开启方法分析后对应用的目标页面进行测试操作,测试完毕后停止方法分析时,DDMS会自动触发Traceview工具来浏览采集数据。界面会跳转到 DDMS 的 trace 分析界面。
示例
public class MainActivity extends ListActivity {protected void onCreate(Bundle savedInstanceState) {super.onCreate(savedInstanceState);Debug.startMethodTracing("bqt_traceview");//【权限】The trace file will be put under "/sdcard" unless an absolute path is givenString[] array = { "点击添加TextView", };setListAdapter(new ArrayAdapter<String>(this, android.R.layout.simple_list_item_1, new ArrayList<String>(Arrays.asList(array))));}@Overrideprotected void onDestroy() {super.onDestroy();Debug.stopMethodTracing();}@Overrideprotected void onListItemClick(ListView l, View v, int position, long id) {addView();}private void addView() {TextView tv_info = new TextView(this);// 将内容显示在TextView中tv_info.setText(new SimpleDateFormat("yyyy.MM.dd HH-mm-ss").format(new Date()));tv_info.setTextColor(Color.RED);tv_info.setTextSize(TypedValue.COMPLEX_UNIT_SP, 16);tv_info.setPadding(20, 10, 20, 10);getListView().addFooterView(tv_info);}}说明:开发文档中说可以在activity的onCreate()中添加Debug.startMethodTracing(), 而在onDestroy()中添加Debug.stopMethodTracing(),但是在实际的测试时发现这种方式其实并不好用,因为通常情况下我们的activity的onDestroy()是由系统决定何时调用的,因此可能等了很长时间都不会得到这个trace文件。traceview工具所在的路径为【D:Androidsdk ools】生成的trace文件为:在CMD中使用traceview打开trace文件的命令为【traceview d:/bqt_traceview.trace】结果
界面分析
TraceView 界面比较复杂,其 UI 划分为上下两个面板,上半部分为Timeline Panel(时间线面板),下半部分为 Profile Panel(分析面板)。Timeline Panel 又可细分为左右两个 Pane:
- 左边 Pane 显示的是测试数据中所采集的线程信息。
- 右边 Pane 所示为时间线,时间线上是每个线程测试时间段内所涉及的函数调用信息。这些信息包括函数名、函数执行时间等。
另外,开发者可以在时间线 Pane 中移动时间线纵轴。纵轴上边将显示当前时间点中某线程正在执行的函数信息。Profile Panel 是 TraceView 的核心界面,其内涵非常丰富。它主要展示了某个线程(先在 Timeline Panel 中选择线程)中各个函数调用的情况,包括 CPU 使用时间、调用次数等信息。而这些信息正是查找 hotspot 的关键依据。所以,对开发者而言,一定要了解 Profile Panel 中各列的含义。下表列出了 Profile Panel 中比较重要的列名及其描述。Incl Cpu Time 某函数占用的CPU时间,包含内部调用其它函数的CPU时间Excl Cpu Time 某函数占用的CPU时间,但不含内部调用其它函数所占用的CPU时间Incl Real Time 某函数运行的真实时间(以毫秒为单位),内含调用其它函数所占用的真实时间Excl Real Time 某函数运行的真实时间(以毫秒为单位),不含调用其它函数所占用的真实时间Call+Recur Calls/Total 某函数被调用次数以及递归调用占总调用次数的百分比Cpu Time/Call 某函数调用CPU时间与调用次数的比。相当于该函数平均执行时间Real Time/Call 同CPU Time/Call类似,只不过统计单位换成了真实时间一般而言,hotspot包括两种类型的函数:
- 一类是调用次数不多,但每次调用却需要花费很长时间的函数。在示例代码中,它就是hotspot 1。
- 一类是那些自身占用时间不长,但调用却非常频繁的函数。在示例代码中,它就是hotspot 2。
相对来说,类型1的hotspot比较好找,步骤是先按降序对时间项进行排列(可以是时间百分比、真实时间或CPU时间),然后查找耗费时间最多的函数。一般而言,先应对应用程序自己实现的函数进行排查,Framework的函数也有可能是hotspot,但主因一般还是在应用本身(例如设置复杂的界面,导致对应XML解析非常慢)。找到hotspot之后,开发者就需要结合代码来进行对应的优化了。关于Java代码优化,读者可参考如下资料:http://developer.android.com/training/articles/perf-tips.html总体而言,Hotspot的查找是一个细致的工作,需要开发者对目标程序的代码,以及Traceview工具都比较熟悉才行。