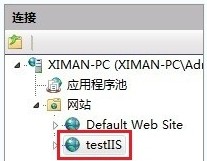1. 首先是安装IIS.打开控制面板,找到”程序与功能”,点进去
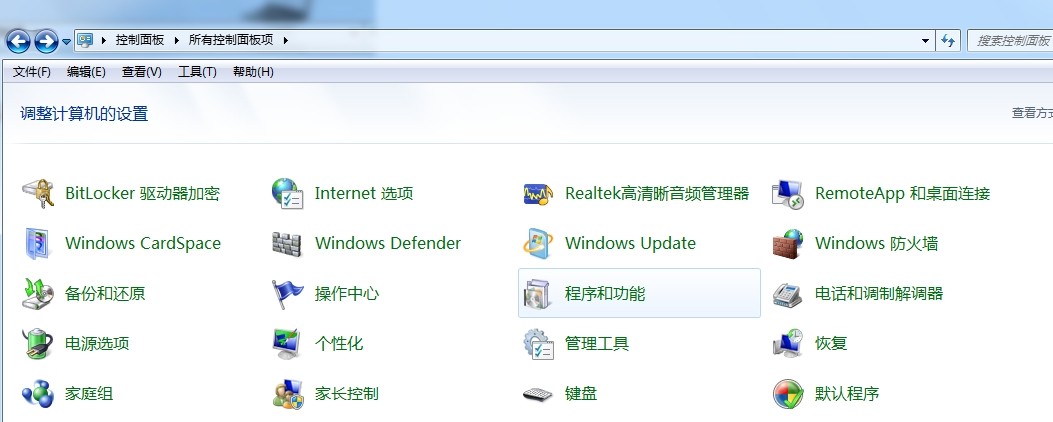
2. 点击左侧”打开或关闭Windows功能”
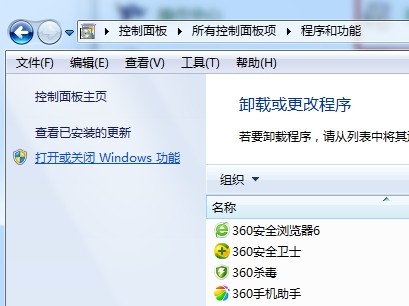
3. 找到”Internet 信息服务”,按照下图打勾即可
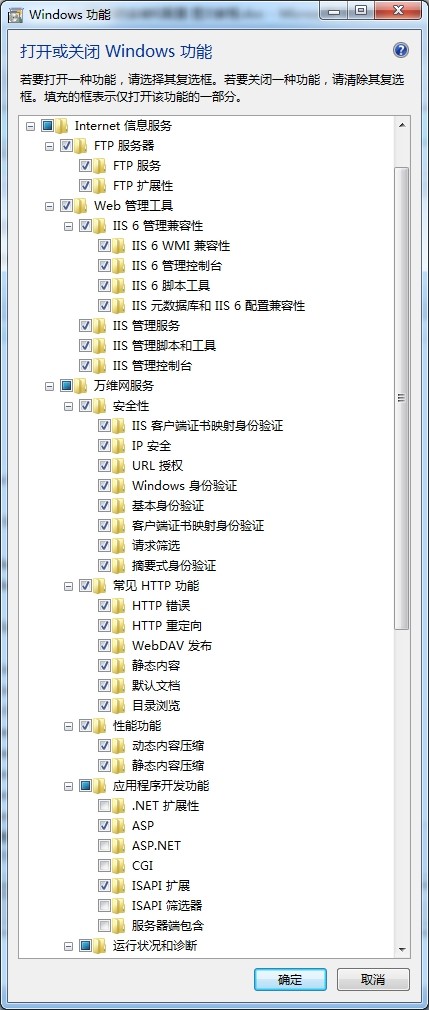

等待安装完成
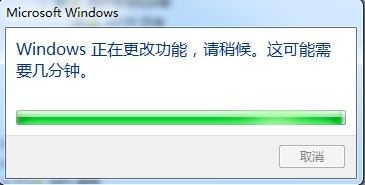
4. 安装完成后,再回到控制面板里面,找到”管理工具”,点进入
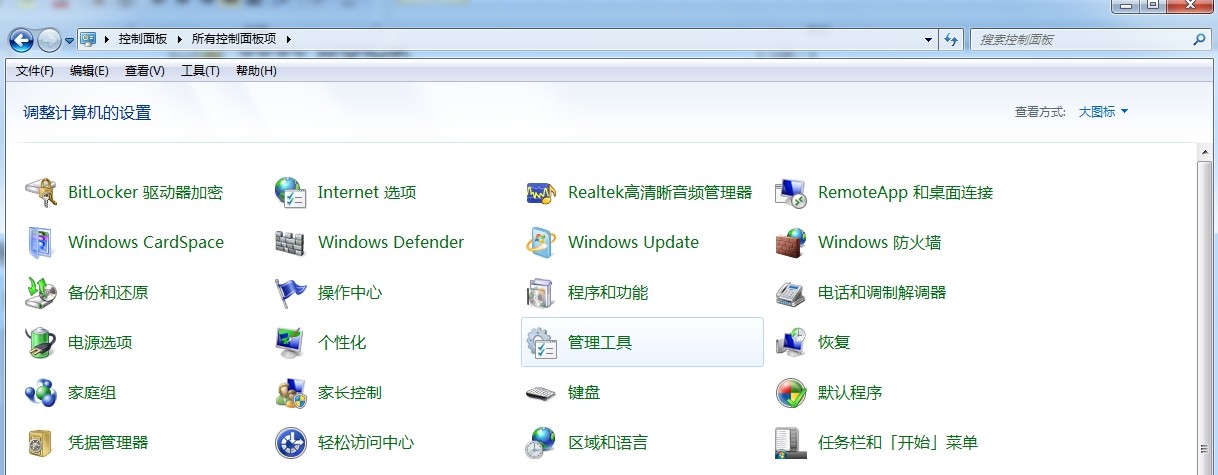
5. 双击”Internet 信息服务(IIS)管理器”就是IIS了
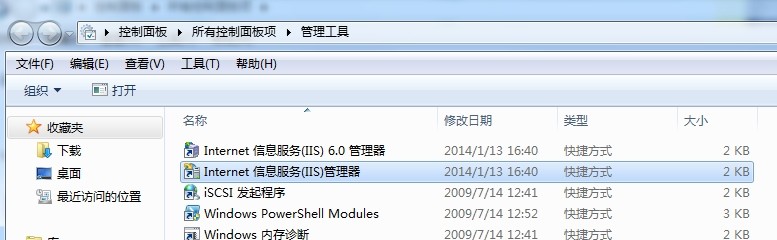
如果经常需要使用IIS的朋友,建议鼠标指到”Internet 信息服务(IIS)管理器”上,右键--发送到--桌面快捷方式,这样就能从桌面进入IIS,而不用每次都点控制面板.
IIS界面:

6. 选中”Default Web Site”,双击中间的”ASP”
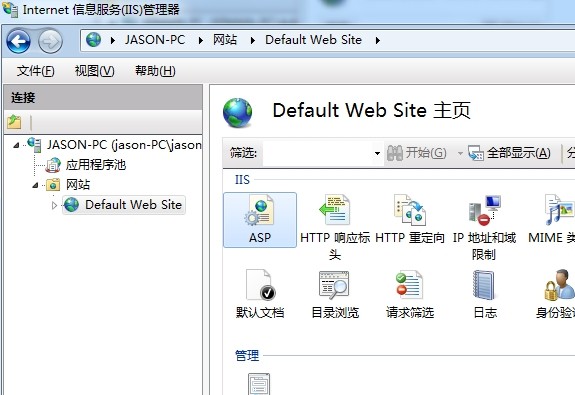
把”启用父路径”改为”True”
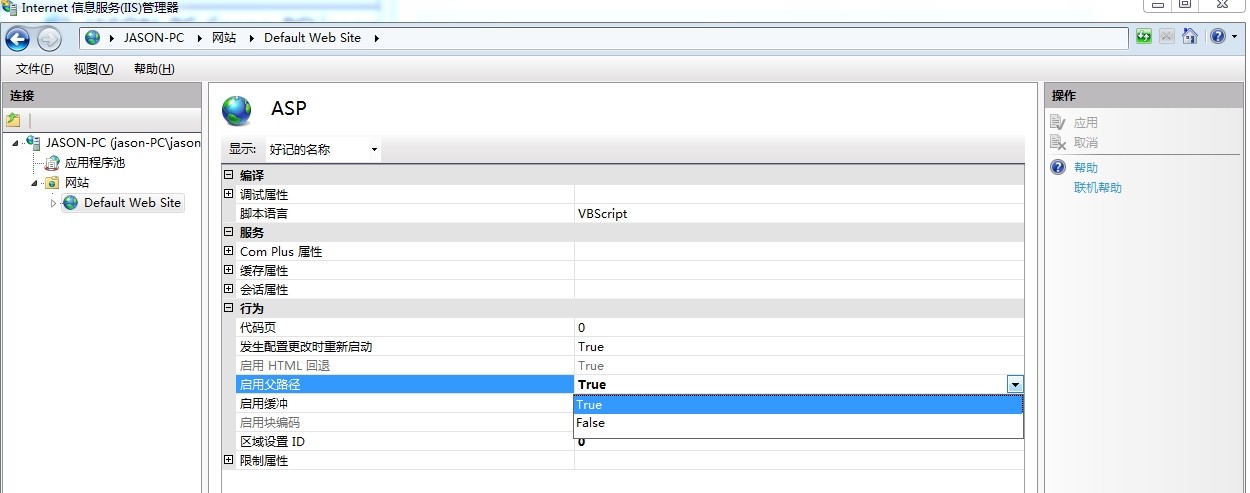
7. 下面就是配置站点了.单击右侧”高级设置”
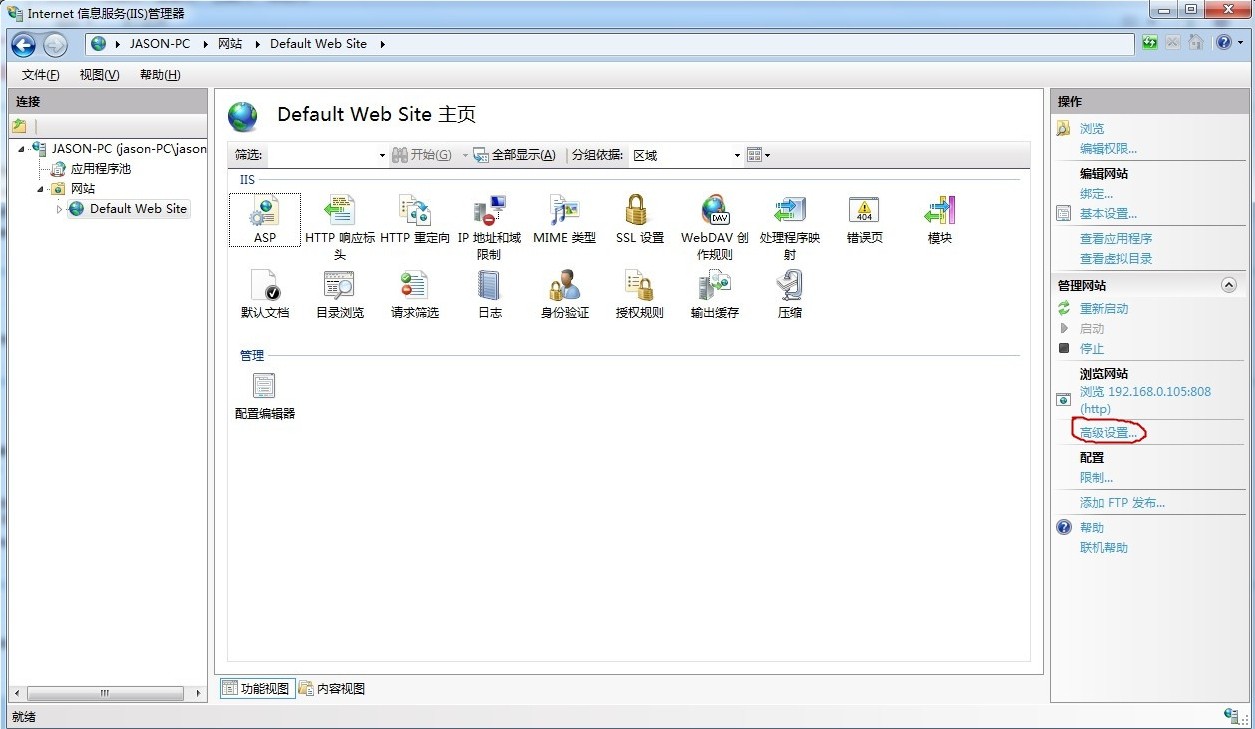
选择你网站的目录(我用的是E盘下的web目录)
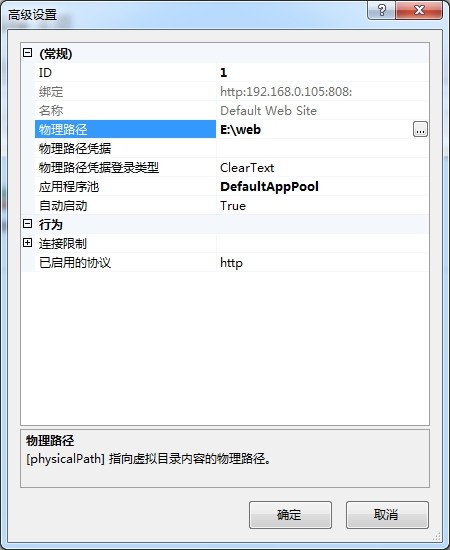
8. 回到IIS,单击右侧的”绑定...”,选中你要绑定的网站,点”编辑”
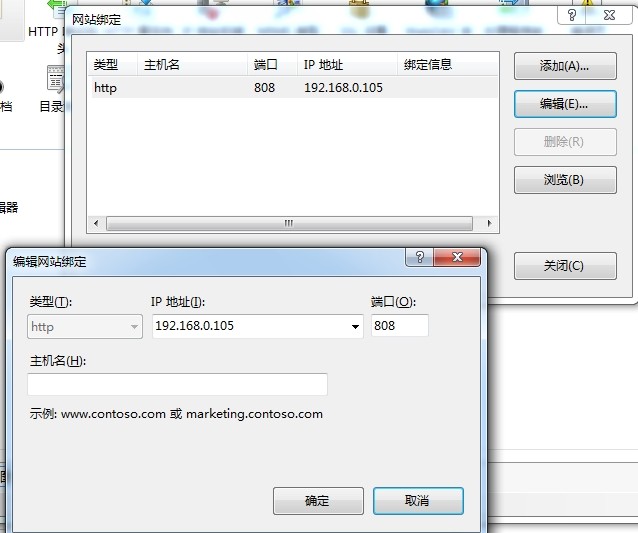
如果是一台电脑,只修改后面的端口号就行,可以随意修改数字.如果是办公室局域网,点击下拉框,选择自己电脑上的局域网IP,例如:192.168.**.**,然后修改端口号
9. 回到IIS,如果右侧显示停止,就选择启动,然后点击下面的浏览网站,就可以打开你绑定文件夹里面的网站了
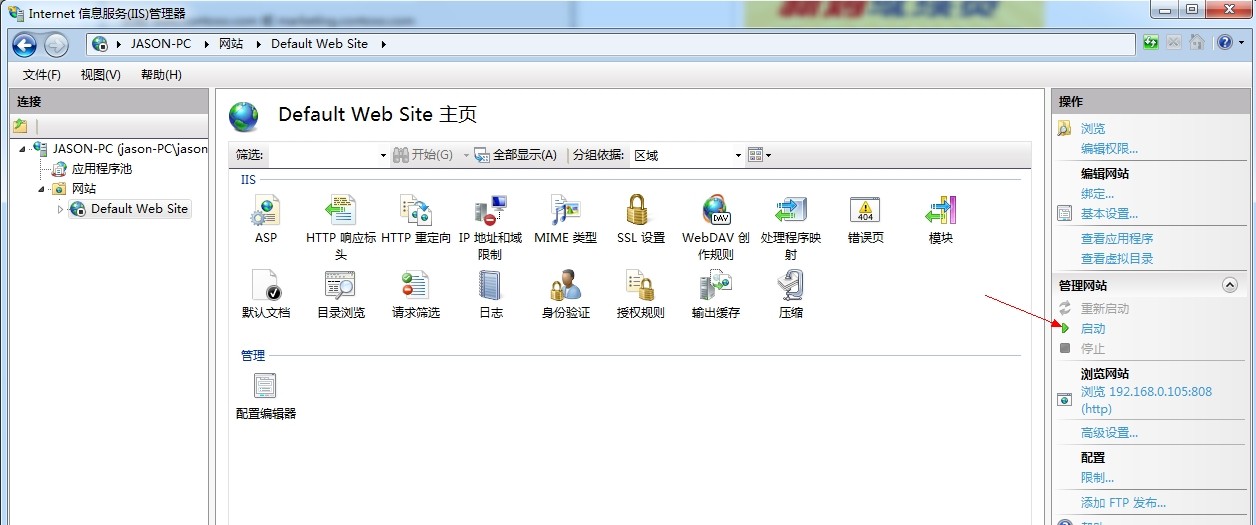
有可能会出错
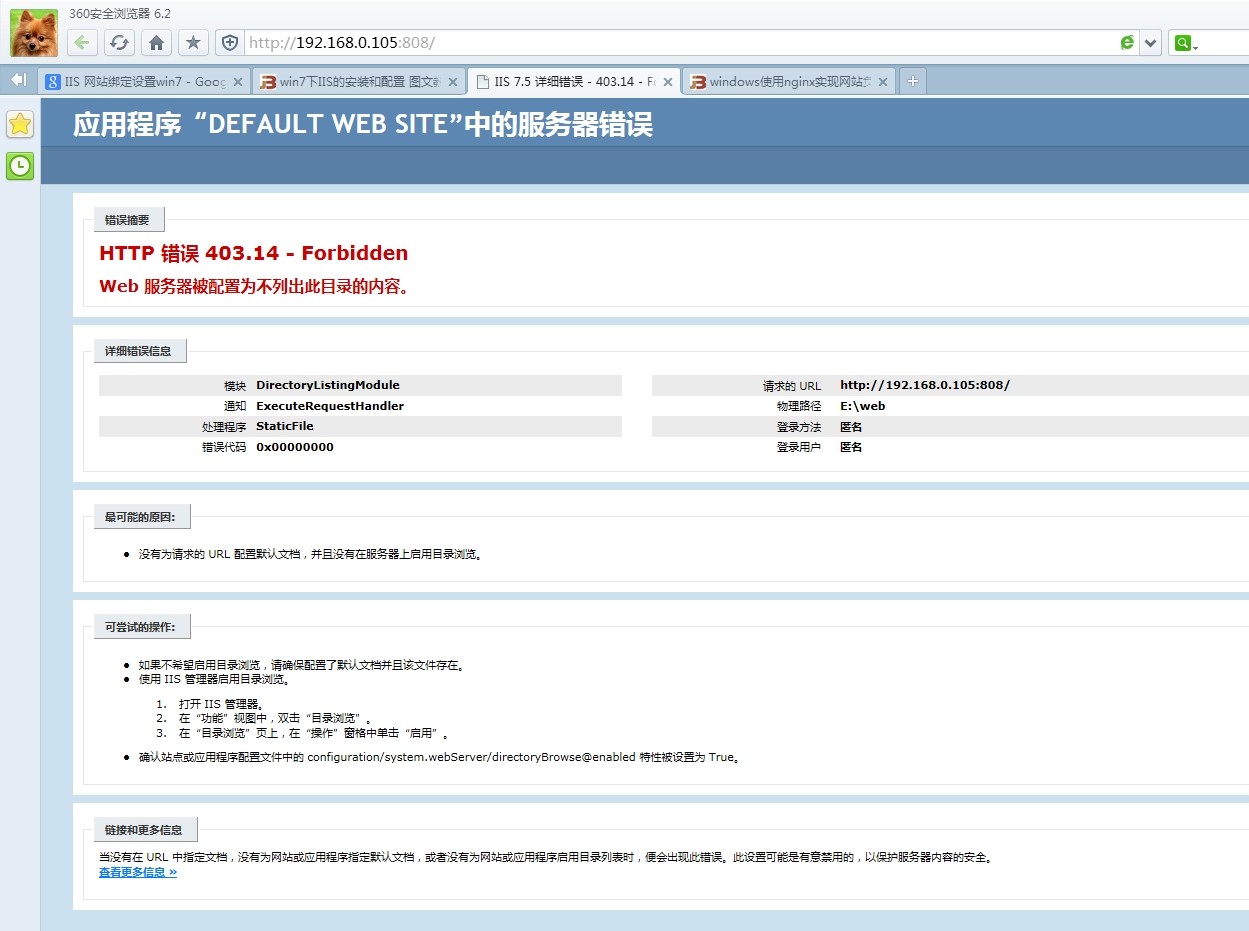
按照网页提示操作,打开目录浏览,在”操作”窗格中单击”启用”
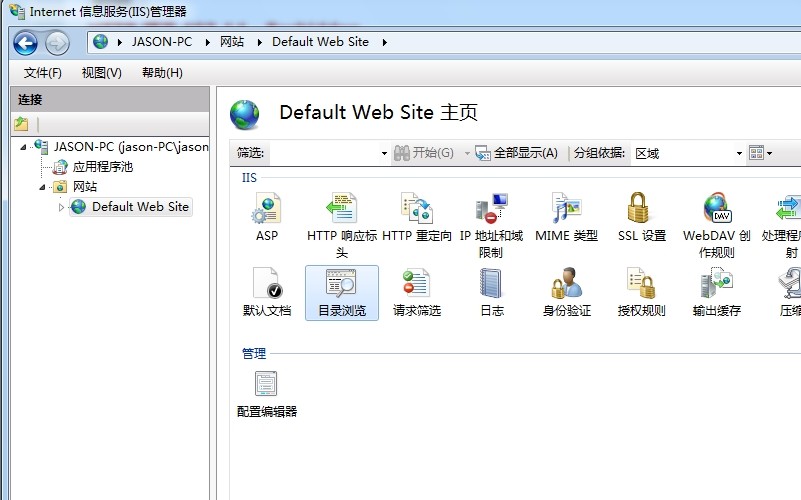
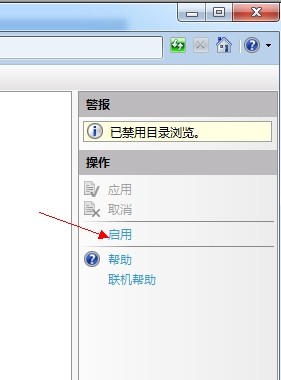
现在在点击右侧的浏览网站,可以看到如下(test.htm是我在E盘的web目录下用记事本创建的文件,做测试用)
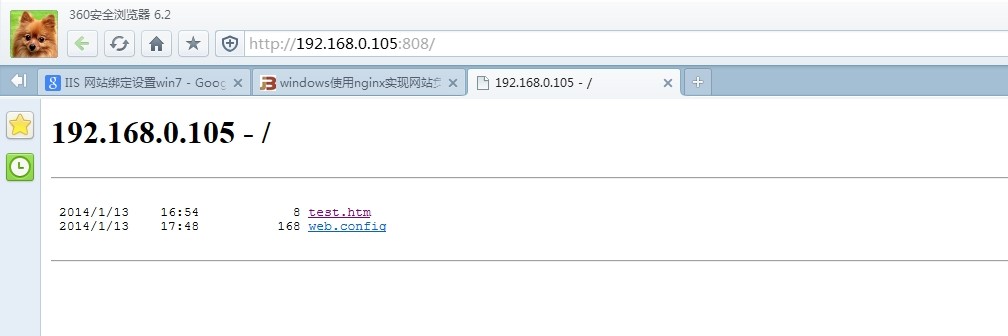
点击打开test.htm
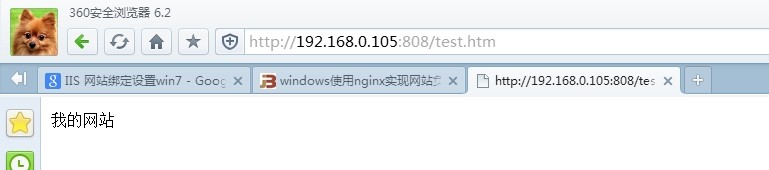
10. 如果有多个网站,在IIS左边”网站”右键”添加网站”
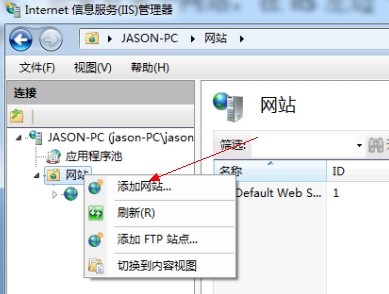
主要修改三个地方,”网站名称”.”物理路径”.”端口”,如果局域网,请修改”IP地址”,同上
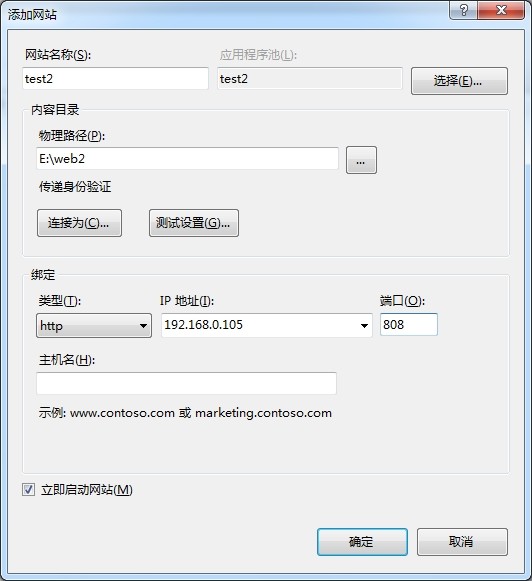
11. 添加好后,点击新建的网站名字,就是这个网站的详情了