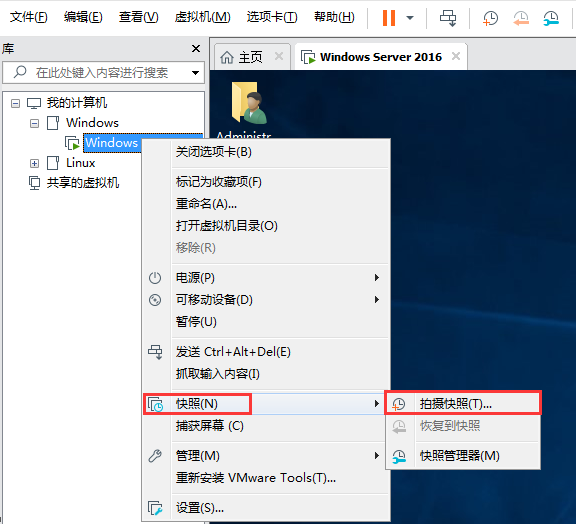一、VMware Workstation配置
1.1、在VMware Workstation主页上,选择"创建新的虚拟机"。

1.2、选择"自定义(高级)" 。
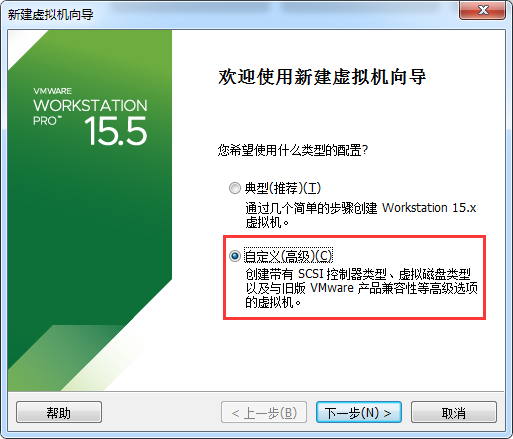
1.3、默认选择,点击"下一步"。

1.4、选择"稍后安装操作系统"。
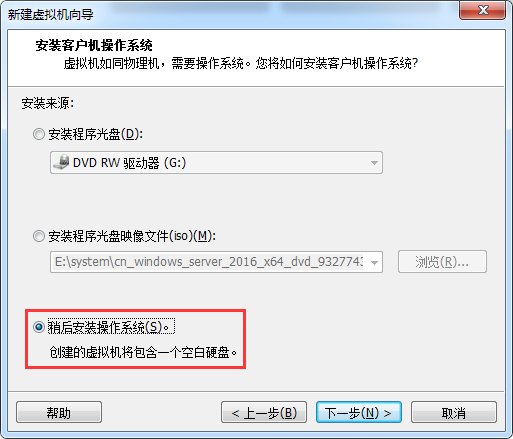
1.5、因为是安装Windows系统,所以客户机操作系统选择"Microsoft Windows",版本选择"Windows Server 2016"。
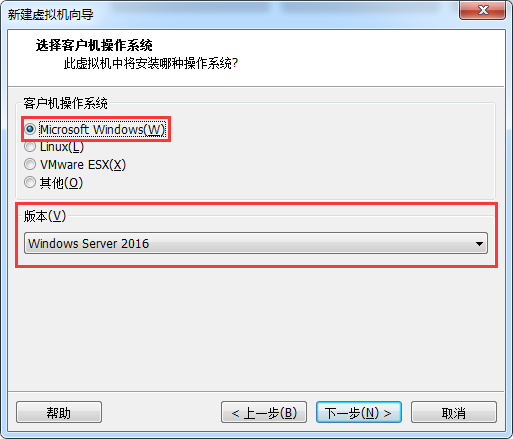
1.6、依自己的需求更改虚拟机名称,位置选择要存放的文件夹路径。
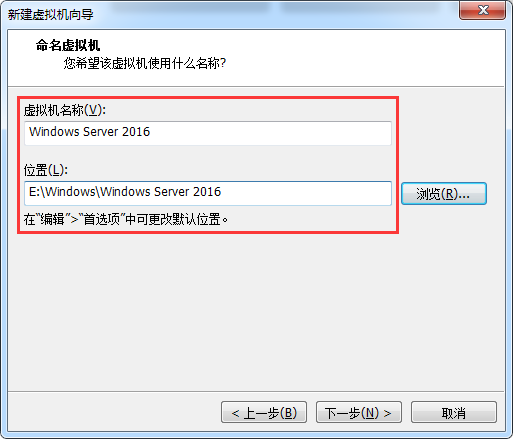
1.7、默认选择,点击"下一步"。
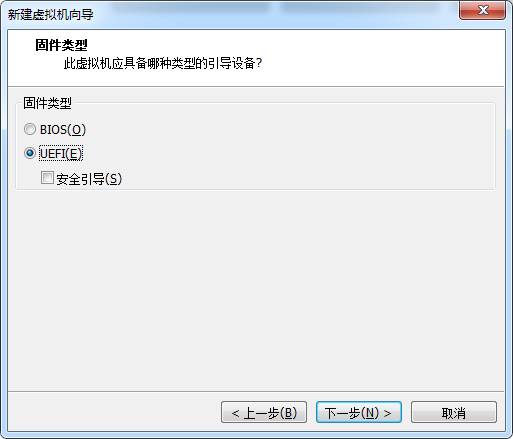
1.8、依自己电脑的配置设置处理器数量及每个处理器的内核数量。
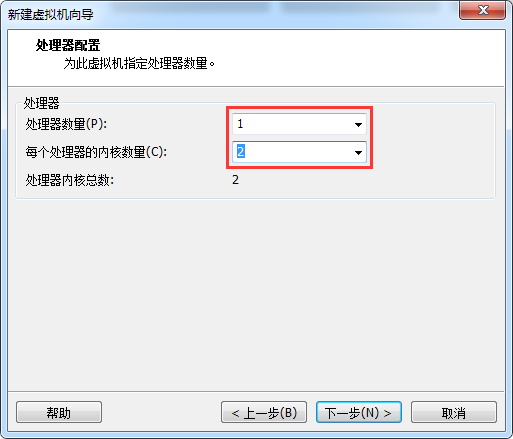
1.9、依自己电脑的配置设置虚拟机的内存大小。
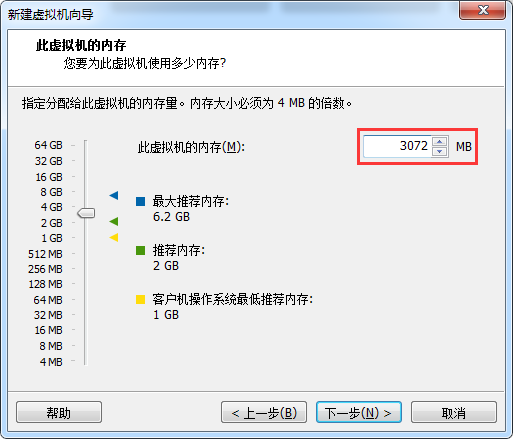
1.10、网络类型,假如要设成和自己电脑同网段共网卡的方式,请使用桥接网络,这种更加简单,我这里选择NAT模式。
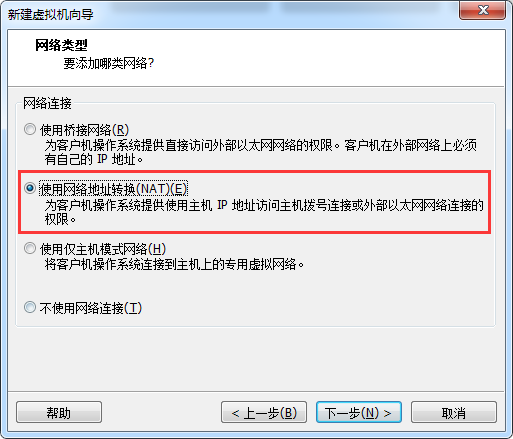
1.11、默认选择,点击"下一步"。
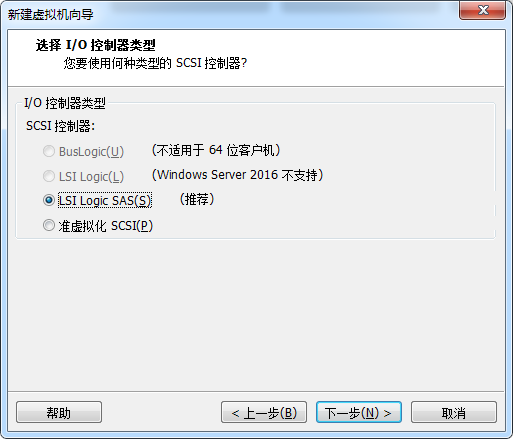
1.12、默认选择,点击"下一步"。
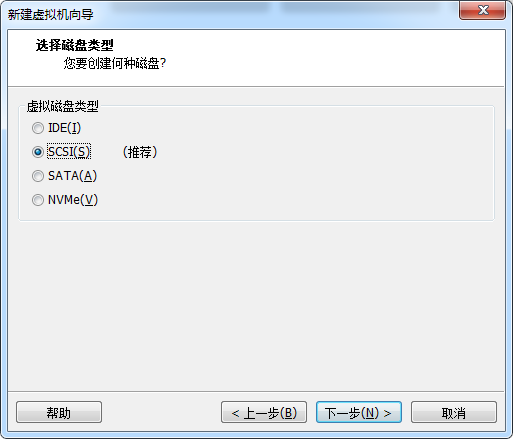
1.13、默认选择,点击"下一步"。
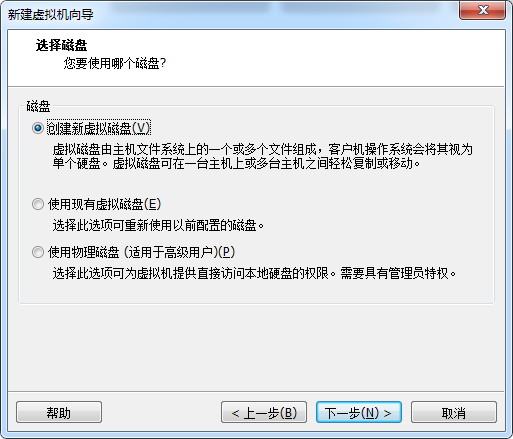
1.14、依自己电脑的配置设置最大磁盘大小,这个设置并不是立马给虚拟机分配这么大的空间,而是实际用多少先分配多少。另外,选择"将虚拟磁盘存储为单个文件"。
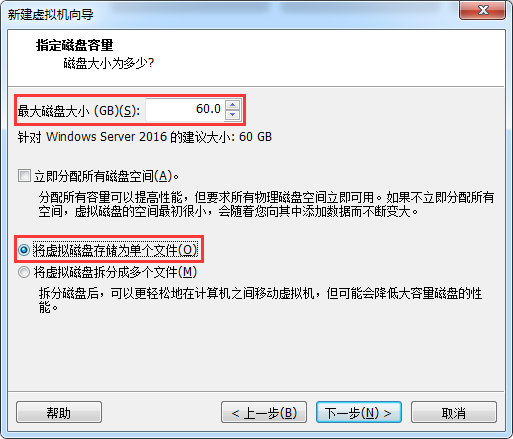
1.15、默认选择,点击"下一步"。
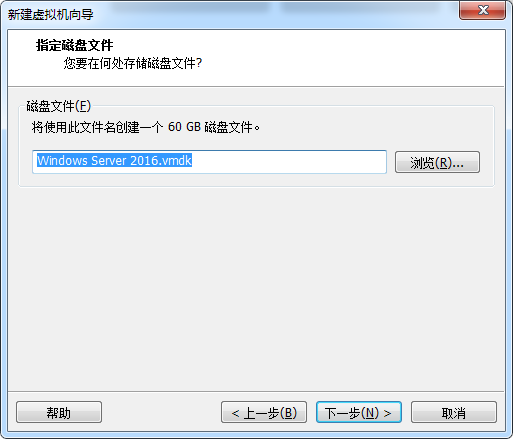
1.16、点击"完成"。
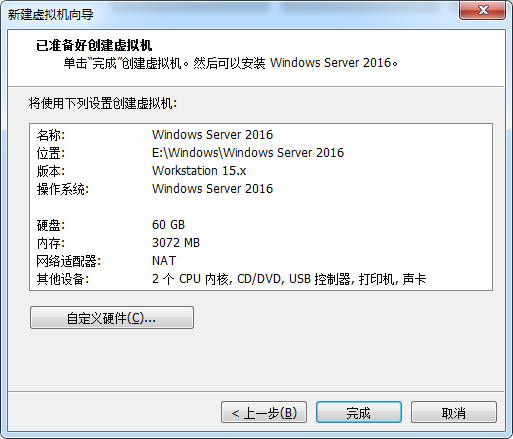
1.17、点击"编辑",选择"首选项"。
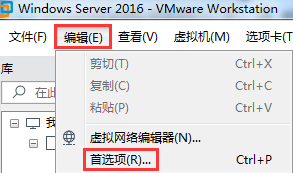
1.18、在"共享虚拟机"选项中,可以将"共享虚拟机位置"设置为MySQL安装包路径,避免后续要拷贝资料。
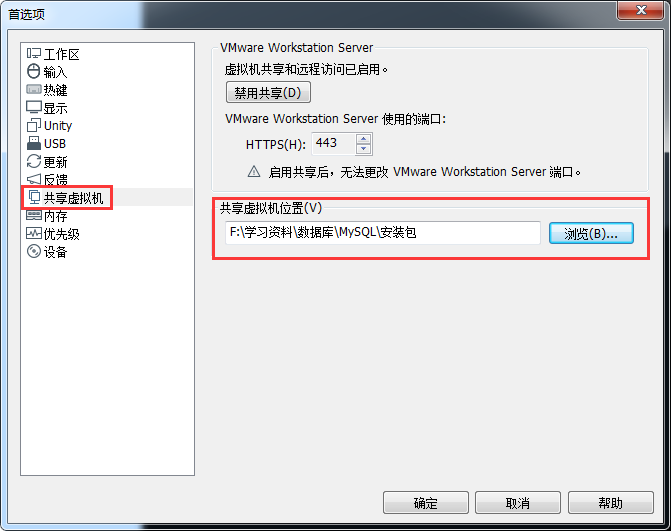
1.19、在"内存"选项中,可依自己电脑的配置,将额外内存选择为"调整所有虚拟机内存使其适应预留的主机 RAM"以提高效率。
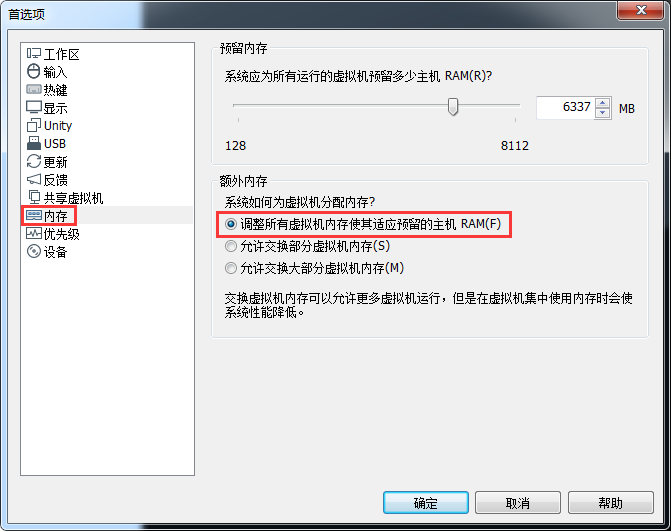
二、Windows Server 2016安装
2.1、通过上述设置后,VMware Workstation会产生"Windows Server 2016"目录,点击此目录,点击"CD/DVD(SATA)"。
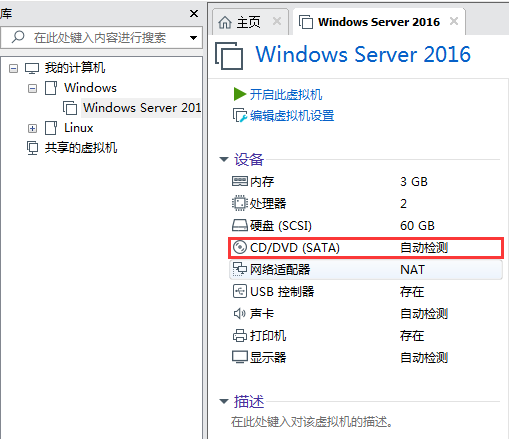
2.2、点击"浏览"按钮选择自己下载的Windows Server 2016的ISO镜像文件,点击"确定"。
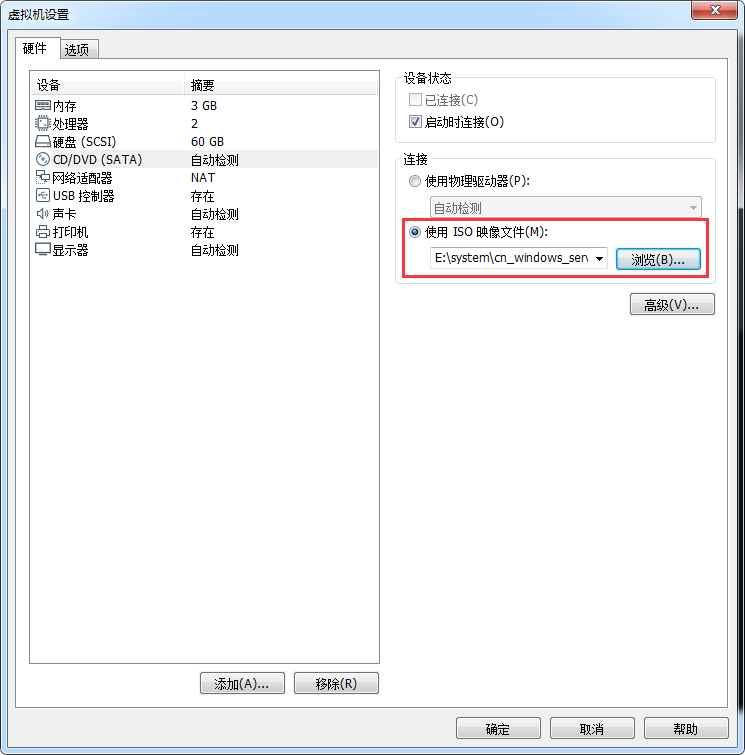
2.3、一切准备完毕,点击"开启此文件夹中的虚拟机",即可进入大家熟悉的Windows安装界面了,安装过程不再赘述。

2.4、系统安装完成后,依自己的需要来配置网络信息。
1)点击"编辑",选择"虚拟网络编辑器"。
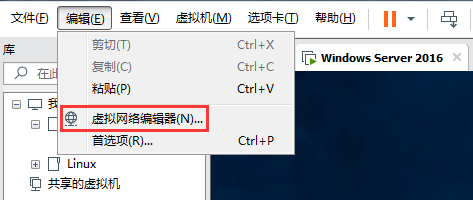
2)点击VMnet8,即可看到当前网络的子网及子网掩码,依自己的需要来配置网络信息,点击"应用"即可。
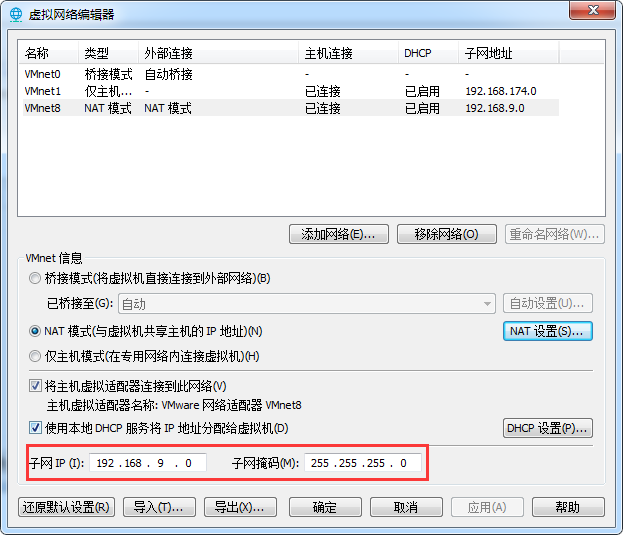
3)特别需要注意的是,如子网设置为192.168.9.0,但是网关地址并不是192.168.9.1。点击"NAT设置",可以看到默认的网关地址是:192.168.9.2。
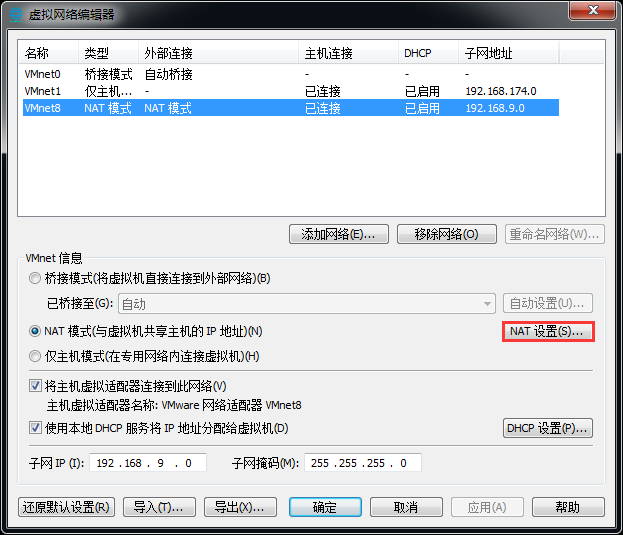
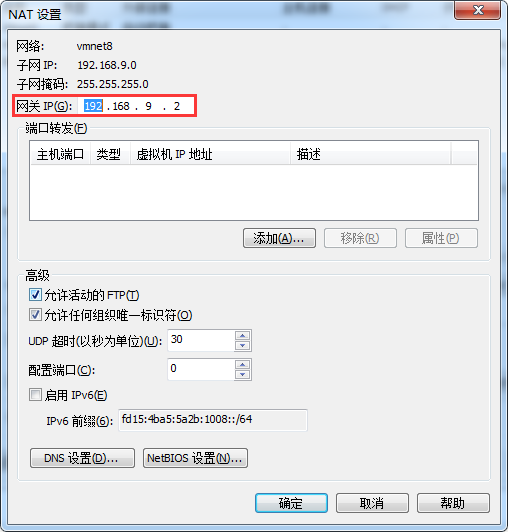
三、VMware Workstation的一些说明
快捷键
从虚拟机返回到自己操作系统的快捷键是"CTRL+Alt"。
VMware Tools
刚装完系统的虚拟机,界面显示很小,安装VMware Tools即可解决。
1)点击"虚拟机",选择"安装VMware Tools"。
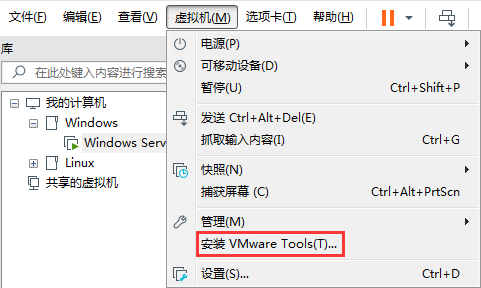
2)经过些许等待,VMware Tools会在虚拟机"此电脑"中产生一个虚拟光驱,双击即可安装,安装完之后请重启虚拟机。
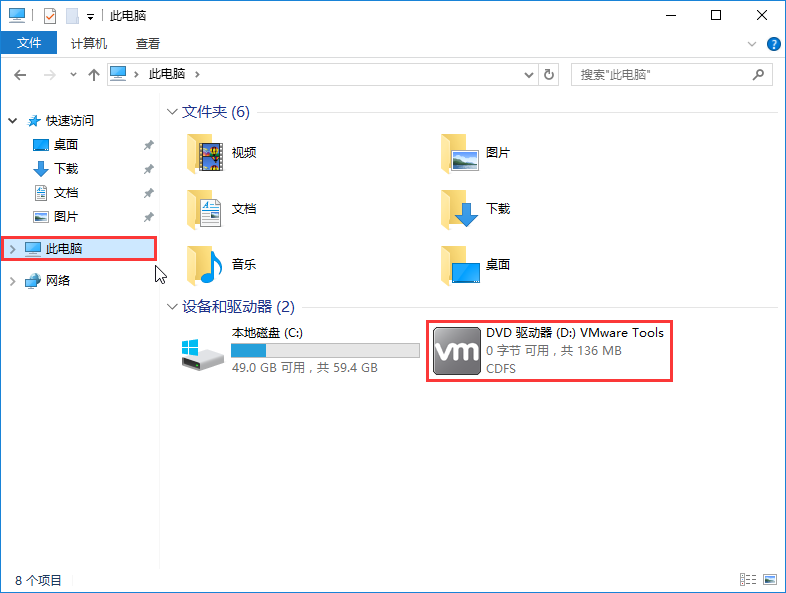
硬盘设置
假如虚拟机希望和网吧的电脑那样,安装修改的任何东西在虚拟机系统重启之后恢复原样,可以进行硬盘设置。
1)在虚拟机关机状态,对着虚拟机名称点击右键,选择"设置"。
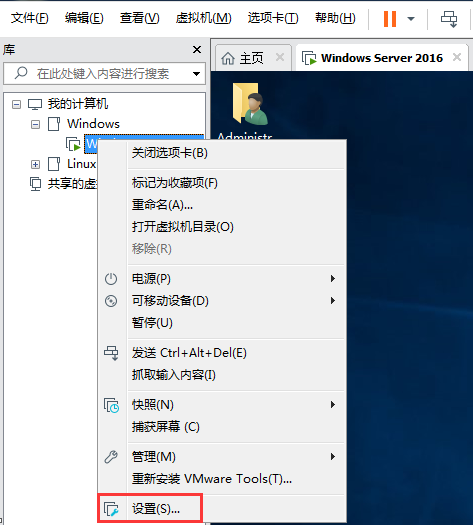
2)点击"硬盘",选择"高级"。
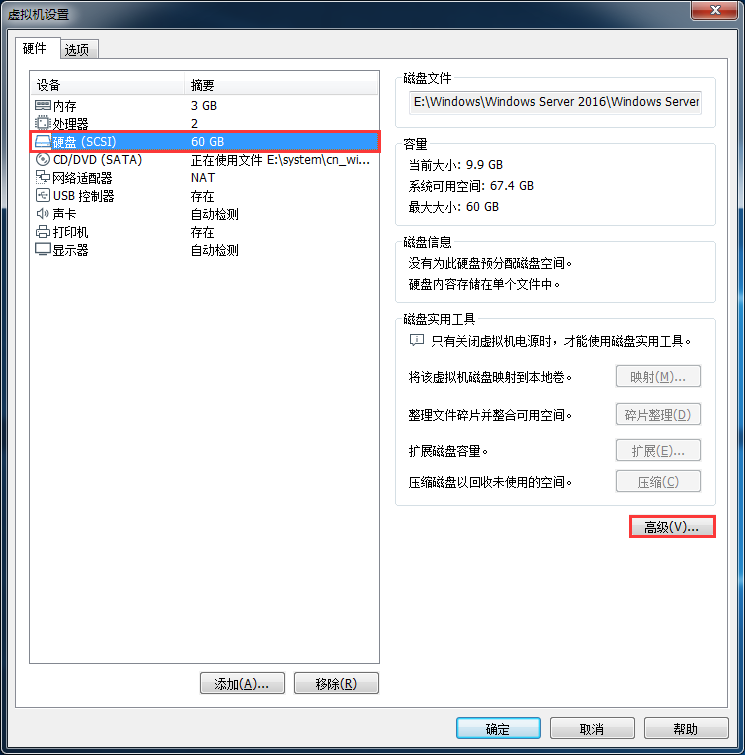
3)勾选"独立",选择"非永久",点击"确定"即可。
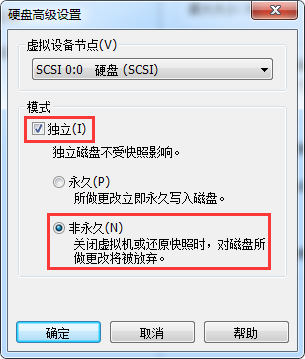
虚拟机的备份
1)在虚拟机开机状态,对着虚拟机名称点击右键,选择"快照",继续选择"拍摄快照",输入名称拍摄快照即可。