先上一张效果图:
下面开始设置:
首先设置代码区的背景色:
Window–>preference-->General-->Editors-->Test Editors
然后选择 background color

然后自定义颜色:
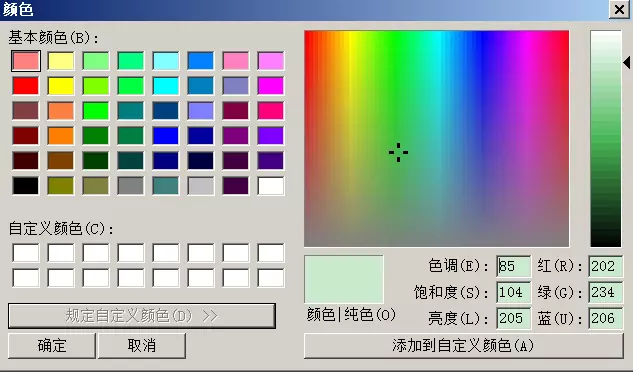
此时,在package explore与console区域,即左侧与下方还是为白色背景。
2)设置console区域的颜色:
Window–>preference-->Run/Debug-->Console
在右侧选择Background color。
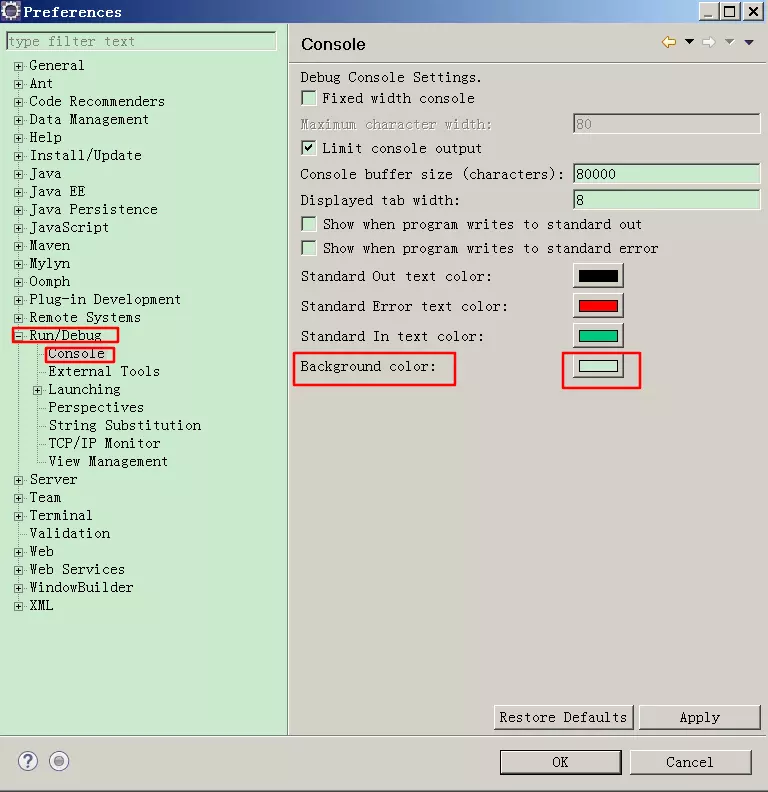
还是一样自定义颜色。
3)至于package explore区域,参考下面这篇文章。
http://jingyan.baidu.com/article/8cdccae9438422315413cde1.html
-
装有win10系统的电脑
-
能够正常输入的键盘鼠标
方法/步骤
-
windows+R键调出运行窗口(或者鼠标右击开始键,选择运行)
-
在运行窗口中输入 regedit 调出注册表编辑器
-
按照如下顺序找到windows:
[HKEY_CURRENT_USERControl PanelColors] windows
-
双击windows 进入编辑状态 将原本数值删除并输入:202 234 206
点击确定推出注册表编辑。
-
按照如下顺序找到 window:
[HKEY_LOCAL_MACHINESOFTWAREMicrosoftWindowsCurrentVersionThemesDefaultColorsStandard]
-
双击 window 打开编辑窗口,默认是勾选十六进制(若不是请勾选十六进制),将原始数据改为:caeace。点击确定退出注册表。
-
重启电脑即可生效。可以打开TXT或者word文档查看效果。
END
作者:背对背_拥_抱
链接:https://www.jianshu.com/p/52f154d47aa9
来源:简书
简书著作权归作者所有,任何形式的转载都请联系作者获得授权并注明出处。










