以下是画流程图、程序内存分配等等框图用到的点滴使用方法,记录在这里以备偶尔只需。
1、画大括号“{}”
在Visio操作界面下,依次点击“文件(File)”—“形状(Shapes)”--“其他Visio方案(Visio Extras)”—“标注(Callouts)”,然后左边的选项中多了“标注”栏,在“标注”栏中有“侧边大括号”。默认是右侧,倘若需要左侧可以旋转180度。
2、放文本框
在Visio操作界面下,在工具栏,选择“文本工具”或者“文本块工具”,它的图标是“A”。放完一个文本框后,还可以继续放其他的文本框,倘若不想再放了,可以单击“指针工具”,它的图标是“鼠标模样”。
3、截图
可能是软件自身原因,我对Visio截图总是不能得到很理想的效果。可以选择“文件”--“另存为网页”,然后在网页视图下截图,就能得到理想的效果。
4、画带箭头的线
依次选择基本形状-->动态连接线,然后拖出来选中它。在快速启动栏里边,根据需要选择合适的“线端”。

5、调整线的粗细
选中需要调整的线,然后单击鼠标右键,依次选择“格式”-->“线条”。在弹出的对话框中,可以更改线的许多属性。其中有一项“粗细”,就是来更改线的宽度。

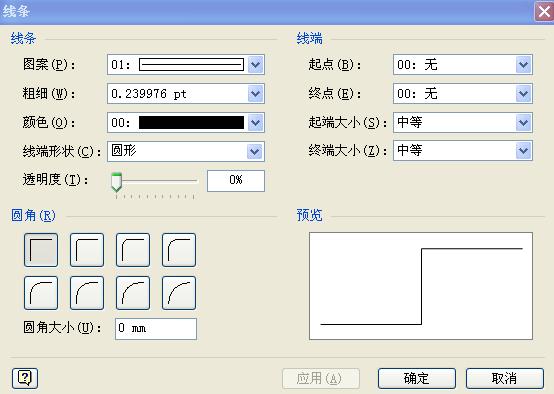
6、产生方框的立体感

从基本形状中,拉出一个“矩形”出来。然后,选中该矩形,单击鼠标右键,依次选择“格式”-->“填充”。在弹出的对话框中,可以更改方框的许多属性。通过更改“颜色”、“图案”、“图案颜色”来实现方框的立体感。


7、自绘图形
当需要自绘元件或者其他图形时,工具栏-->绘图工具,即可打开绘图工具箱,里面有矩形、圆形、直线、曲线、自由线。

图形绘制完成后,可以选中图形-->右键-->形状-->组合,将其形成一个整体,便于整体操作。
