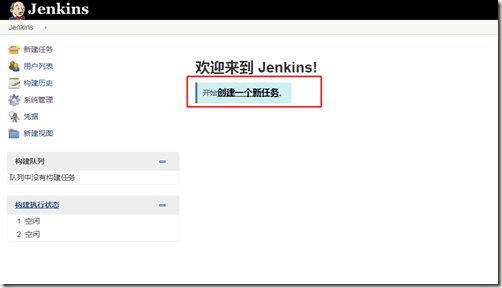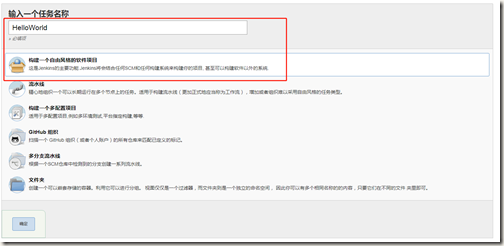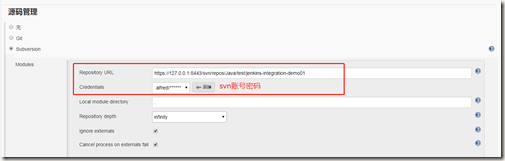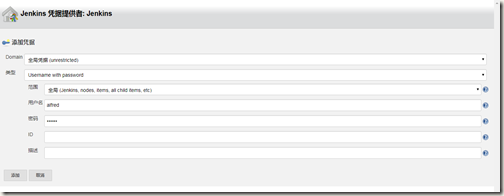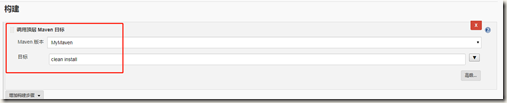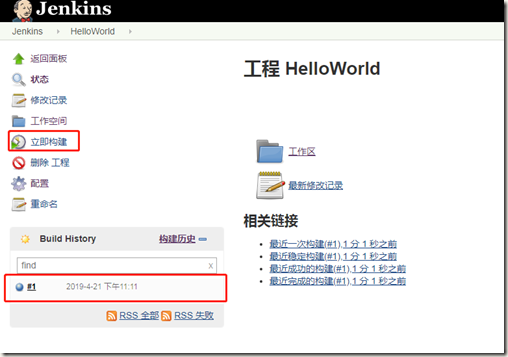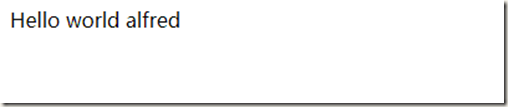一、环境准备
1)Jenkins 部署 WAR 包:jenkins.war(2.164.2 版本,WAR 包官方下载路径:https://jenkins.io/download/)
2)Tomcat 服务器:apache-tomcat-7.0.94-windows-x64.zip(使用 Jdk1.8,要注意的是高版本的 jenkins 需要 jdk8才能运行)
3)其他:SVN服务器,部署环境为联网状态(为联网安装 Jenkins 插件)
jenkins 提供有各平台的部署安装包,本文使用 WAR 包部署 Jenkins,因为建虚拟机太麻烦了 -_-
二、Tomcat 服务器配置
1、打开 TOMCAT_HOME/conf/tomcat-users.xml 文件,添加用户配置如下
<role rolename="manager-gui"/> <role rolename="manager-script"/> <role rolename="manager-jmx"/> <role rolename="manager-status"/> <user username="tomcat_user" password="123456" roles="manager-gui,manager-script,manager-jmx,manager-status" />
2、打开 TOMCAT_HOME/conf/server.xml 文件,修改 URL 地址的编码解码字符集如下
<Connector port="8080" protocol="HTTP/1.1" connectionTimeout="20000" redirectPort="8443" URIEncoding="UTF-8"/>
3、打开 TOMCAT_HOME/bin/setclasspath.bat,在文件首部添加本地 JDK 的环境变量(指向本地安装的 Jdk1.8)
set JAVA_HOME=C:Program FilesJavajdk1.8.0_121 set JRE_HOME=C:Program FilesJavajre1.8.0_121
4、将 Jenkins.war 放在 TOMCAT_HOME/webapps 目录下
5、执行 TOMCAT_HOME/bin/startup.bat,启动 Tomcat
三、Jenkins 主程序安装配置
1、浏览器访问(访问网址示例:http://192.168.1.5:8080/jenkins),显示解锁界面,将指向的文件内容复制到输入框,“继续” 即可(这里填入的密文同时也是 admin 账号的密码)
2、选择 “安装推荐的插件”,等待安装完成即可
3、安装完成后,选择 “使用 admin 账户继续”,即可登录 Jenkins,效果图如下
4、点击 “系统管理”->“全局安全配置”,开放用户注册(避免忘记密码情况),开放用户权限(学习 Jenkins 时使用)
5、点击 “系统管理”->“全局工具配置”,修改 settings 文件、jdk、maven 配置(其中名称 Name 随意) ,完成
四、集成测试
1、创建 maven 项目

package com.alfred.java.jenkins.integration.demo01; public class HelloWorld { private String name = "alfred"; public String sayHello() { return "Hello world " + name; } }

<%@page import="com.alfred.java.jenkins.integration.demo01.HelloWorld"%> <%@ page language="java" contentType="text/html; charset=ISO-8859-1" pageEncoding="ISO-8859-1"%> <!DOCTYPE html PUBLIC "-//W3C//DTD HTML 4.01 Transitional//EN" "http://www.w3.org/TR/html4/loose.dtd"> <html> <head> <meta http-equiv="Content-Type" content="text/html; charset=ISO-8859-1"> <title>Insert title here</title> </head> <body> <%=new HelloWorld().sayHello() %> </body> </html>

<project xmlns="http://maven.apache.org/POM/4.0.0" xmlns:xsi="http://www.w3.org/2001/XMLSchema-instance" xsi:schemaLocation="http://maven.apache.org/POM/4.0.0 http://maven.apache.org/xsd/maven-4.0.0.xsd"> <modelVersion>4.0.0</modelVersion> <groupId>com.alfred.java.jenkins</groupId> <artifactId>jenkins-integration-demo01</artifactId> <version>1.0.0-SNAPSHOT</version> <packaging>war</packaging> <dependencies> <dependency> <groupId>javax.servlet</groupId> <artifactId>javax.servlet-api</artifactId> <version>3.0.1</version> <scope>provided</scope> </dependency> <dependency> <groupId>javax.servlet.jsp</groupId> <artifactId>jsp-api</artifactId> <version>2.2</version> <scope>provided</scope> </dependency> </dependencies> <profiles> <profile> <id>jdk-1.8</id> <!-- 另外一种激活方式 --> <activation> <activeByDefault>true</activeByDefault> <jdk>1.8</jdk> </activation> <properties> <maven.compiler.source>1.8</maven.compiler.source> <maven.compiler.target>1.8</maven.compiler.target> <maven.compiler.compilerVersion>1.8</maven.compiler.compilerVersion> </properties> </profile> </profiles> <build> <plugins> <plugin> <groupId>org.apache.tomcat.maven</groupId> <artifactId>tomcat7-maven-plugin</artifactId> <version>2.2</version> </plugin> <plugin> <artifactId>maven-war-plugin</artifactId> <version>2.2</version> <configuration> <!--如果想在没有web.xml文件的情况下构建WAR,请设置为false。 --> <failOnMissingWebXml>false</failOnMissingWebXml> </configuration> </plugin> </plugins> </build> </project>
2、测试项目提交到 SVN 版本库
3、使用 Jenkins 打包项目,创建一个新任务
4、创建一个自由风格的软件项目
5、配置软件的构建参数(源码地址、构建的 maven 指令)
6、执行立即构建,可以点击下方的构建记录,查看控制台输出的具体构建信息
7、完成构建后,可在系统的用户目录下的 .jenkinsworkspace 文件夹找到构建的项目,进入项目 target 目录,可看到打包好的 WAR 包(C:UsersAdministrator.jenkinsworkspace)
8、将 WAR 包部署到tomcat中,运行访问成功
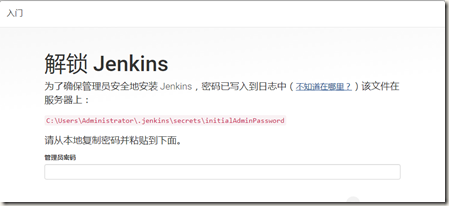
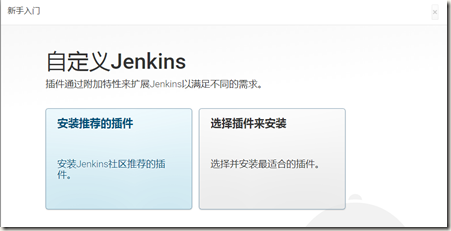
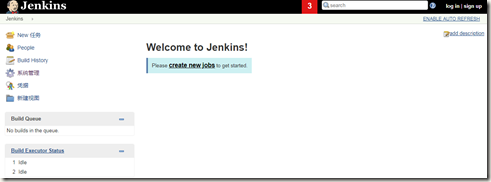
![clipboard[13] clipboard[13]](https://img2018.cnblogs.com/blog/358166/201904/358166-20190420214644978-1484135701.png)
![clipboard[15] clipboard[15]](https://img2018.cnblogs.com/blog/358166/201904/358166-20190420214645525-1620749768.png)
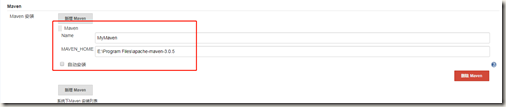
![image_thumb7[1] image_thumb7[1]](https://img2018.cnblogs.com/blog/358166/201904/358166-20190427231514080-1936722200.png)