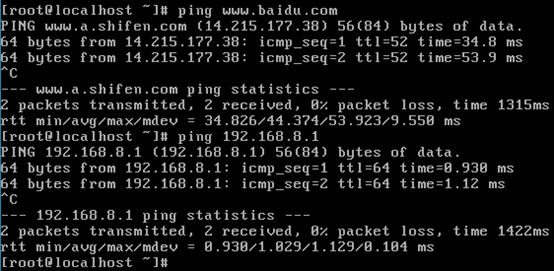1.1.1 开启主机电脑的硬件虚拟化
进入主机的BIOS系统,进入菜单:Setup->Advanced->CPU Setup,设置Intel(R) Virtualization Technology 为 Enabled
1.1.2 工具准备


1.1.3 新建虚拟机
双击” Oracle VM VirtualBox”
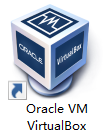
点击”新建”

输入新虚拟电脑的名称、版本、存储位置等信息,点击”下一步”。
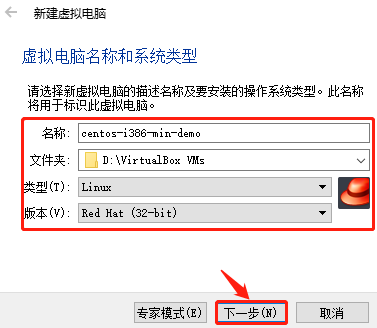
默认下一步
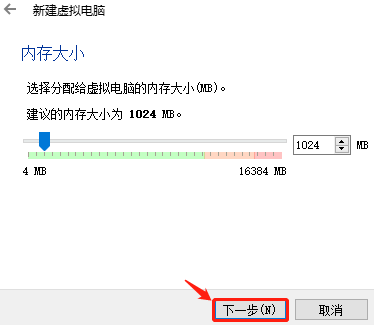
默认选项,点击”创建”

默认设置,点击”下一步”
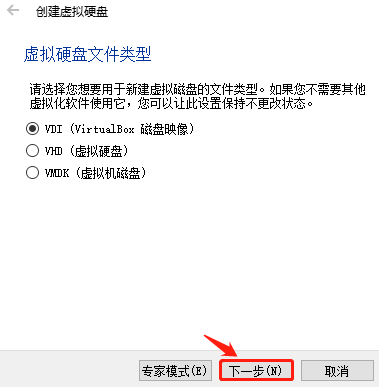
默认设置,点击”下一步”
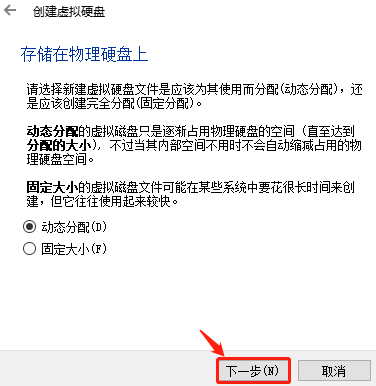
默认选项,点击”创建”

进入虚拟机的设置选项
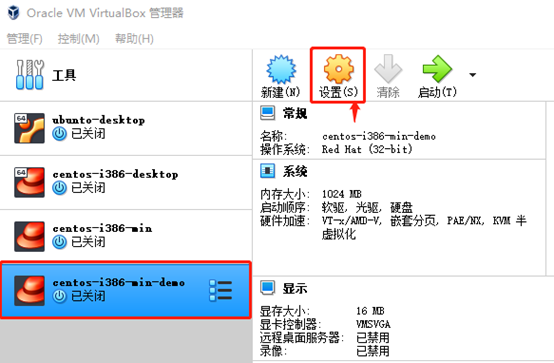
进入存储->分配光盘->选择虚拟盘
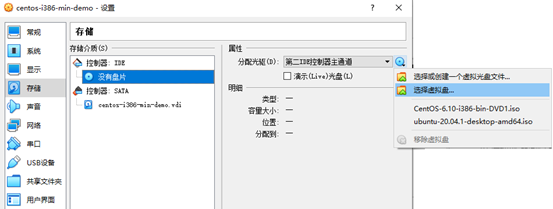
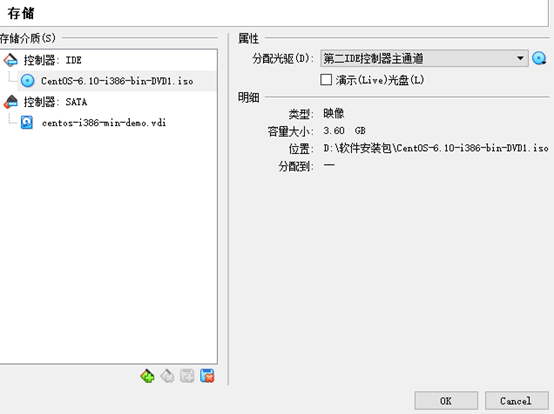
进入网络设置,选择”桥接网卡”
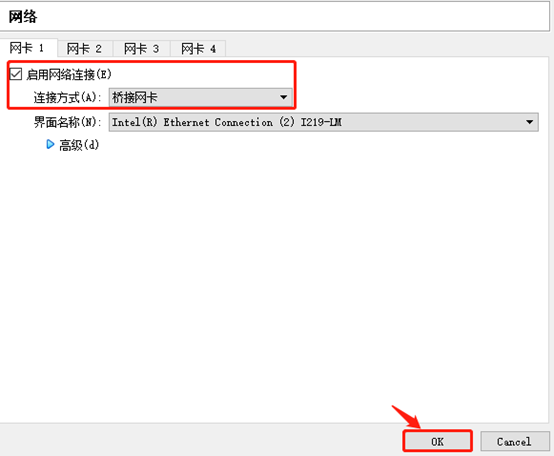
1.1.1 安装centos
启动虚拟机

点击”启动”
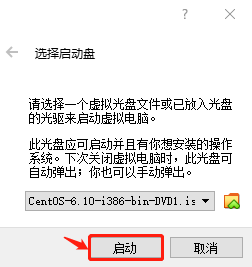
选择”Install system with basic video driver”
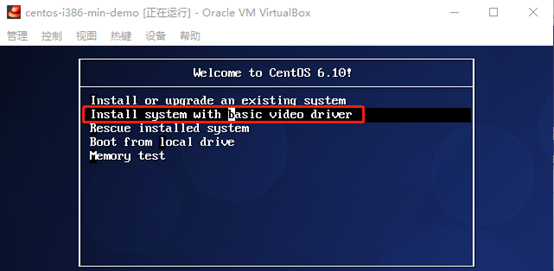
选择”Skip”
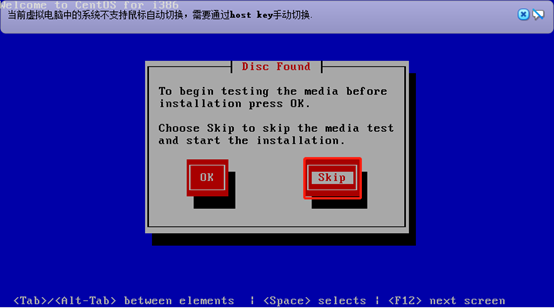
选择”Next”

选择“Next”
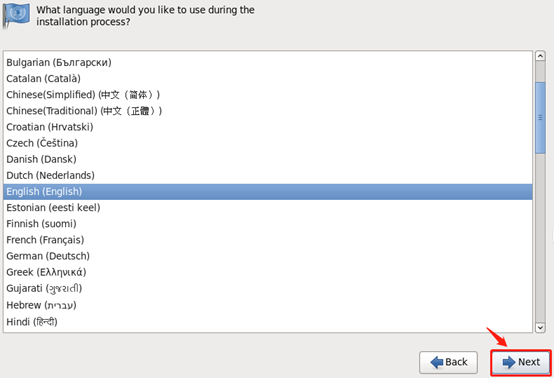
选择”Next”
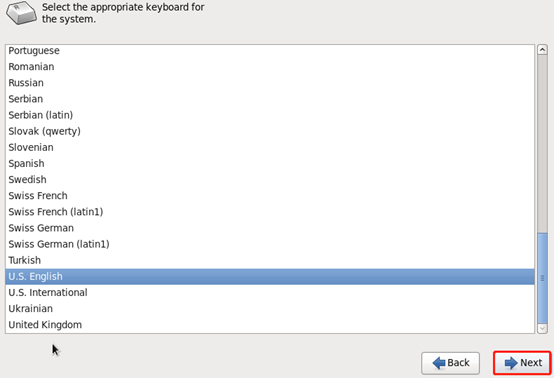
选择”Next”
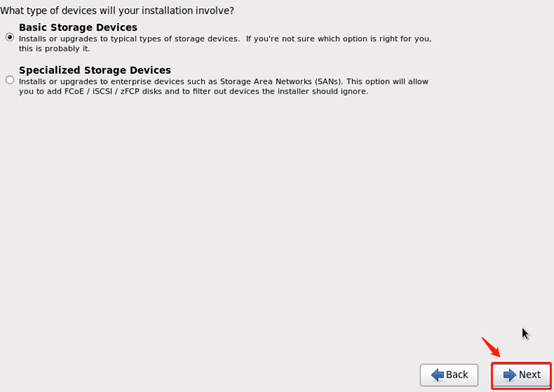
选择”Yes, discard any data”
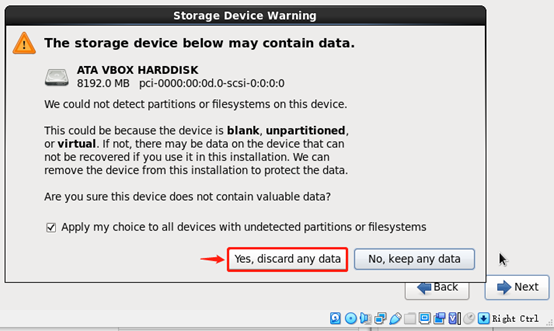
选择”Next”
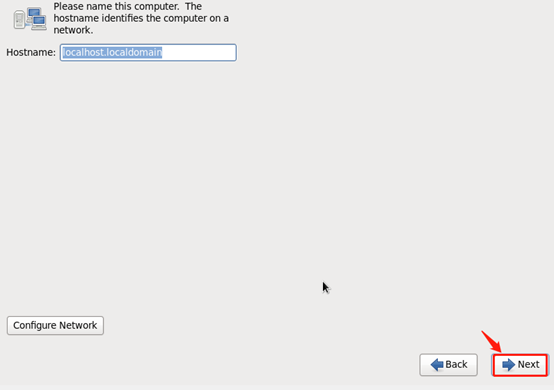
选择”Next”
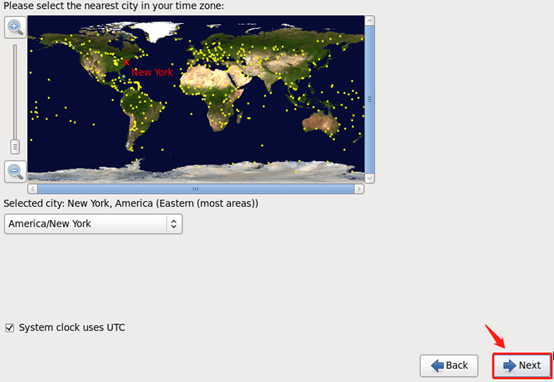
设置root用户的登录密码,点击”Next”
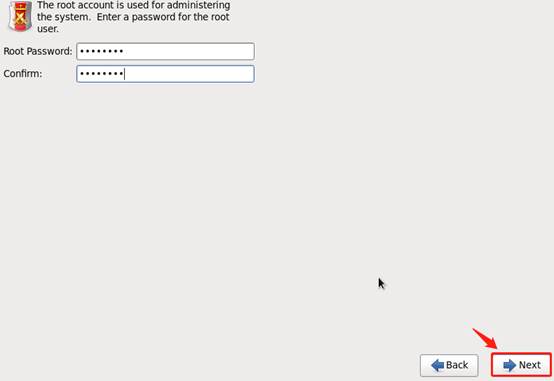
如果弹出”Weak Password”, 可以选择跳过
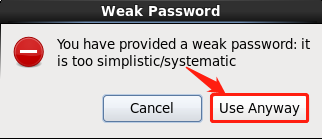
选择默认值,点击”Next”
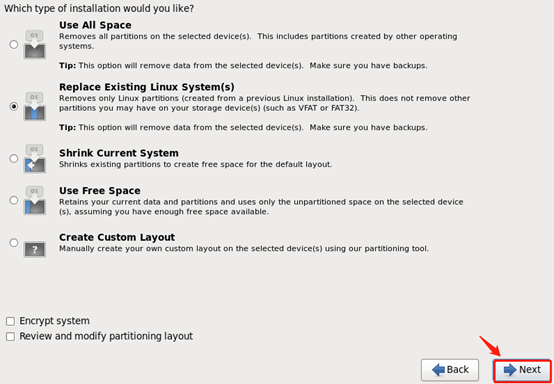
点击”Write changes to disk”
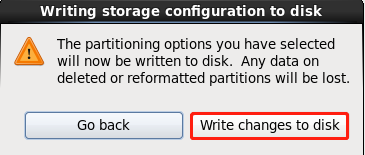
选择Minimal,然后点击”Next”
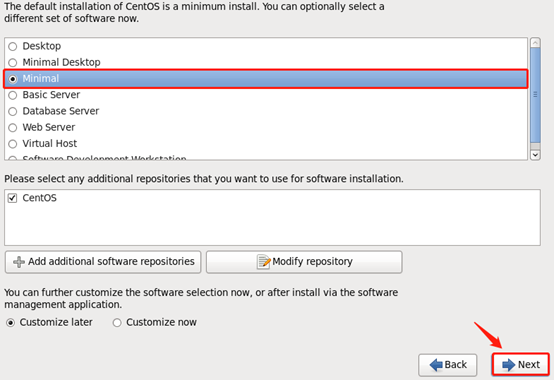
点击”Reboot”
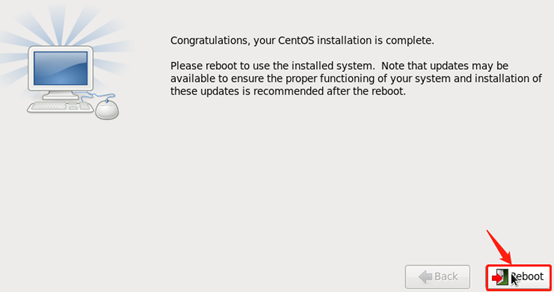
输入登录账户

1.1.4 配置虚拟机网卡
设置linux虚拟机网卡为桥接模式

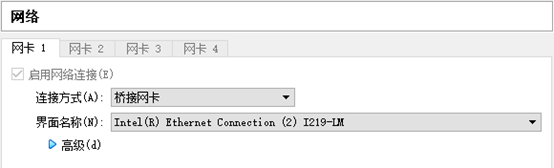
把ONEBOOT=no改为ONEBOOT=yes,然后重启network service
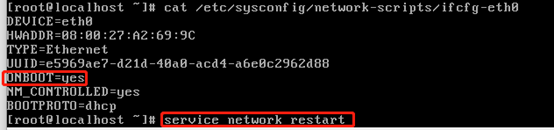
顺利的话,可以看到虚拟机上的接口eth0,且有与主机IP同网段的IP地址
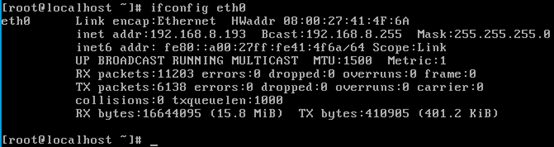
测试与IP为主机的网关设备192.168.8.1和Internet的连通性