目录:
正文:
在使用样式中尽可能使用WPS内置的样式,这样可以减少我们的工作量。
内置样式是指WPS文字中本身自带的样式,包括:正文、标题1、标题2、标题3、默认段落字体等样式,当打开一个新的WPS文档时,通常在“样式和格式”任务窗格中可看到这四个,如图6所示。
当然,内置样式不仅仅就这几个,单击“样式和格式”任务窗格的“显示”框,选择“所有样式”,如图7,这时显示的是WPS内置的所有样式和格式(包括段落样式与字符样式)。


图6 图7
当内置样式无法满足我们文档格式的要求时,就应该考虑修改样式,使其“为我所用”。WPS的“样式和格式”任务窗格提供了可以方便修改和新建样式的界面。修改样式的方法是:鼠标移到“样式和格式”任务窗格中“请选择要应用的格式”的样式(如“标题1”)上点击右侧的下拉框,在下拉菜单中点击“修改”按钮,弹出“修改样式”对话框,按需要设置相应的格式(如图8)

 图8
图8
《介绍》的样式设置: 在修改样式对话框中单击“格式”按钮,单击“编号”,在“项目符号和编号”对话框,选择“多级编号”选项卡的列表编号的最后一种样式,点击“确定”即可,这样标题样式就有了正规的编号。
如果你觉得修改样式不能满足你的要求,又不想破坏系统内置的样式,你需要DIY自己喜欢的样式,那么就使用自定义样式吧。默认的“正文”样式首行是顶格的,而我们中国人的习惯是首行空二格,所以,这里需要新建样式。方法:单击“样式和格式”任务窗格的“新样式”按钮,在“新建样式”对话框中“名称”框为新样式起一个有意义的名字,其它也可作相应的设置。(如图9)
 图9
图9
《介绍》的设置如图10,即新建一个样式的名称为“首行空二格”的样式,其它的不变。相同的方法,也可修改或新建其它样式。
 图10
图10
定义好样式以后,就要考虑多级编号的使用了,因为通常在长文档中会经常要描述有“层次感”的知识点,例如像大纲这种层次很清晰的结构,同时多级编号还可以把编号与样式动态链接起来。
操作方法: 选择“格式|项目符号和编号”,在“多级编号”选项卡中单击“自定义”按钮,打开“自定义多级符号列表”对话框,单击“高级”按钮,可看到右下方的“将级别链接到样式”(标题1),这个就是把多级编号与样式链接起来的地方。
编号格式:“级别1”对应于“标题1”,“级别2”对应于“标题2”,以此类别,这样编号就跟标题样式链接起来了(如图11)。
 图11
图11
在“页面设置、样式定义、多级编号”都设置好后,就应该开始为长文档写大纲了,大纲是整个写作过程中最重要的一步,它好比一棵大树的主杆,主杆粗壮、结实,才能长出茂密的枝叶。通常写作的顺序是先写好大纲,再在大纲中添加相关的内容。 建议一边写大纲,一边设置样式,这样,在文档结构图就会及时显示所对应的大纲级别。(如图12)
 图12
图12
然后就是向大纲中写具体正文的过程,在写作过程中要养成一边写作一边设置对应的样式的习惯。
在此过程中可能会使用到的功能有:
1.多级编号:对于有的内容是有次层时可以使用,这样层次比较清晰。
2.项目编号:对于同层次或一类的内容则可使用。
3.格式刷:对于设置相同格式的字符样式或段落样式很好用(尤其是不习惯于用“样式和格式”的人)。
提示:如果希望对某段设置指定的样式,最快捷的方法是将光标定位到该段的任何位置,设置段落样式即可,而不需要全选该段落。
制作大纲时,用户往往都希望及时看到大纲的层次,利用“文档结构图”就是最好的选择。“文档结构图”是一个独立的窗格,能够显示文档的大纲级别列表。使用“文档结构图”可以对整个文档进行快速浏览。之所以我们制作的大纲标题能够显示在文档结构图中,正是因为系统内置的标题样式(标题1~标题9)与文档中的大纲级别相对应。如图13。
 图13
图13
打开文档结构图的方法通常两种方法:
1.单击“常用”工具栏上的“文档结构图” 按钮,文档左侧便显示“文档结构图”窗格。
按钮,文档左侧便显示“文档结构图”窗格。
2.单击“视图|文档结构图|靠左”菜单项,文档左侧便显示“文档结构图”窗格。
这样就可以准确及时的浏览到整个文档的大纲结构,在写作的过程中也可以快速的定位到每一个标题所在的位置。
其他的注意事项:
什么是后续段落样式?
例如:我们定义一个段落样式,样式名为"我的正文",其格式为楷体、五号、首行缩进2个字符,后续段落样式设为“标题1”并确定。选取文档中某个段落并应用段落样式“我的正文”,你会发现该段落的格式被设置为楷体、五号、首行缩进2个字符,此时,将光标定位到该段落的最后一行,按回车并输入内容,你会发现这个新段落(后续段落)应用的样式为“标题1”。
标题与编号的绑定问题?
wps中“格式”->“样式和格式”,在编辑区右侧出现的各种标题,修改它与编号绑定,从软件角度来讲,标题是发起者,它去发起标题与编号的绑定。不管怎么使用,问题会出现如图:

即二级标题及三级标题,都是我行我素,不出现 2.1树,2.1.1大树,2.1.2小树,2.2花……这种需要的格式,网上找遍了,终于自学成菜,效果如下:

方法其实非常简单。
“格式”->“项目符号和编号” ->“多级编号”或自定义编号,如下图把各级定义好

通过这种“编号主动发起的与标题的绑定”后,再使用编辑区右侧的 样式列表,将各标题刷下,就可以了。
如何设置正文首行自动缩进两空格?
我们在用WPS2005编辑文档时,我们总是习惯于首行缩进2字符,使文档规范且美观。以前的WPS都有自动空格的设置,可是新版本却放弃了这个具有中国特色的功能。WPS中首行缩进是个很不错的功能,是用户使用频繁的一个操作。每次打开WPS文字,都需要自己手动设置首行缩进,很麻烦,有没有什么办法快速搞好呢?为了避免每次新建文档都进行重复设置!这里就简单介绍下WPS设置段首自动空两格的方法!不会的朋友可以参考下哦,希望对大家有所帮助。
具体方法:
1.启动WPS文字。然后注意到右侧,如果有新建文档就打开,没有的话就按下Ctrl+F1组合键会出现的
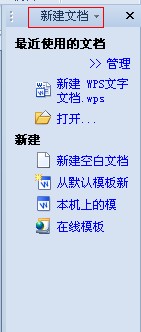
2.点开之后选择样式和格式选项!并打开
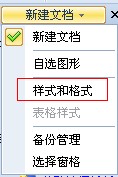
3.打开之后在找到正文的选项。点击
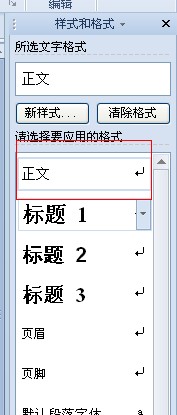
4.然后在正文后面点击。会出现一个修改的选项,然后打开!
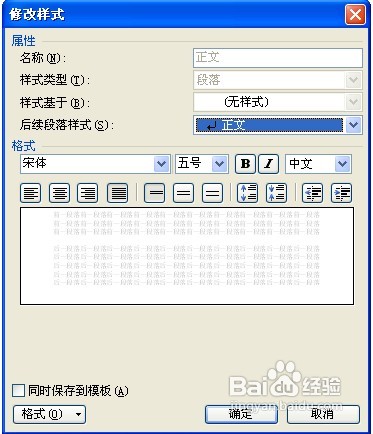
5.然后找到左下角“格式"的选项。
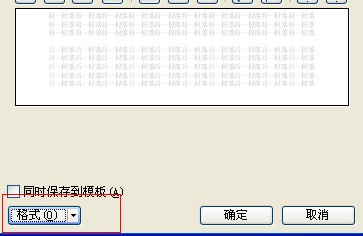
6.点开之后选择段落
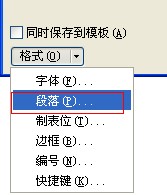
7.然后在找到特殊格式。然后在下面的下拉列表框选择首行缩进!
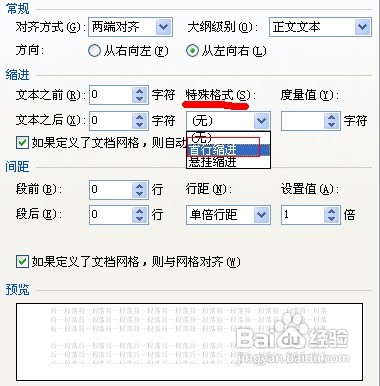
8.选项框后面设置两个字符。
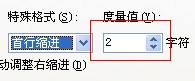
9.然后点击确定按钮,我们在来看看设置后的效果!
