在本教程中,我们将在Ubuntu 20.04中设置一个Samba文件服务器,并在Ubuntu DDE客户端系统中对其进行访问。Samba使您可以在Linux,Windows和Mac操作系统之间共享文件。
安装Samba
要安装Samba,请在命令提示符下键入sudo apt-get install samba。
为了验证Samba是否已经安装,在终端中输入whereis samba。
你的输出应该类似于下面显示的内容。
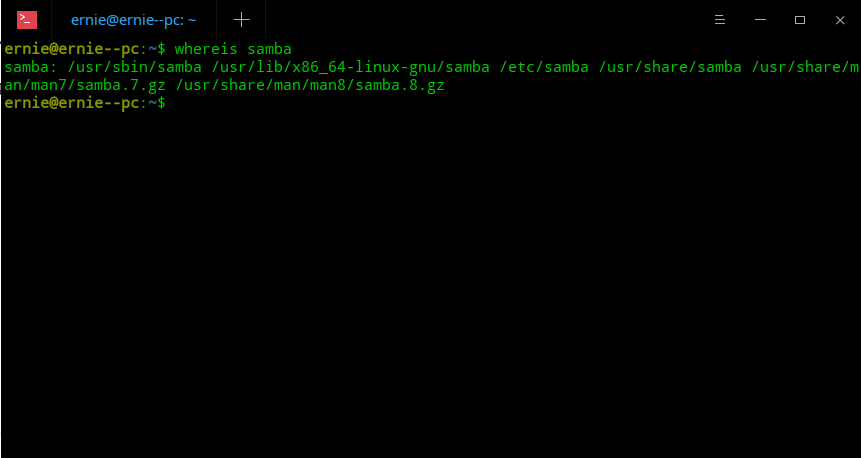
创建您的共享文件夹
下一步是创建Samba共享文件夹的目录。输入下面的命令,用主机系统的用户名代替命令的部分用户名。
mkdir /home/username/sambashare/
配置Samba
我们需要编辑Samba配置文件。在终端中键入sudo nano /etc/samba/smb.conf,并在文件末尾输入以下代码块。
[sambashare]
comment = Samba on Ubuntu
path = /home/username/sambashare
read only = no
browsable = yes
一定要将用户名替换为这个文件夹位置的实际用户名。
接下来我们需要用这个命令启动Samba服务。
sudo service smbd restart
更新防火墙规则
我们需要更新防火墙规则,通过发布这个命令来允许这个服务。
sudo ufw allow samba
创建一个Samba账户
你需要一个用户账户来访问Samba。用户名需要与主机系统的用户名一致。修改下面的命令,将 "username "替换为你的系统用户名。
sudo smbpasswd -a username
在提示时输入账户密码。
在Ubuntu客户端系统上访问您的Samba共享。
在标准的Ubuntu安装中,你将打开默认的文件管理器,然后点击连接到服务器。然后输入smb://your-ip/sambashare/。
然后你会被提示输入你在设置Samba账户时创建的密码。
在Ubuntu的DDE版本中,访问Samba文件夹的过程与此类似。打开默认的文件管理器,在左侧面板上点击局域网中的计算机。
然后选择右侧面板中的Windows网络。
此时,你会看到一个令人失望的空白屏幕,但实际上你已经非常接近这个访问的位置了。
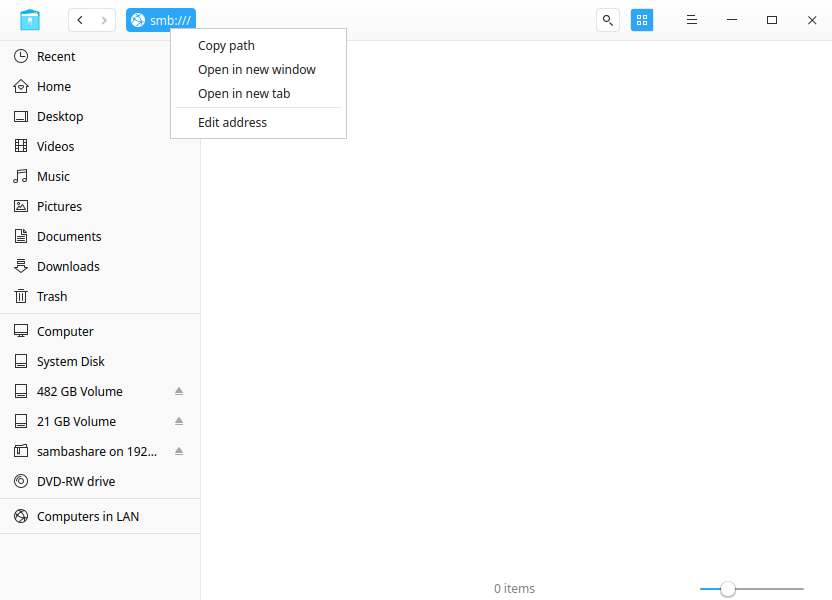
右键点击smb://,然后点击编辑地址,输入smb://your-ip-address/sambashare/。然后系统会提示你输入Samba账户的密码。输入密码后,下一个屏幕将是你的共享文件夹。当你登录时,你会得到一个选项来保存密码。这可以为在家中访问网络上的文件提供一些方便,但在安全问题非常重要的专业环境中,这可能是不可取的。现在您已经学会了如何在Ubuntu 20.04中设置samba文件服务器,您可以在Mac、Windows和Linux客户端系统中共享您的文件。A5互联https://www.a5idc.net/