Fdisk 分区实验报告
- 添加硬盘

2.查看磁盘添加情况[root@haha ~]# fdisk -l

3.使用硬盘
[root@haha ~]# fdisk /dev/sdb
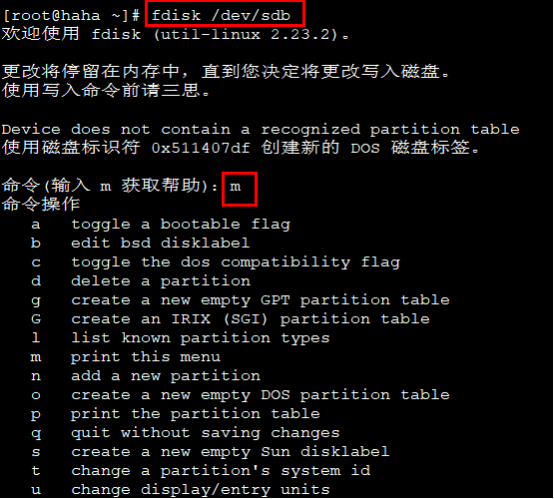
4.创建分区(n) 默认分区1,设置大小为5G.主分区二,三同理。
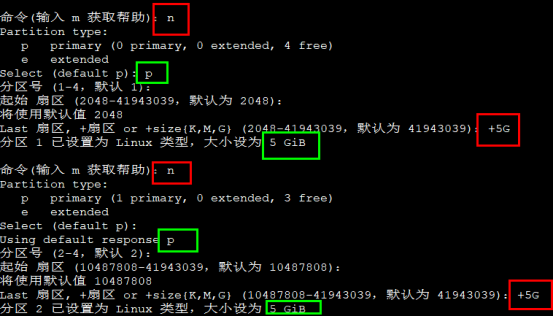
5.创建分区四,扩展分区,同时在扩展分区内设置逻辑分区5
(硬盘中的主分区数目只有四个,因此主分区和扩展分区的序号也就限制在1~4.扩展分区下再分逻辑分区,逻辑分区的序号始终从5开始)
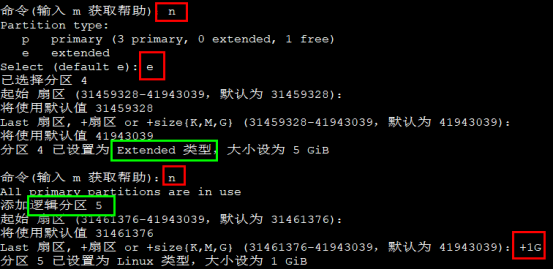
转换为交换分区 (t为转换,转化代码为82)

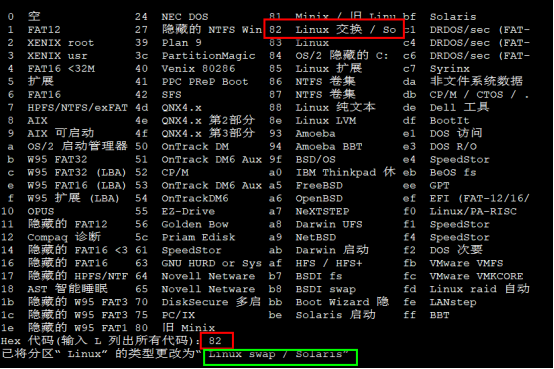
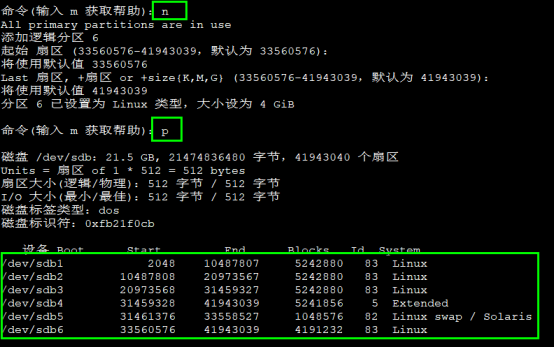
Parted分区实验报告
大小超过2T的分区规划 parted命令
1.在设置中添加硬盘
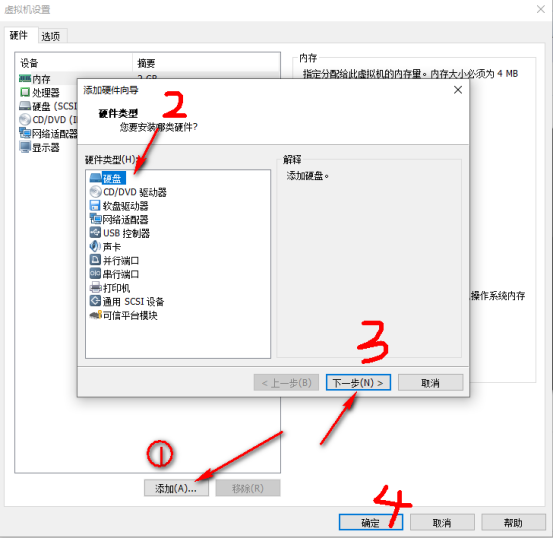
2.查看磁盘添加是否成功
[root@haha ~]# parted -l

3.设置磁盘 [root@haha ~]# parted /dev/sdb
(parted) help
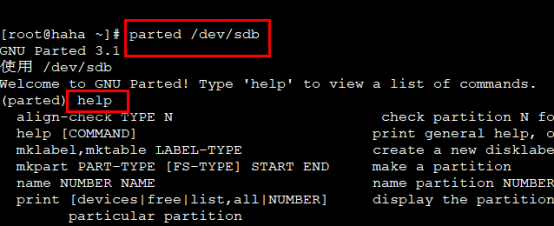
4.输入mklabel(设置磁盘标签),两次tab显示磁盘类型,新的磁盘标签类型定为gpt,回车输入y表示确定,然后输入mkart创建分区 ,填写分区号part1 ,接着输入文件系统类型ext4(一般在Centos6/Centos7中使用。,起始点为1,结束到5G 即设置分区大小。接下来依次设置part2与part3。最后一个结束点为-1,剩余部分可以用-1代替,意思是直到最后。p为查看)
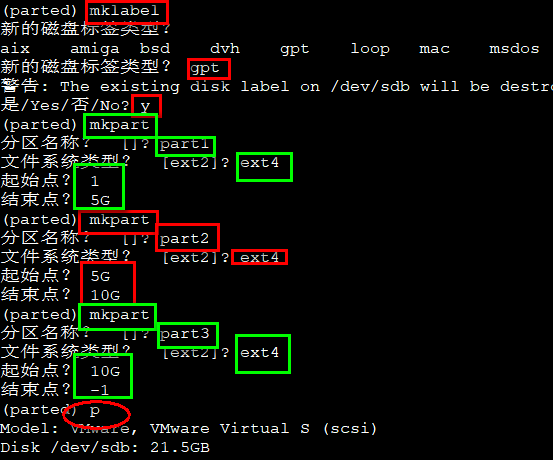
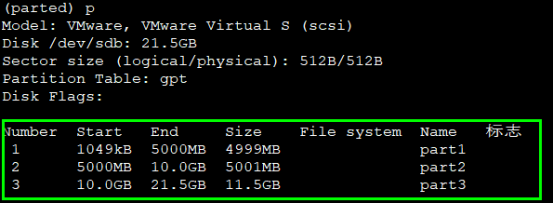
5.保存并退出
(parted) quit
查看sdb盘的分区信息
[root@haha ~]# ls -l /dev/sdb*
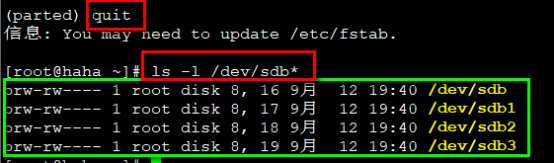
6.格式化分区
(只有格式化后才能使用,不格式化sdb1,接下来的操作中无法挂载sdb1,更无法存储数据)
[root@haha ~]# mkfs -t ext4 /dev/sdb1
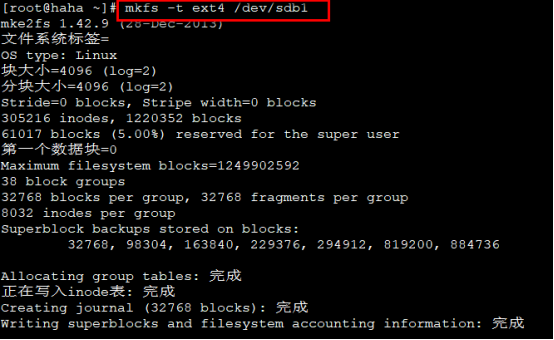
7.挂载硬盘,创建测试文件,卸载硬盘,删除分区,并恢复分区,看测试文件是否还在
[root@haha ~]# mkdir /sdb1
[root@haha ~]# mount /dev/sdb1 /sdb1/
(进行挂载,相当于给硬盘打开一个门,设置挂载点为 /sdb1 与硬盘分区 /dev/sdb1对应,方便管理)

[root@haha ~]# cd /sdb1/
[root@haha sdb1]# echo whoami > test.txt
[root@haha sdb1]# cd
[root@haha ~]# umount /sdb1/ (此处必须卸载,否则接下来硬盘处于挂载使用状态,无法误删硬盘)
[root@haha ~]# parted /dev/sdb
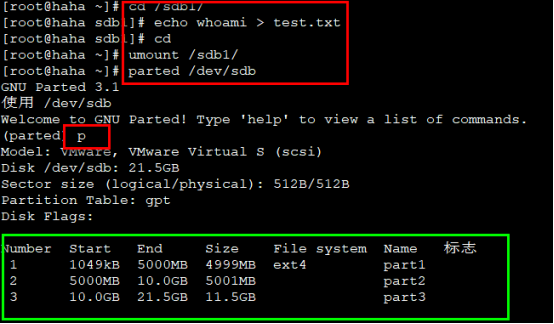
(parted) rm 1
(parted) p
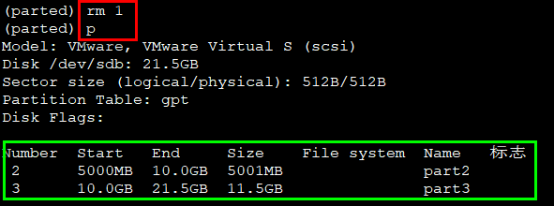
(parted) rescue
起始点? 1
结束点? 5G
是/Yes/否/No/放弃/Cancel? y
(parted) p
(parted) q
[root@haha ~]# mount /dev/sdb1 /sdb1/
[root@haha ~]# cat /sdb1/test.txt
Whoami
测试文件内数据仍然存在

注意:
如果误删分区要怎么办?
如果能够暂停服务,立即暂停服务。(能停则停)
不要再进行数据写入,静置磁盘。
销毁数据
dd 抹零
格式化,重新存入其他数据。
Fdisk 分区磁盘标签为dos
Parted 分区磁盘标签为gpt
存储数据后必须卸载硬盘,否则接下来硬盘处于挂载使用状态,无法误删硬盘
fdisk与parted的区别
fdisk在交互式的操作环境中管理磁盘分区,适用于小分区
Parted 规划大小超过2T的分区,也可用于小分区的规划