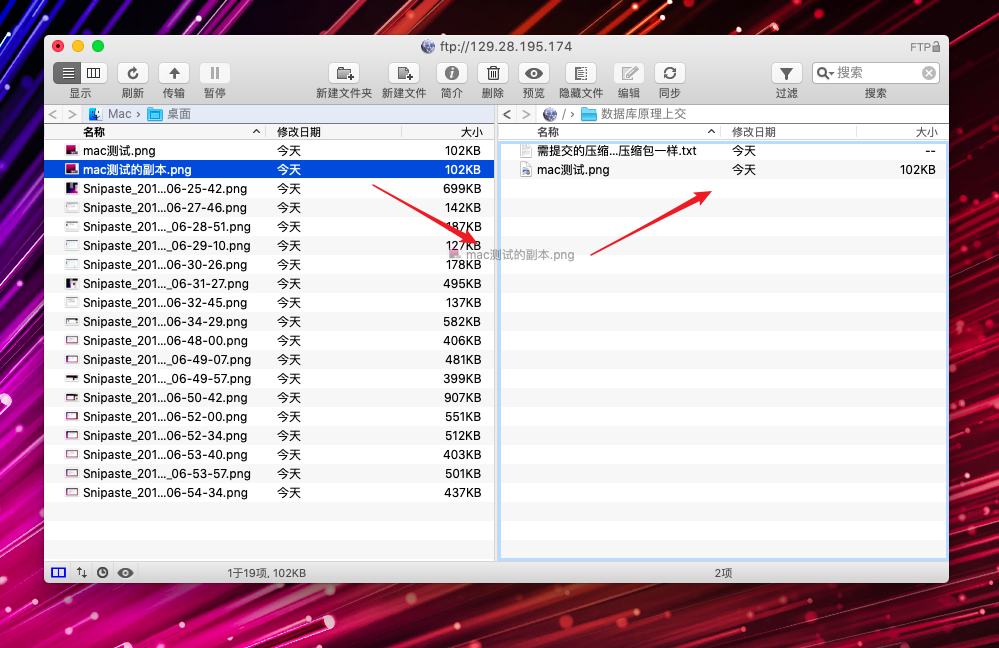---------------------以下更新于20190826,现在作业提交方式-----------------------
https://www.cnblogs.com/ZanderZhao/p/11412764.html
---------------------以下更新于201906前,现在作业提交以上面为准,以下可以用作ftp简单使用教程-----------------------
0.简介
1.首先得有网和电脑
2.地址三个都可以
3.步骤
文件管理地址栏输入上面地址,回车即可以进去复制
提交作业,空白处右键登录账号密码都是paper,作业拖进去即可
要是还不明白往下看,有针对不同操作系统详细介绍
1.Win下载
1.1 输入一次地址以后当做自己硬盘用
(在自己电脑上用这种方法,只要输入一次就可以了,以后就当自己硬盘用了)
1.1.1 边栏右击单击此电脑,选择添加网络位置
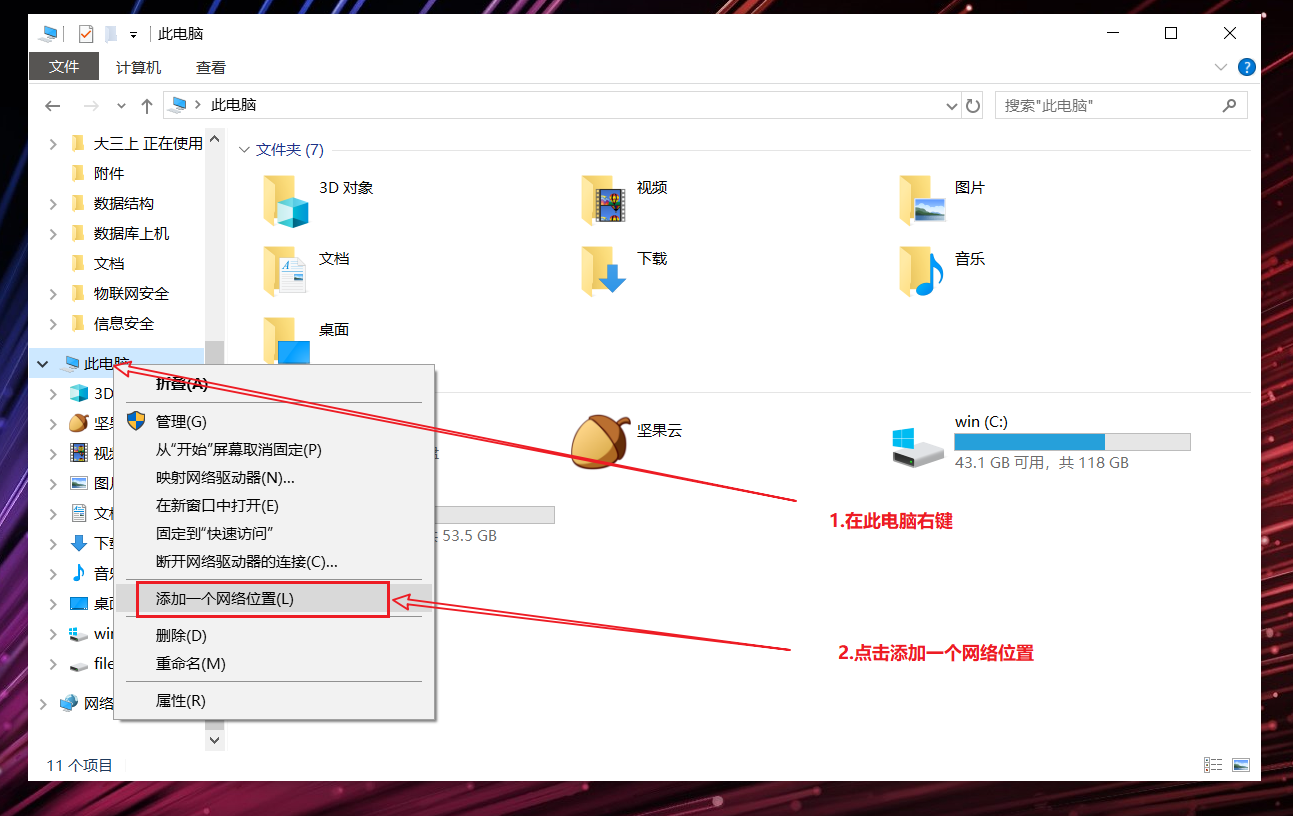
1.1.2 连续两步选择下一步
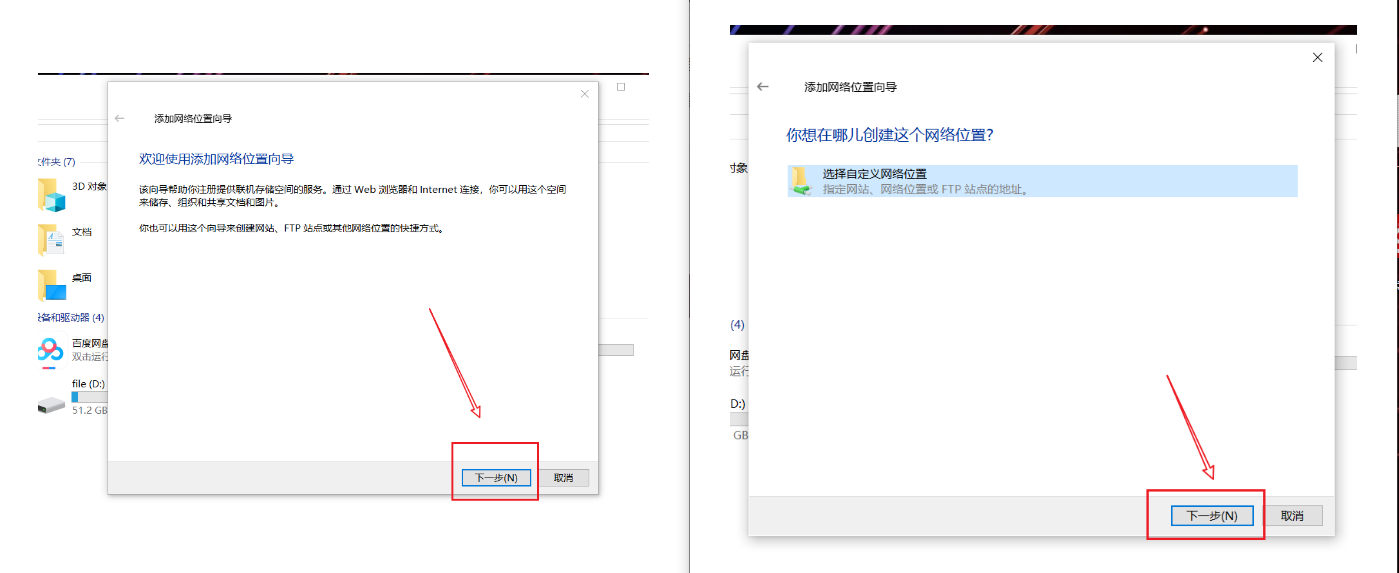
1.1.3 地址栏输入下面地址,点击下一步

1.1.4连续两次下一步然后确定
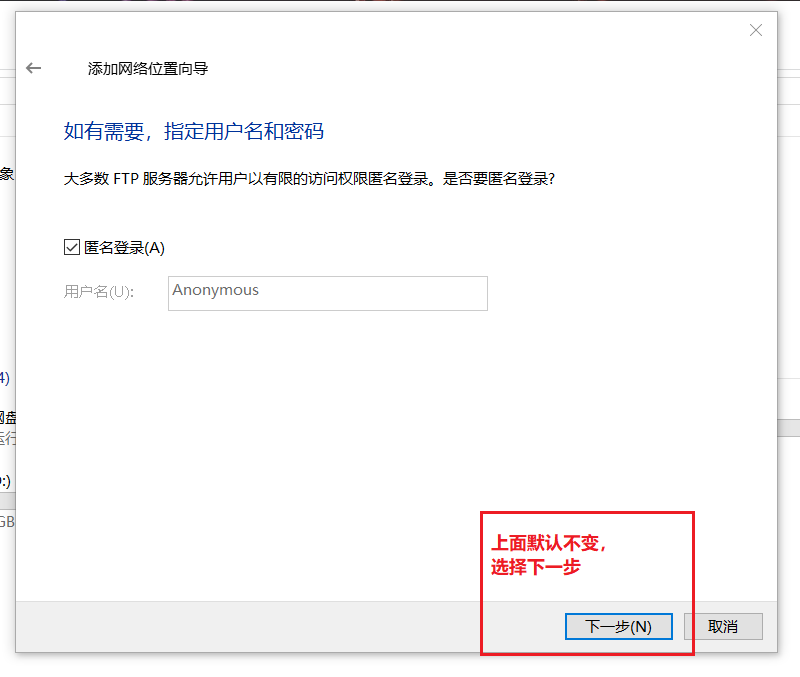


1.1.5 此电脑里面多一个文件夹,以后就不需要输域名直接点开就可以了
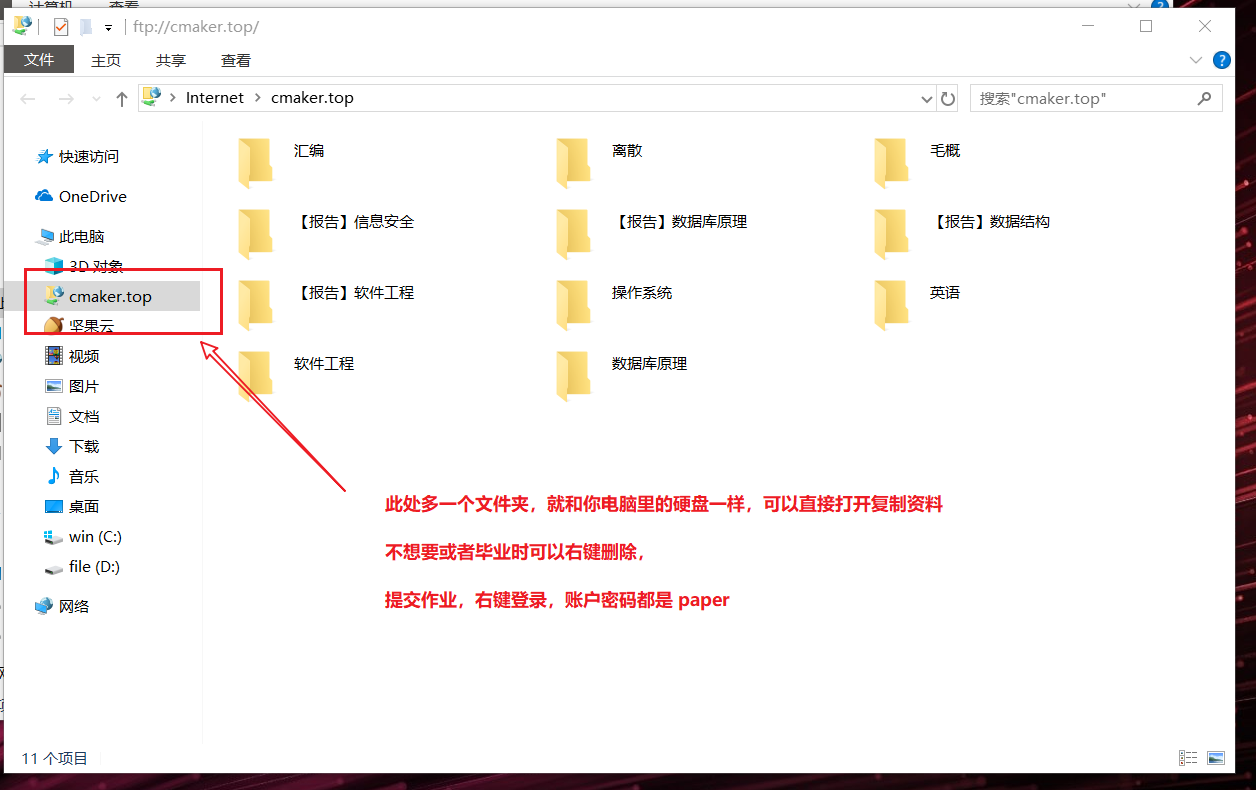
1.2 别人电脑提取一次文件,直接输入域名,用此方法
(如果上机课只取一次文件就用这种方法,输一下域名就可以了)
1.2.1 打开资源管理器(我的电脑),按删除键将地址栏清空

1.3 输入ftp地址
1.3.1 输入法切换到英文状态
此步一定要有,否则地址不正确
中文英文不一样,【:】为中文输入冒号,中间空的距离较大,【:】为英文输入,中间空格较小
1.3.2 地址栏输入 ftp://129.28.195.174
中间不要输入多余的空格
1.3.3 按回车键
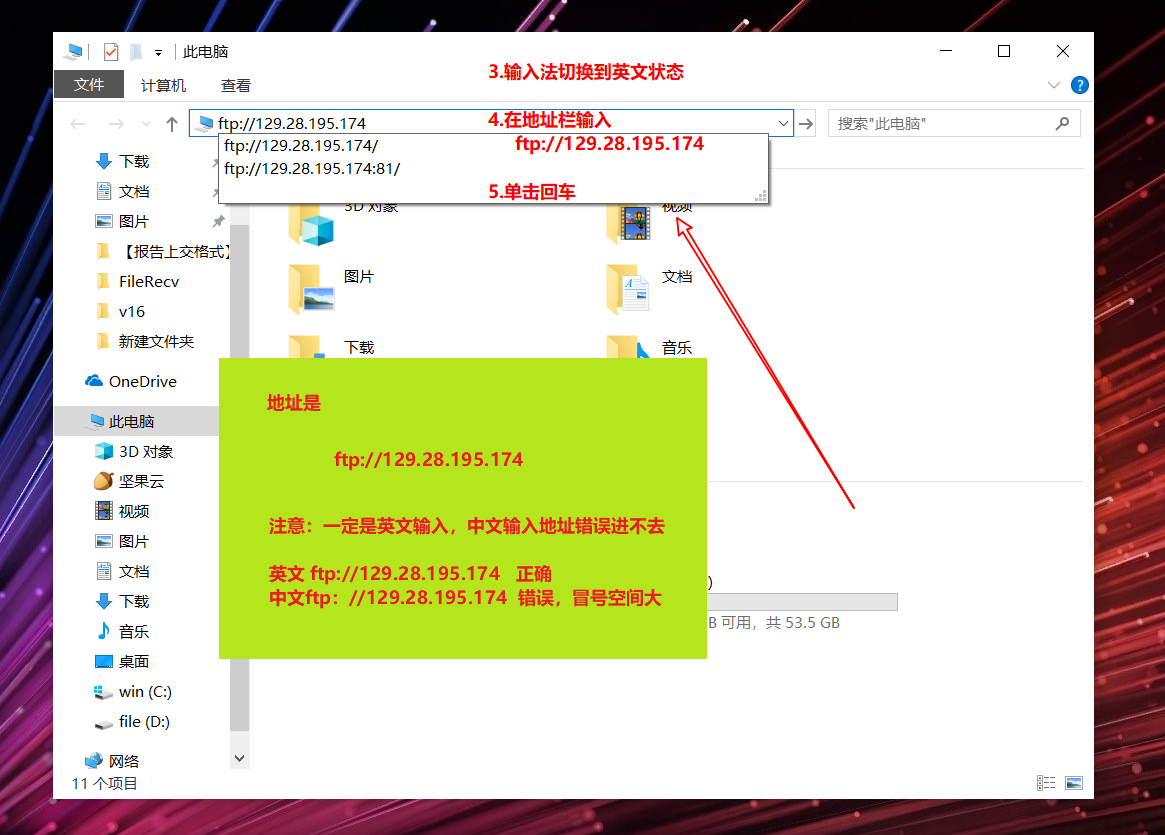
1.4 下载文件
登录之后,就可以下载里面的文件,将文件拖至桌面即可,或者右击复制粘贴
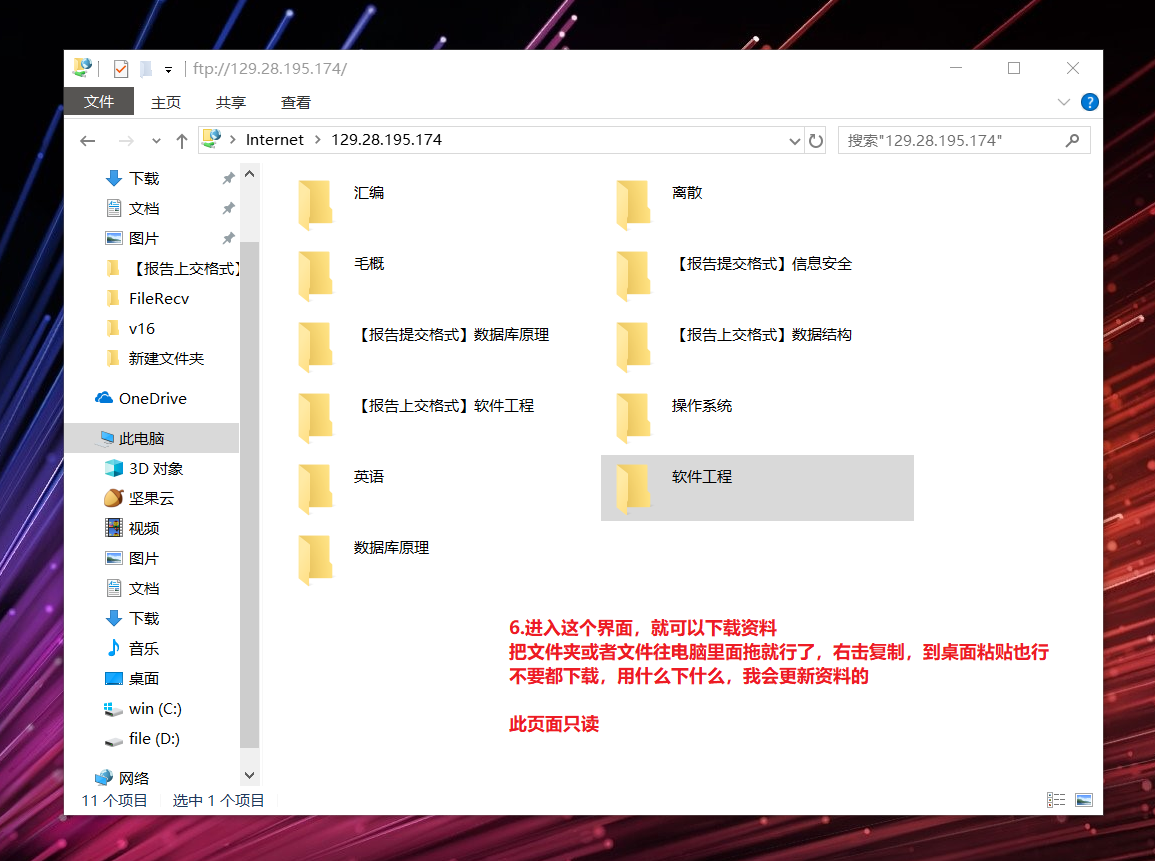
2 Win上传
2.1 登录账户
2.1.1 右击空白处选择登录
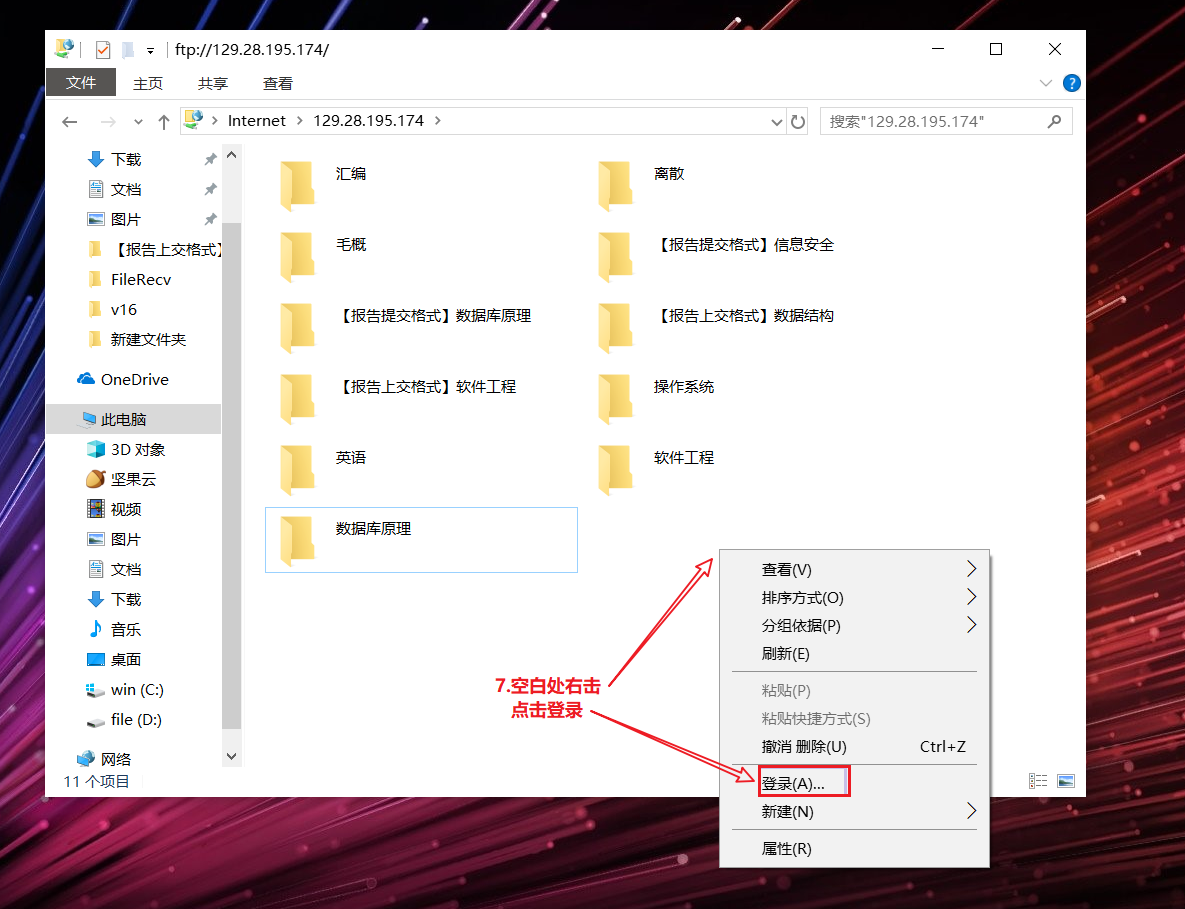
2.1.2 输入账户密码(都是 paper)
保存密码选不选都可以
2.1.3 点击登录

2.2 上传文件
2.2.1 点开对应文件夹
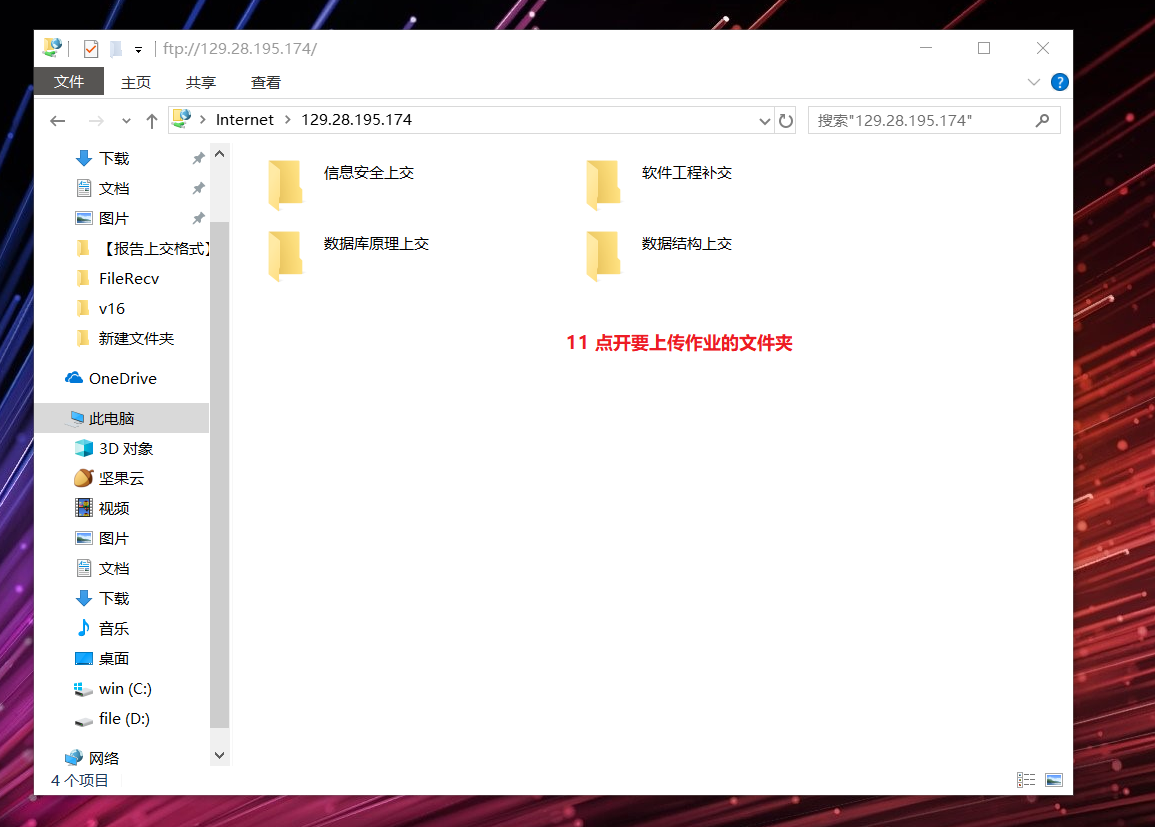
2.2.2 将按提交格式准备好的文件拖至文件夹内,或者点击复制粘贴也可
如果提交后需要更改,再上传一个,后面备注加【one、two、three】

3 注意
3.1 提交格式按照 上文1.4 下图 里的课程对应报告
点开的内容如下文,按照那个压缩包的格式,
对应文件换成自己的文件
对应学号姓名改成自己的
最后还打成这样的压缩包提交

3.2 贴示
带宽资源有限,即用即下,不要一下全部下完,后面还会更新,有其他无法登陆,无法上传等问题私聊我,祝好。
4 mac下载
4.1 打开访达
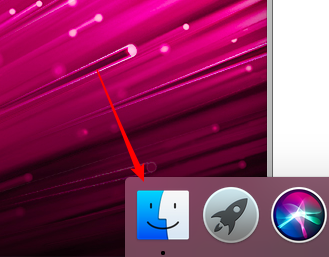
4.2 工具栏选择 前往/连接服务器
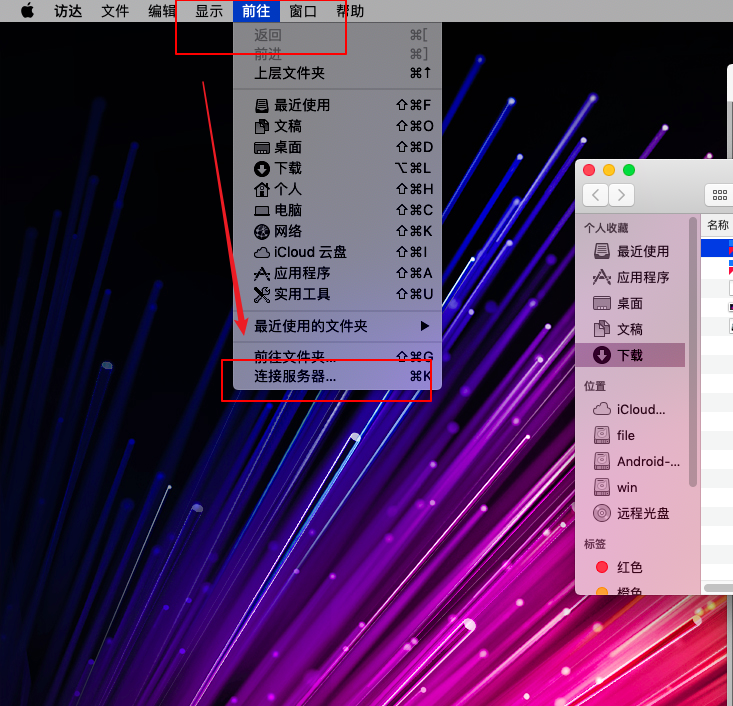
4.3 输入地址点连接

4.4 选择 客人/连接
4.5 登陆之后即可下载
拖到桌面或者 右击/拷贝/到桌面/粘贴项目
5. mac上传
5.1 下载软件

5.2 输入地址和账号/选择桌面/点击链接
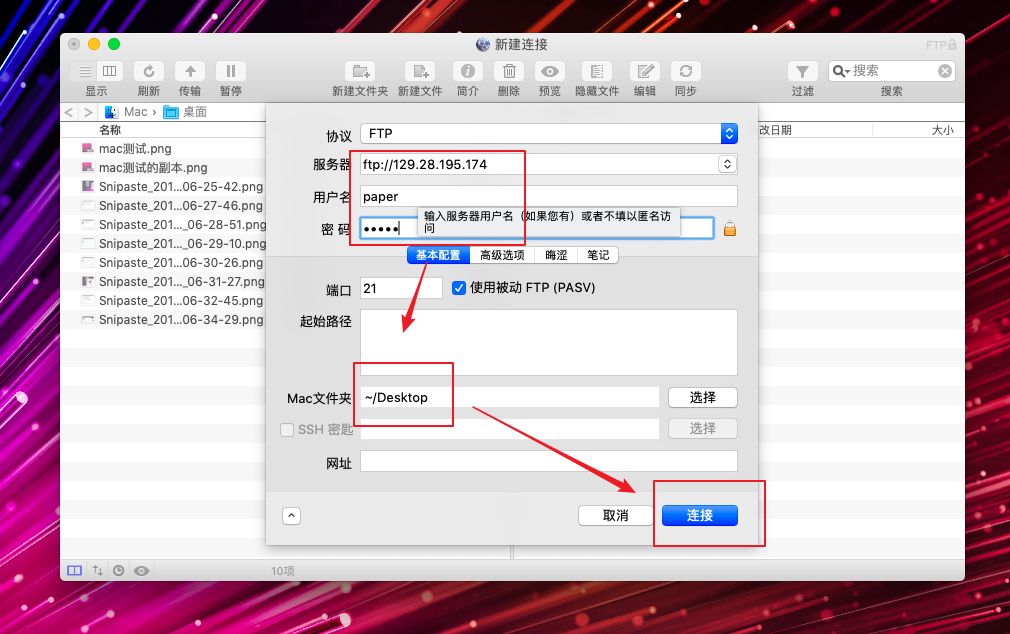
5.3 选择点开对应文件夹
5.4 将文件拖到文件夹里即可,前提是
5.5 如果上交文件在桌面从左面移到右面也可
前提是5.2 mac文件夹选择桌面
5.6 不保存
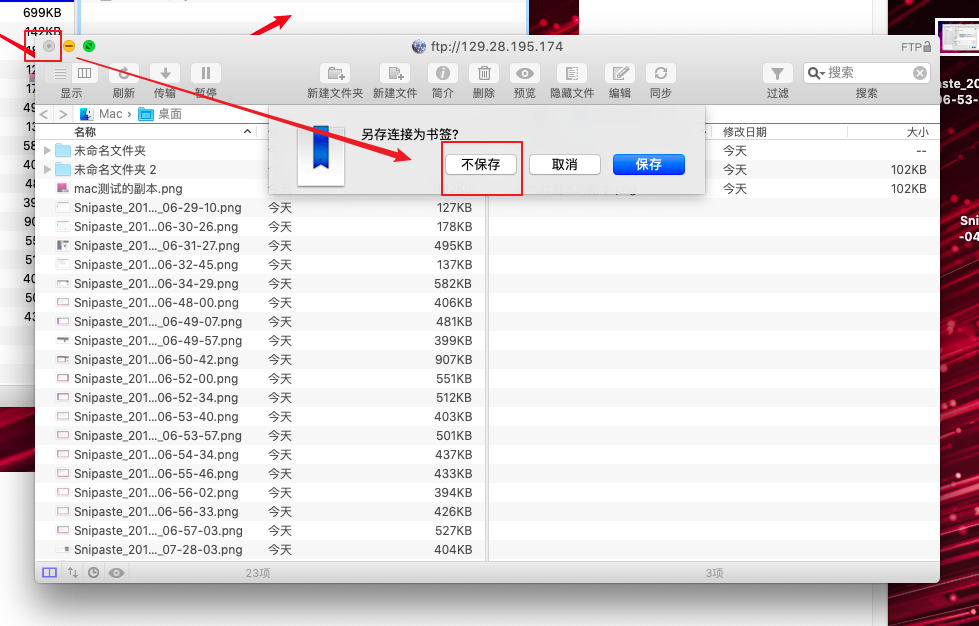
5.7 取消,下次再打开软件按照上面步骤即可