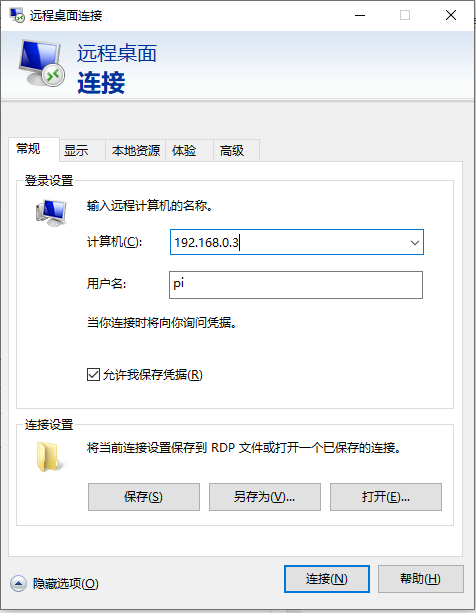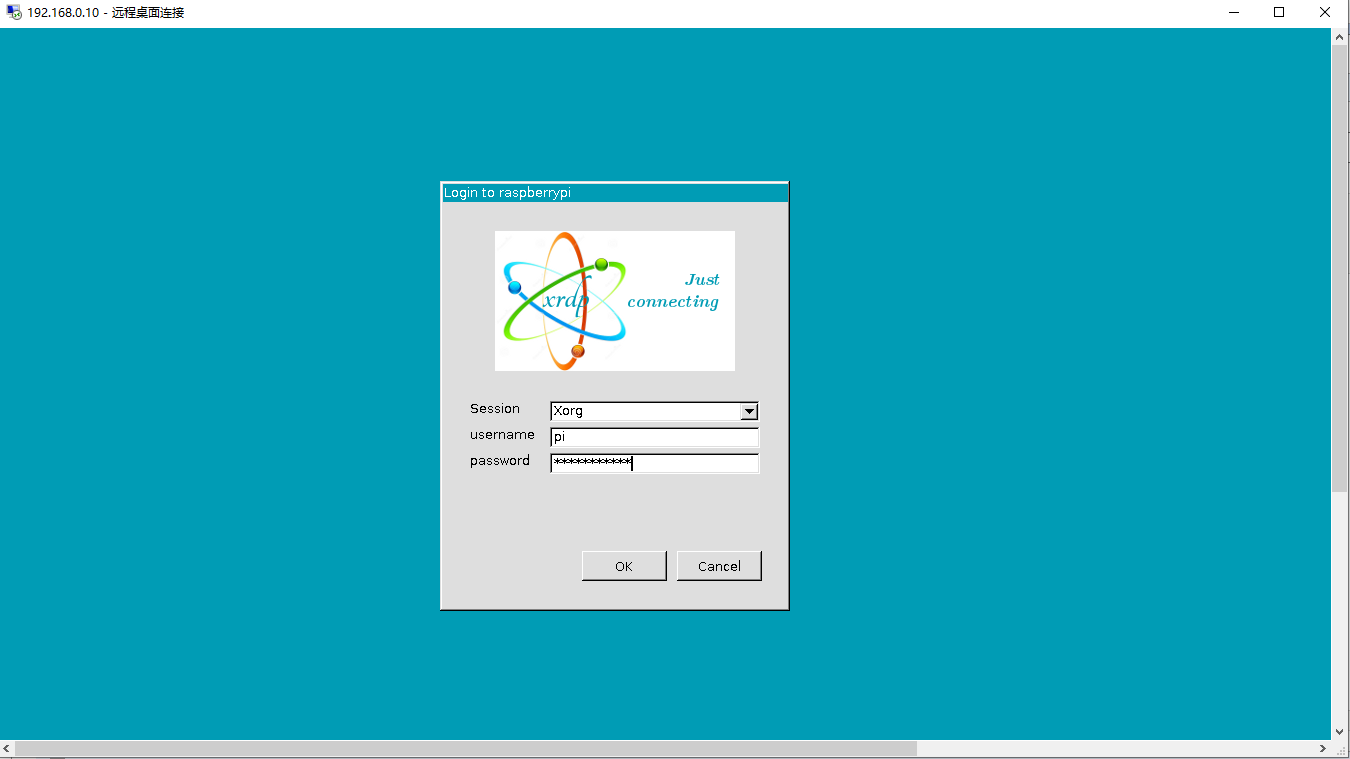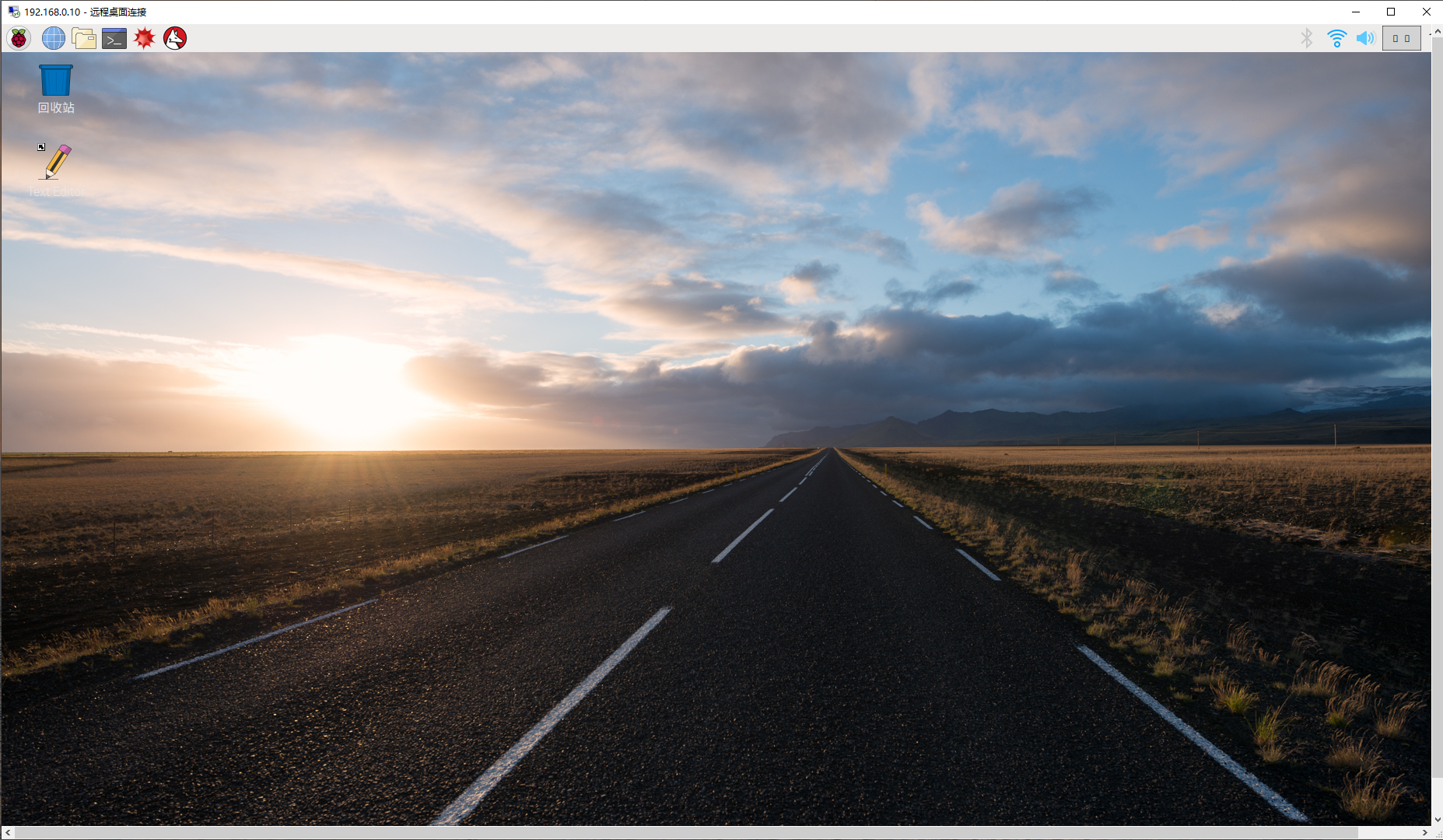1. 设置
① 用网线使树莓派与电脑连接;
② 给树莓派配置一个鼠标、键盘、显示器;
③ 将树莓派的SD卡写入操作系统;
④ 开机启动树莓派,在显示器上会显示树莓派的开机启动界面;
⑤ 在terminal终端中输入sudo nano /etc/dhcpcd.conf,出现编辑文件窗口,其中输入如下配置信息:

键盘敲入Ctrl+O,Enter保存,Ctrl+X,退出编辑文件窗口
⑥ 再打开terminal终端,输入sudo reboot重启树莓派;启动后,在terminal终端中输入ifconfig查看树莓派的网络配置信息
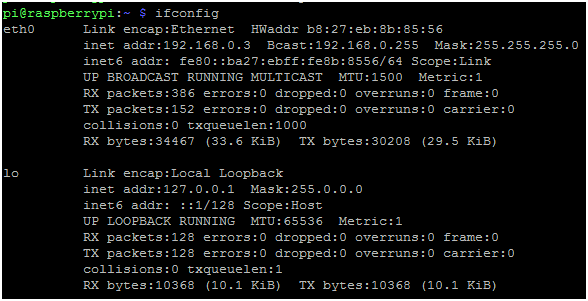
⑦ 电脑网络设置
打开网络和共享中心,选择以太网,设置IP地址:
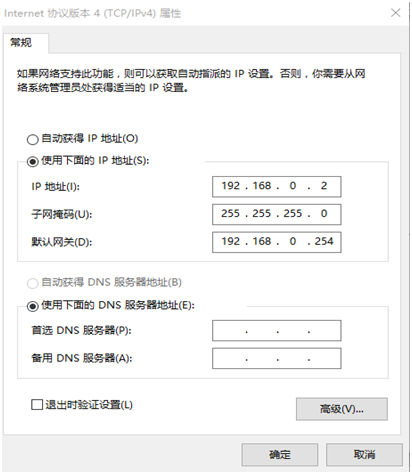
至此树莓派的固定IP地址与电脑即可实现通讯,树莓派的IP地址不会改变。
2. 使用putty远程登录
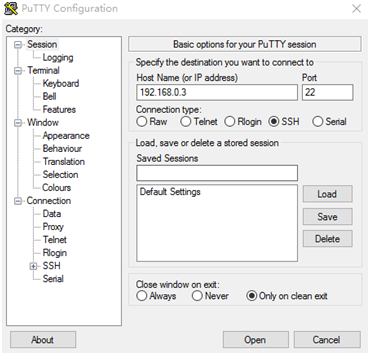
点击open,在login as:栏输入pi
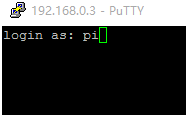
按下键盘Enter,在pi@192.168.0.3’s password:栏中输入raspberry,点击Enter,进入树莓派的terminal终端模式
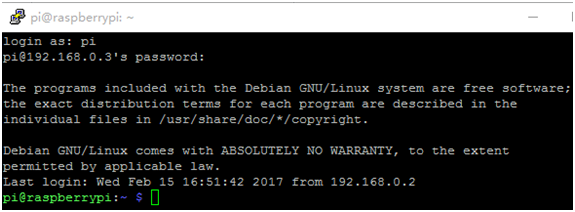
3. Win10自带远程桌面连接Raspberry PI
使用Windows自带的远程桌面打开树莓派的桌面。首先,需要在树莓派上安装xrdp,方法是:在刚打开的界面里输入:sudo apt-get install xrdp,可以直接复制粘贴,不过,粘贴的时候是点击右键(而不是Ctrl+V);然后,打开Windows的远程桌面(Win10可以直接搜索:远程桌面连接,也可以摁Win+R,打开“运行”,然后在里面输入:mstsc.exe,点击确定就行)。打开远程桌面后,点击“显示选项”可以有更多设置,像下面输入你PI的IP,如果你想现在输入用户名,可以现在输,如果不输后面还会有机会,然后就点击“连接”就行了,等待连接,如果问你密码,告诉它就行(依然是:raspberry)。