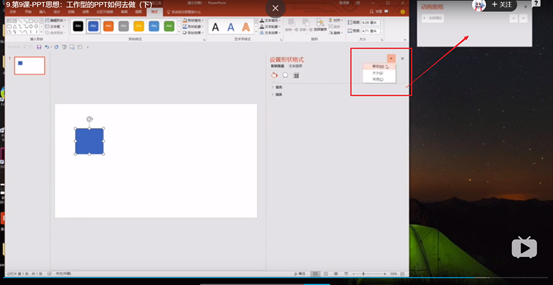目录
- WORD学习部分
- 快速工具栏

- 快速选中全部正文内容
在初始位置单击,在结束位置shift+单击
- 落款处右对齐与左缩进怎么用
右对齐会使第一个字不对齐,此时用左缩进调整成合适的字符数比较好。
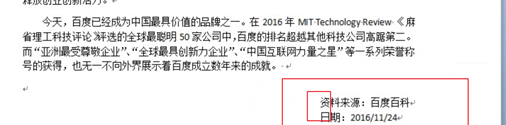
解决中间空格问题:全角状态下(shift+space)空格刚好一个中文字符。
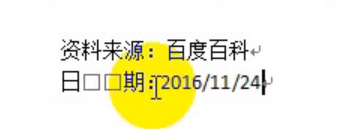
- 选择格式相似的文本

- 自定义选择区域:alt+鼠标拖动
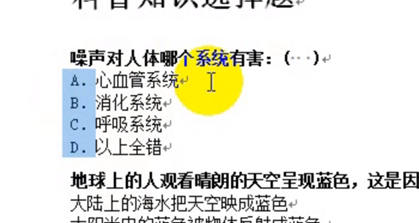
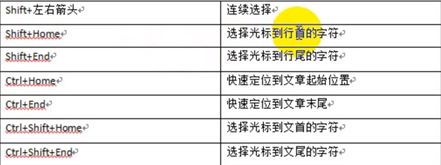
- 删除一个回车:利用查找/替换/特殊字符功能
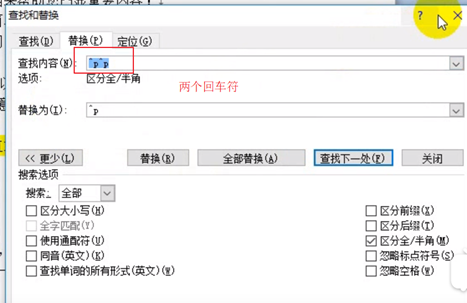

- smartArt制作流程工具
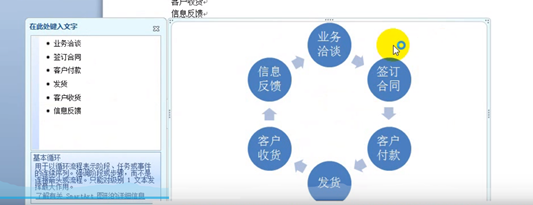
- 文本转换成表格->布局-根据窗口自动调整表格
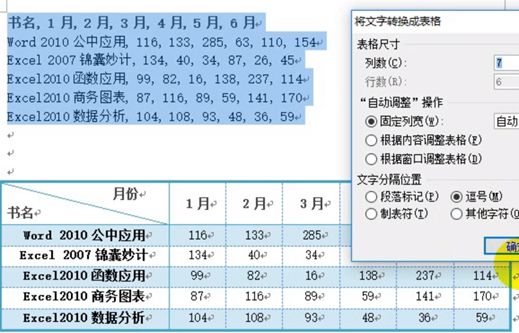
- 批注和修订
通过修订可以记录呈现更改的地方。可以选择是否接受修订。视图状态为"最终状态"时就可以隐藏相关批注并显示修正后的样子。
- 自动生成目录的两种方式
一、设置标题样式;二、设置大纲级别;
- PPT学习部分
- PPT插件:
Islide,nt,PA
- 经典案例部分
- 调整透明度
实现图片加入置底层的大气效果,效果例图:

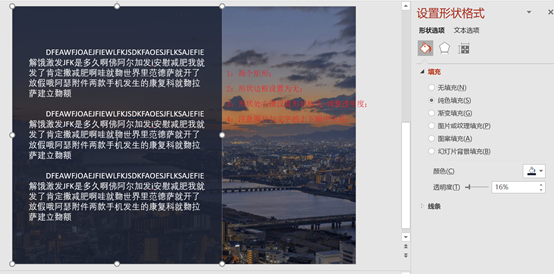
- 巧用"文字拆分"
格式-拆分形状
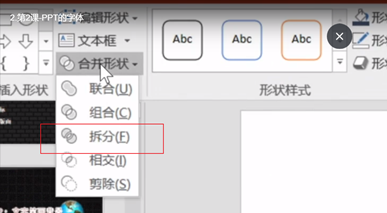
例图:
- 巧用形状自定义

- "图形顶点"(尖头变圆头)
【编辑顶点】模式状态下【平滑顶点】
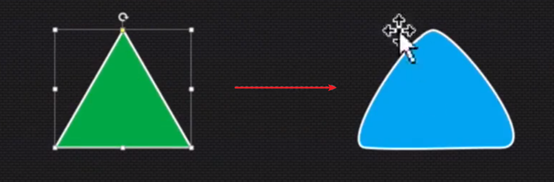
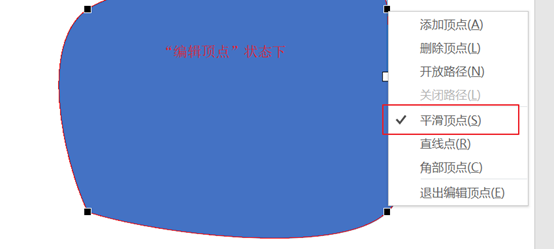
- 利用形状与格式进行形状组合

- 形状巧用例子

- 幻灯片大小设置16:9
【设计】-【幻灯片大小】
- 经典流程案例
思路:矩形+圆形->组合
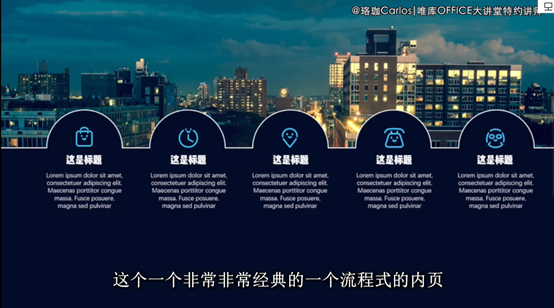
- 经典流程案例
思路:任意形状+边框线+填充不透明背景+圆形顶点(可批量修改大小-格式-大小)

- 经典案例:镂空文字
思路:图片+黑色半透明矩形+去轮廓线+选中文字与黑色半透明矩形+格式-合并形状-剪除
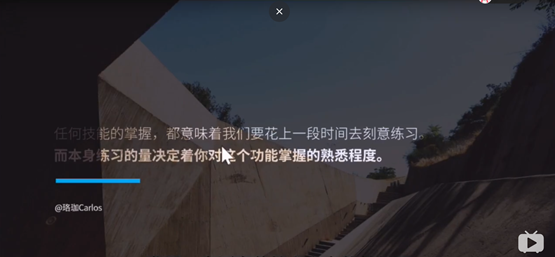
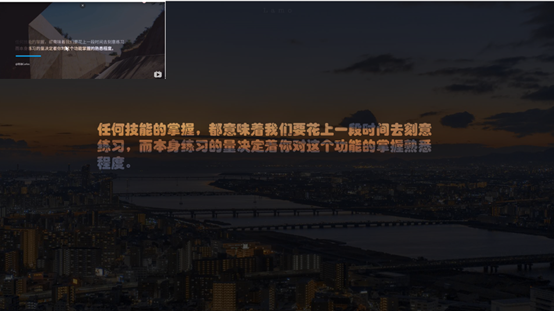
- 形状练习案例:荷包蛋
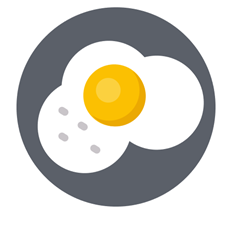
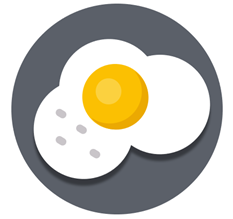
思路:深黄色部分用了两个圆进行剪除;芝麻粒用矩形中第二个,利用控点变圆;设置形状格式-阴影->调整距离、模糊程度、透明度等;
注意:合并形状-剪除【先点的图形是剩下的!!!】
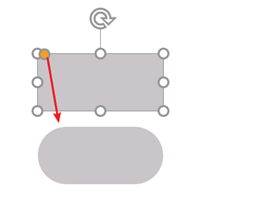
- 图片的妙用
- 百度"以图搜图"
必应搜图比百度的质量要高一些 //注意:利用筛选器;可筛选为透明图
注意:此功能用于若有一张不清晰的图片,可利用此功能及图片来寻找清晰图;
- 无版权生图网站
- http://thestocks.im/ //无版权整合网站
- 图片双击进入格式设置
格式->裁剪为形状->图片还原 //可将图片裁剪为任意形状
- 删除背景(背景复杂的抠图方法)
标记要保留的区域/标记要保留的区域

- 设置透明色(背景简单的抠图方法)
- 图片纹理
思路:建立形状模型->格式-对齐-顶端对齐->组合->插入-图片-复制一下将该图片放入剪切板->形状处右键设置形状格式->图片或纹理填充->图片源选择"剪切板"->将图片平铺为纹理
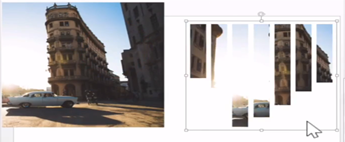
- 图片填充
样式例图:
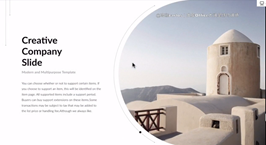

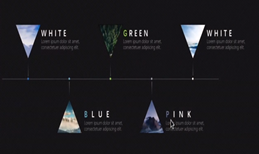


- 任意形状

- 图文结合的摆放形式
左右分割
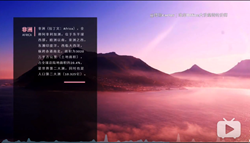

上下分割

并列
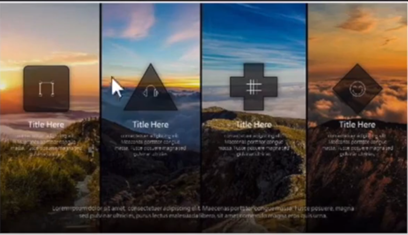
矩阵排列
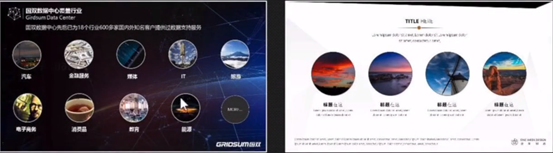
用一个容器

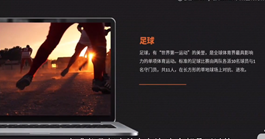
思路:先用形状画整体框,然后每一个用"设置图片格式"进行粘贴到每个框中
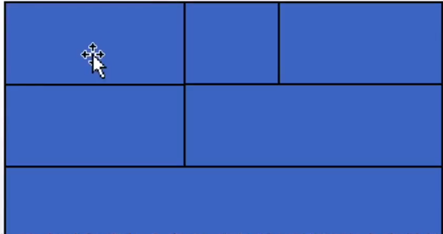

线性透明渐变
思路:线条设置"无线条",填充-渐变-三个桶全黑,其中第一个透明度100%,越下越低;
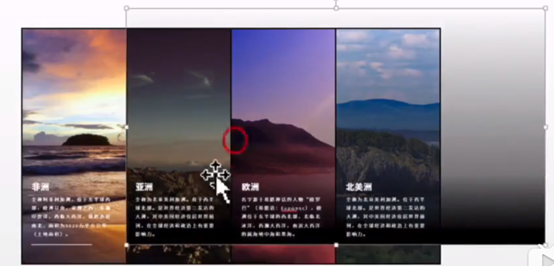
- 图片搜索训练
- 关键词具象化
思考与你要表现的东西相关联的事务,将要描述的关键词具象化;
例如:关键词为"坚持",可搜索"山""跑步"等

关键词:成功 //可利用某一领域的成功人士;可思考什么样的环境让人感到振奋?视野开阔,大气磅礴

关键词:wifi //可延申至路由器,进而思路到企业官网图片比较美丽。
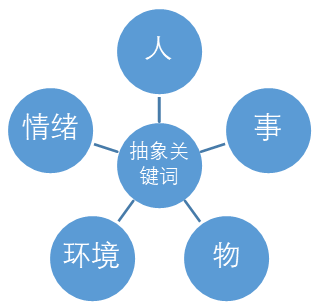
- PPT配色
- 颜色区分层级
颜色最好不要超过三种,建议可以两主两辅
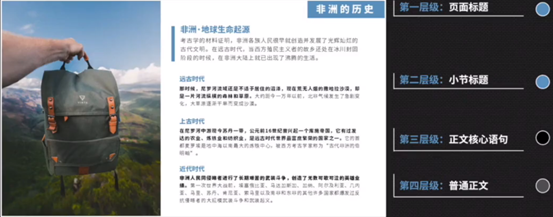
- 偷色大法
找到类似主题的海报进行取色;
例子:

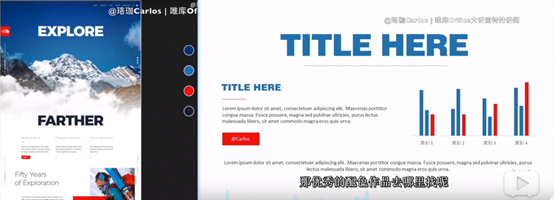
- PPT排版精髓
- 格式-对齐
横向分布 纵向分布 左右居中 上下居中 从而进行模块排版

- 上下分割

- 全图型

- 留白恰到好处型

- 整齐摆放型
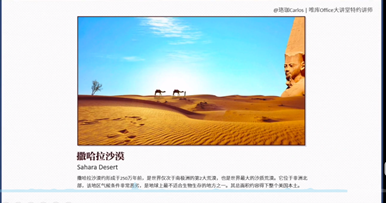
- 杂志型
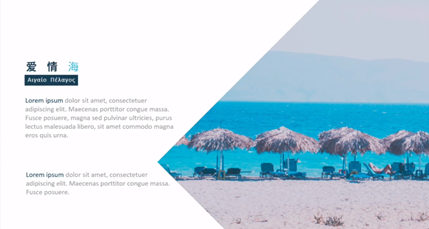
- 用动画来赋予PPT生命力
- 添加动画
可以添加多个动画,左上角边上小标志;
- 效果选项
不同动画自带不同的【效果选项】;
- 持续时间
- 动画窗格
【动画】-【动画窗格】可通过拖拽设置"动画时长"、"持续时间"、"延迟";
- 动画分类
- 进入动画
- 强调动画
- 退出动画
- 路径动画:五彩中元素按照路径去走;
元素开始位置不一定是路径开始位置,可以直接跳过去;
绿点开始,红点结束;
路径也可进行【编辑顶点】
锁定/解除锁定:决定效果是否跟随元素一起移动;
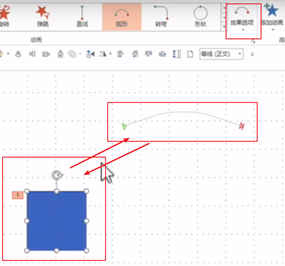
- 切换动画
每个页面衔接的过渡动画;
举例:


- 动画时序
多个元素对应多个动画
方式一:一次一个
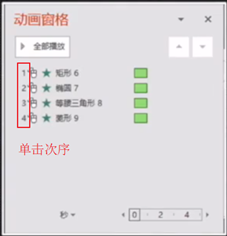
方式二:一次多个
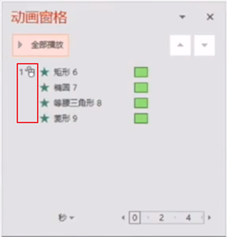
方式三:从上一项之后开始


将元素用shift全选后选择"从上一项之后开始",则自动一个一个按顺序执行
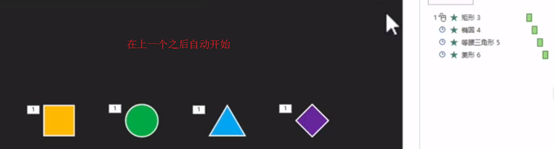
- 动画刷
用于复制动画
- 动画文本
整批发送、按字/词、按字母
- 平滑开始/平滑结束
并不是每个动画都有

- 图表动画
作为一个对象、按系列、按分类、按系列中的元素、按分类中的元素

- 螺旋型
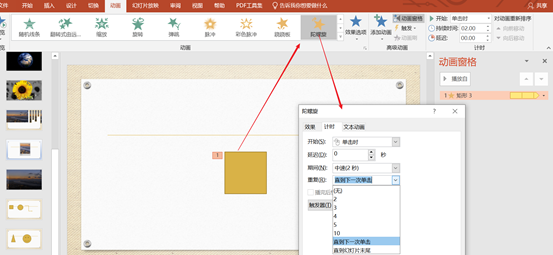
- 高级动画部分
- 组合动画
需要设置"平滑结束"与"开始"
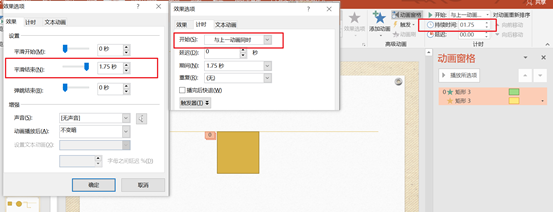
- 照片回溯式-平滑移动
注意:照片一定要足够大,大过面板!!
时间:5s
添加动作路径,向左(图片放右边)
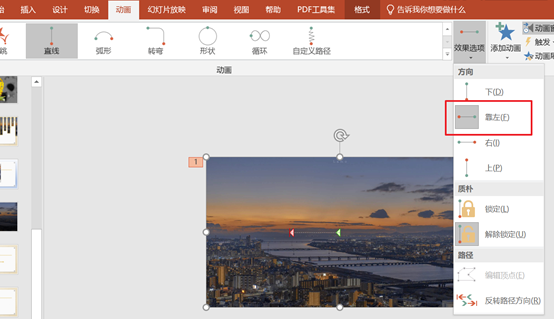
- 素材库

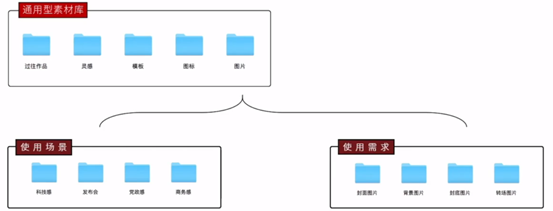
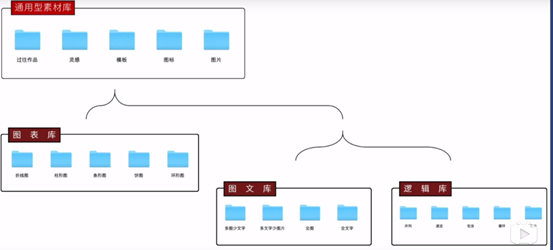
- 例子-套路
- 图形遮盖法-例子大图
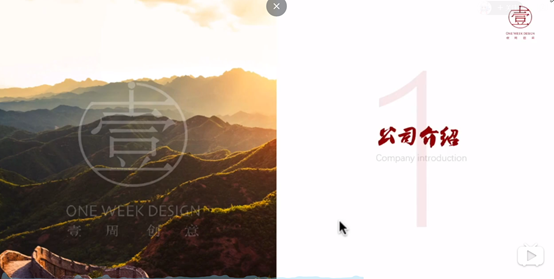

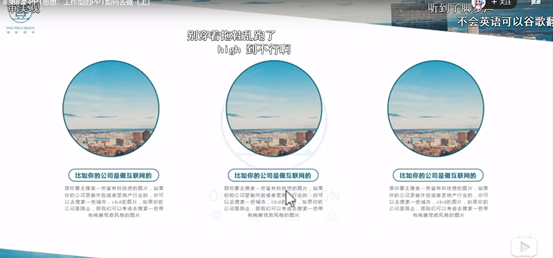

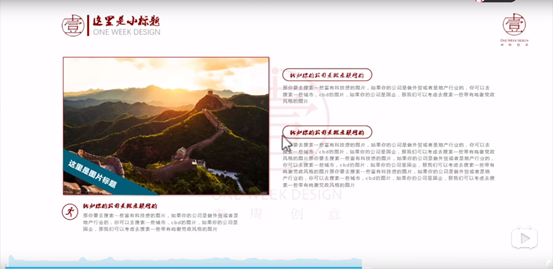
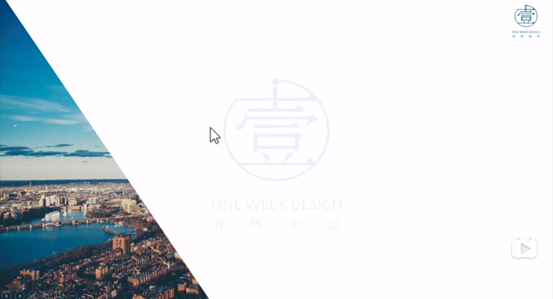
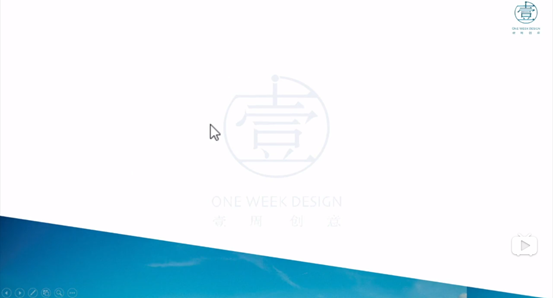




- 图形遮盖法-版面整合
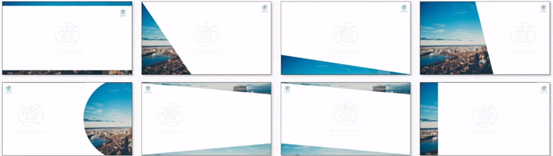
- 基本版面图形运用

- 小标题-运用例子

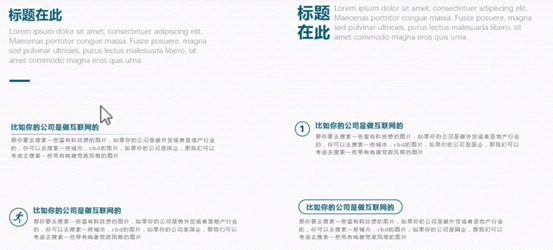
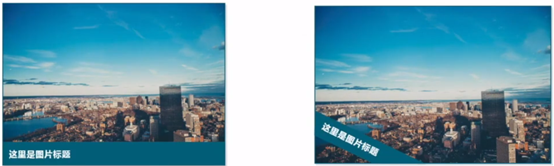

- 进而进行任意组合

- 表格版面设计
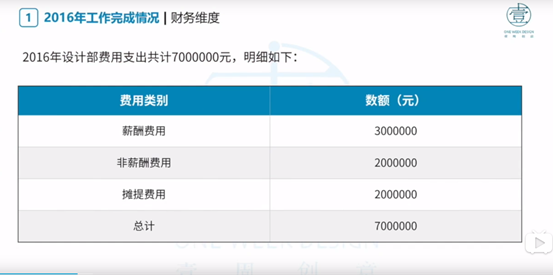
- 其他例子
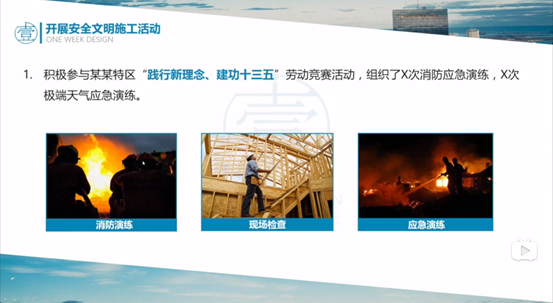

- 快速复制
快捷键:ctrl+d shift+拖拽
格式->对齐
NT插件:矩阵复制/环形复制
- 批量修改
批量修改图片
快捷键:ctrl+g
格式->大小->右上方 调整数值【会破坏比例】
NT插件:裁剪图片,便于裁成统一尺寸【不会破坏比例】
- PA插件
可以一键将原有的所有图形替换成目标图形
动画刷可以按照勾选时序进行多类顺序展示
- 快速访问工具栏
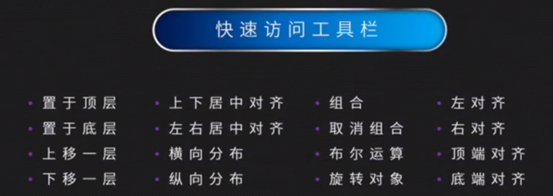
- 碍事的窗格可以移出去