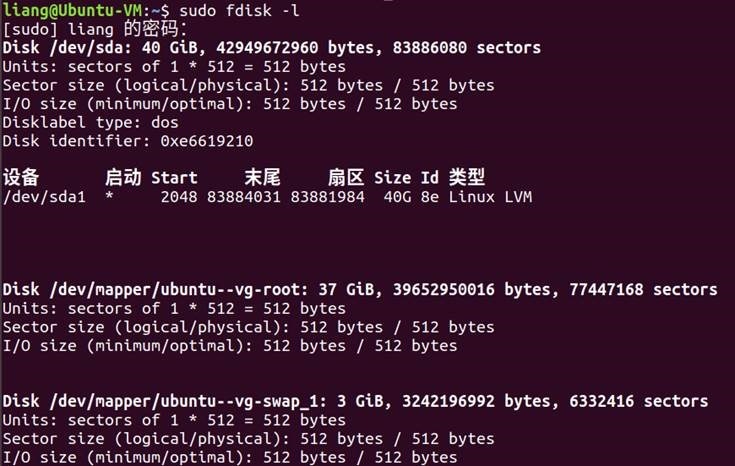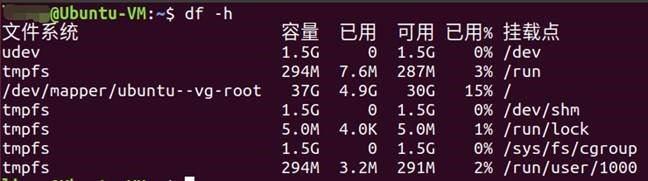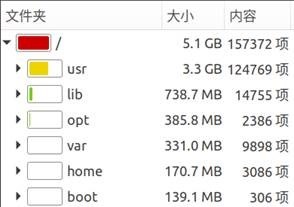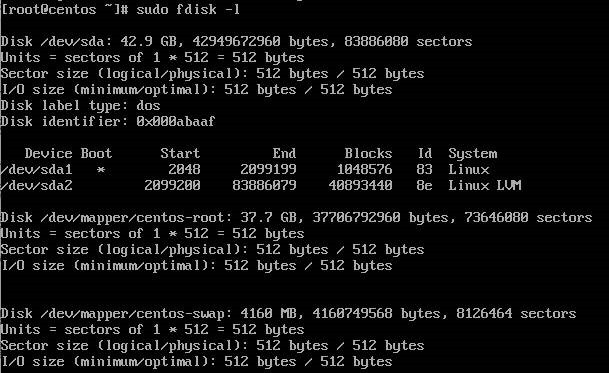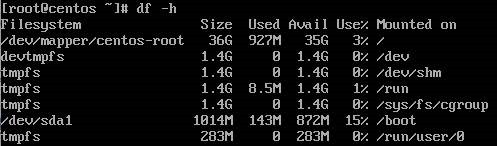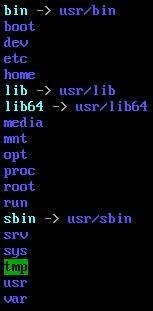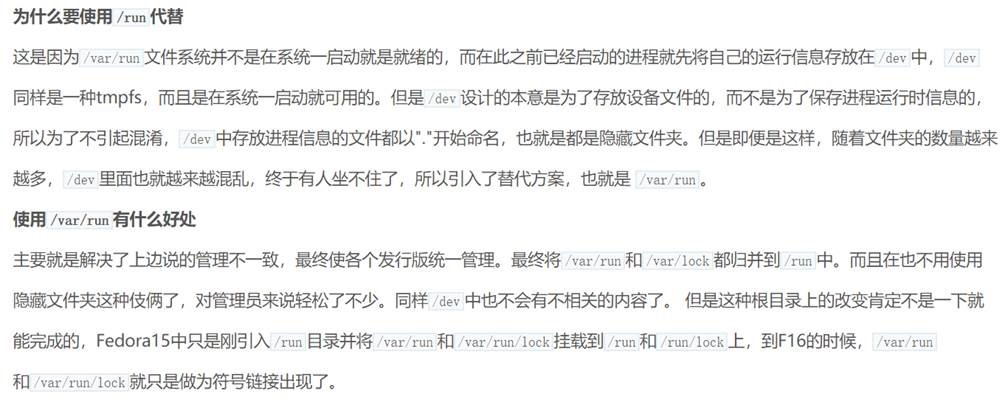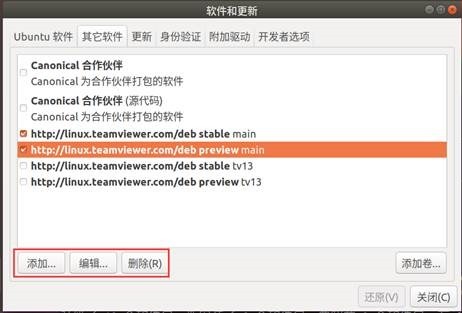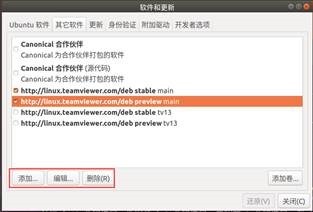目录
在 vmware 中安装 ubuntu 17.10
分区参考
vmware安装助手
第一步:更新
安装vmware tools
调整显示
第二步、输入法
五笔输入法
搜狗拼音输入法
ibus不能在<文本编辑器、终端、文件>里输入中文
第三步、WPS
a21之前
Fcitx不能输入汉字
卸载libreOffice
其他
实用入门命令
sudo gedit 错误
软件安装方法
在 vmware 中安装 ubuntu 17.10
* swap - 交换分区/虚拟内存【物理内存的1.5倍,当内存大于等于8GB时,给8-16GB即可】
* /boot - 引导计算机所必须的文件【设置位200~512MB,最大1G即可】
* / - 根目录
* /home - 这里面包含各个用户的主文件夹。
* /opt - 这里存放用户级的应用程序
* /usr - 存放大多数用户都可以访问的应用程序,需要足够大。
* /var - 存放经常变动的文件,像日志文件,数据库文件等。
* /tmp - 存放系统运行时产生的临时文件,一般定期清理或开机清理。
/data - 自定义
Ubuntu 17.10 / CentOS 7.4
全自动分区,安装后示例
其他1
/usr:系统级的目录,可以理解为C:/Windows/,/usr/lib理解为C:/Windows/System32。
/usr/local:用户级的程序目录,可以理解为C:/Progrem Files/。用户自己编译的软件默认会安装到这个目录下。
/opt:用户级的程序目录,可以理解为D:/Software,opt有可选的意思,这里可以用于放置第三方大型软件(或游戏),当你不需要时,直接rm -rf掉即可。在硬盘容量不够时,也可将/opt单独挂载到其他磁盘上使用。
源码放哪里?
/usr/src:系统级的源码目录。
/usr/local/src:用户级的源码目录。
其他2
/var/run 目录中存放的是自系统启动以来描述系统信息的文件:提升为/run。
/run 目录是说, 里面的东西是系统运行时需要的, 不能随便删除. 但是重启的时候应该抛弃. 下次系统运行时重新生成,防止/dev被滥用。
/run是个tmpfs, /var/run是个指向/run的链接。
linux中/dev目录下一般都是一些设备文件,例如磁盘、内存、摄像头等。
/dev/shm这个目录是linux下一个利用内存虚拟出来的一个目录,这个目录中的文件都是保存在内存中,而不是磁盘上。其大小是非固定的,即不是预先分配好的内存来存储的。(shm == shared memory)。/dev/shm的容量默认最大为内存的一半大小,使用df -h命令可以看到。但它并不会真正的占用这块内存,如果/dev/shm/下没有任何文件,它占用的内存实际上就是0字节。
vmware安装助手
默认是英文的,需要手动添加语言支持:中文
Settings -- Region & Language -- Language -- English(United States)
第一步:更新
一、GUI的二步操作:
a) 软件和更新;
1. 第三方源
b) 软件更新器。
二、命令操作:sudo apt-get update
i. 这个命令用于更新源,会访问源列表里的每个网址,并读取软件列表,然后保存在本地电脑。软件包管理器里看到的软件列表,都是通过update命令更新的。
ii. 源编辑:
a) sudo cp /etc/apt/sources.list /etc/apt/sources.list.backup
sudo gedit /etc/apt/sources.list
iii. sudo apt-get upgrade
a) update后,可能需要upgrade一下,这个命令,会把本地已安装的软件,与刚下载的软件列表里对应软件进行对比,如果发现已安装的软件版本太低,就会提示你更新。
iv. 第三方源:apt-add-repository / apt-add-repository --remove
配置文件保存目录:/etc/apt/sources.list.d/
安装vmware tools
注:open-vm-tools与VMwareTools-10.1.6-5214329.tar.gz视需求安装。
1. 先看有没有结果:Ls /usr/bin/vmware-tool*,有就不用sudo apt-get install open-vm-tools
2. 对要使用直接复制粘贴功能的话,解压光盘上的 VMwareTools-10.1.6-5214329.tar.gz ,安装命令为:sudo ./vmware-install.pl 安装过程基本为enter,直到最后出现“Enjoy——the VMware team”的字样后,安装成功。
Open-vm-tools压缩磁盘
1、GUI工具:sudo vmware-toolbox 中的 shrink
CUI工具: sudo vmware-toolbox-cmd disk list
sudo vmware-toolbox-cmd disk shrink /
2、关机,再到VM属性中点击“压缩”按钮。
Q:安装open-vm-tools后,启动时提示:VMware Tools 启动脚本未能在虚拟机中成功运行。如果您在此虚拟机中配置了自定义启动脚本,请确保该脚本没有错误。您也可以提交支持请求,报告此问题。
A:sudo apt-get remove open-vm-tools
1. 设置--设备--显示--分辨率
2. 设置--通用辅助功能--大号文字
第二步、输入法
1. 安装uGet下载工具:sudo apt install uget
2. 安装Vim工具:sudo apt install vim
a) vi编辑器的基本使用
|
进入vi为命令模式。 需要按 i/a/o 键进入插入模式(细微区别,在左下角最后一行有“-- INSERT --”字样)。 在插入模式下,按ESC切换到命令模式: 删除/复制/粘贴/修改 yy:复制整行,3yy:复制光标及向下3行。 R:修改光标位置至到行尾(进入到修改模式,直到按ESC回到命令模式) 光标移动 光标上下页:ctrl+f/b 光标上下半页:ctrl+d/u Ctrl+G 显示当前光标所在行的行号及总行数,再输入数字11回车,光标会向下移11行。 将光标移到第11行:11G |
b) 为什么要装vim:Gedit会乱码。
1. Sudo apt-get install Ibus-pinyin ibus-table-wubi
2. 系统设置—区域语言—添加海峰五笔或极点五笔,删除sunpinyin
3. 设置命令:ibus-setup
1. 安装:https://pinyin.sogou.com/linux/
a) 官方网站下载deb包,双击安装。
2. 卸载ibus:
a) sudo apt-get remove ibus*
b) Sudo apt autoremove
3. 输入法:改为fcitx
4. 要注销或重启电脑
ibus不能在<文本编辑器、终端、文件>里输入中文
但在firefox、thunderbird、WPS三个组件中可以输入中文。
原因:来回折腾和sudo apt-get remove ibus*
可以用 im-config 设置输入法为 ibus 让它帮你设置环境变量。
使用ps aux|grep gedit 命令找了<文本编辑器、文件、firefox、wps>四个进程的 /proc/<PID>/environ的相关参数值均如下:
QT4_IM_MODULE=xim
XMODIFIERS=@im=ibus
QT_IM_MODULE=ibus
GTK_IM_MODULE=xim
wps 和 firefox 应该是自己带的图形库。安装 ibus-gtk ibus-gtk3 ibus-qt4 再重启,问题解决。
gedit /proc/<PID>/environ 打开是乱码,但在vim、cat与Notepad++能正常显示出内容【里面 � 分隔符 (NUL) 的问题】。
第三步、WPS
WPS 最新版[2017-06-15]: wps-office_10.1.0.5707~a21_amd64.deb
http://wps-community.org/download.html
WPS方正字体包:
http://wps-community.org/download.html?vl=fonts#download
Windows版:http://kingsoftstore.com/download-office
sudo dpkg -i wps-office_10.1.0.5672~a21_amd64.deb
a21之前
1、安装依赖包Libpng12-0(17.10被移除)
https://packages.ubuntu.com/xenial/amd64/libpng12-0/download
http://kr.archive.ubuntu.com/ubuntu/pool/main/libp/libpng/libpng12-0_1.2.54-1ubuntu1_amd64.deb
2、安装WPS支持字体(wps_symbol_fonts.zip)
https://pan.baidu.com/s/1eS6xIzo
解压后:
sudo cp * /usr/share/fonts #复制字体文件
sudo mkfontscale #生成字体的索引信息
sudo mkfontdir
sudo fc-cache #更新字体缓存
Fcitx不能输入汉字
xhost +
sudo gedit /usr/bin/wps
在/usr/bin/wps、 /usr/bin/et、/usr/bin/wpp分别添加
#!/bin/bash
export XMODIFIERS="@im=fcitx"
export QT_IM_MODULE="fcitx"
gOpt=
卸载libreOffice
sudo apt-get purge libreoffice*
sudo apt-get autoremove
sudo apt-get autoclean
sudo apt-get clean
sudo apt list|grep ‘配置文件残留’
|
活动栏 & 日历 |
QQ & Chrome 断了QQ for linux念想吧。在手机上登录QQ,临时使用登录http://w.qq.com Linux下用Firefox是好好的! |
|
Cat xxx|more |
在终端中显示xxx内容,文件太长?head xxx显示前10行的内容。 |
|
Type gedit |
显示命令gedit的绝对路径,一般在/usr/bin/ 或 /bin/ |
|
Uname -r |
|
|
Sudo apt list fcitx* |
显示fcitx开头且已安装的程序包名称 |
|
Clear |
翻页清屏(复位清屏:printf "�33c") |
|
|
列出文件与目录列表:ls -alh (ll 是 `ls -l --color=auto' 的别名) 复制文件: cp 改变当前目录: cd 删除文件与目录: rm -rf 创建目录: mkdir 移动或重命名文件或目录: mv 创建链接符号: ln -s 查找文件:find -name |
|
|
查看内存使用:free 查看CPU使用:top 打开终端:ctrl+alt+t 查看当前环境变量:env echo $PATH |
sudo gedit 错误
Gtk-WARNING **: cannot open display: :0.0
原因:
当使用su 到另外一个用户运行某个程序,而这个程序又要有图形显示的时候,就有可能有下面提示:
No protocol specified
(gedit:14333): Gtk-WARNING **: cannot open display: :0.0
这是因为Xserver默认情况下不允许别的用户的图形程序的图形显示在当前屏幕上. 如果需要别的用户的图形显示在当前屏幕上, 则应以当前登陆的用户, 也就是切换身份前的用户执行如下命令。
xhost +
通过执行这条命令,就授予了其它用户访问当前屏幕的权限,于是就可以以另外的用户运行需要运行的程序了。
1、sh ./软件名.sh 或者 python ./软件名.py
2、deb另一种安装方式:可以看出依赖包名
sudo dpkg -i xxx.deb #安装deb包后,会出现依赖关系而不能正常安装软件,这个时候先更新下源然后解决依赖关系后重装即可。
sudo apt-get update # 更新
sudo apt-get -f install # 解决依赖关系
sudo dpkg -i xxx.deb # 重新安装
apt-get --help
apt 1.5.1 (amd64)
用法: apt-get [选项] 命令
apt-get [选项] install|remove 软件包1 [软件包2 ...]
apt-get [选项] source 软件包1 [软件包2 ...]
apt-get 可以从认证软件源下载软件包及相关信息,以便安装和升级软件包,
或者用于移除软件包。在这些过程中,软件包依赖会被妥善处理。
常用命令:
update - 取回更新的软件包列表信息
upgrade - 进行一次升级
install - 安装新的软件包(注:软件包名称是 libc6 而非 libc6.deb)
remove - 卸载软件包
purge - 卸载并清除软件包的配置
autoremove - 卸载所有自动安装且不再使用的软件包
dist-upgrade - 发布版升级,见 apt-get(8)
dselect-upgrade - 根据 dselect 的选择来进行升级
build-dep - 为源码包配置所需的编译依赖关系
clean - 删除所有已下载的包文件
autoclean - 删除已下载的旧包文件
check - 核对以确认系统的依赖关系的完整性
source - 下载源码包文件
download - 下载指定的二进制包到当前目录
changelog - 下载指定软件包,并显示其changelog
参见 apt-get(8) 以获取更多关于可用命令的信息。
程序配置选项及语法都已经在 apt.conf(5) 中阐明。
欲知如何配置软件源,请参阅 sources.list(5)。
软件包及其版本偏好可以通过 apt_preferences(5) 来设置。
关于安全方面的细节可以参考 apt-secure(8).
本 APT 具有超级牛力。
apt --help
apt 1.5.1 (amd64)
用法: apt [选项] 命令
命令行软件包管理器 apt 提供软件包搜索,管理和信息查询等功能。
它提供的功能与其他 APT 工具相同(像 apt-get 和 apt-cache),
但是默认情况下被设置得更适合交互。
常用命令:
list - 根据名称列出软件包
search - 搜索软件包描述
show - 显示软件包细节
install - 安装软件包
remove - 移除软件包
autoremove - 卸载所有自动安装且不再使用的软件包
update - 更新可用软件包列表
upgrade - 通过 安装/升级 软件来更新系统
full-upgrade - 通过 卸载/安装/升级 来更新系统
edit-sources - 编辑软件源信息文件
参见 apt(8) 以获取更多关于可用命令的信息。
程序配置选项及语法都已经在 apt.conf(5) 中阐明。
欲知如何配置软件源,请参阅 sources.list(5)。
软件包及其版本偏好可以通过 apt_preferences(5) 来设置。
关于安全方面的细节可以参考 apt-secure(8).
本 APT 具有超级牛力。
dpkg --help
用法:dpkg [<选项> ...] <命令>
Commands:
-i|--install <.deb file name> ... | -R|--recursive <directory> ...
--unpack <.deb file name> ... | -R|--recursive <directory> ...
-A|--record-avail <.deb file name> ... | -R|--recursive <directory> ...
--configure <package> ... | -a|--pending
--triggers-only <package> ... | -a|--pending
-r|--remove <package> ... | -a|--pending
-P|--purge <package> ... | -a|--pending
-V|--verify <package> ... Verify the integrity of package(s).
--get-selections [<pattern> ...] Get list of selections to stdout.
--set-selections Set package selections from stdin.
--clear-selections Deselect every non-essential package.
--update-avail [<Packages-file>] Replace available packages info.
--merge-avail [<Packages-file>] Merge with info from file.
--clear-avail Erase existing available info.
--forget-old-unavail Forget uninstalled unavailable pkgs.
-s|--status <package> ... Display package status details.
-p|--print-avail <package> ... Display available version details.
-L|--listfiles <package> ... List files 'owned' by package(s).
-l|--list [<pattern> ...] List packages concisely.
-S|--search <pattern> ... Find package(s) owning file(s).
-C|--audit [<package> ...] Check for broken package(s).
--yet-to-unpack Print packages selected for installation.
--predep-package Print pre-dependencies to unpack.
--add-architecture <arch> Add <arch> to the list of architectures.
--remove-architecture <arch> Remove <arch> from the list of architectures.
--print-architecture Print dpkg architecture.
--print-foreign-architectures Print allowed foreign architectures.
--assert-<feature> Assert support for the specified feature.
--validate-<thing> <string> Validate a <thing>'s <string>.
--compare-versions <a> <op> <b> Compare version numbers - see below.
--force-help Show help on forcing.
-Dh|--debug=help Show help on debugging.
-?, --help 显示本帮助信息。
--version 显示版本信息。
Assert 特性: support-predepends, working-epoch, long-filenames,
multi-conrep, multi-arch, versioned-provides.
Validatable things: pkgname, archname, trigname, version.
调用 dpkg 并带参数 -b, --build, -c, --contents, -e, --control, -I, --info,
-f, --field, -x, --extract, -X, --vextract, --ctrl-tarfile, --fsys-tarfile
是针对归档文件的。 (输入 dpkg-deb --help 获取帮助)
选项:
--admindir=<目录> 使用 <目录> 而非 /var/lib/dpkg。
--root=<目录> 安装到另一个根目录下。
--instdir=<目录> 改变安装目录的同时保持管理目录不变。
--path-exclude=<表达式> 不要安装符合Shell表达式的路径。
--path-include=<表达式> 在排除模式后再包含一个模式。
-O|--selected-only 忽略没有被选中安装或升级的软件包。
-E|--skip-same-version 忽略版本与已安装软件版本相同的软件包。
-G|--refuse-downgrade 忽略版本早于已安装软件版本的的软件包。
-B|--auto-deconfigure 就算会影响其他软件包,也要安装。
--[no-]triggers 跳过或强制随之发生的触发器处理。
--verify-format=<格式> 检查输出格式('rpm'被支持)。
--no-debsig 不去尝试验证软件包的签名。
--no-act|--dry-run|--simulate
仅报告要执行的操作 - 但是不执行。
-D|--debug=<八进制数> 开启调试(参见 -Dhelp 或者 --debug=help)。
--status-fd <n> 发送状态更新到文件描述符<n>。
--status-logger=<命令> 发送状态更新到 <命令> 的标准输入。
--log=<文件名> 将状态更新和操作信息到 <文件名>。
--ignore-depends=<软件包>,...
忽略关于 <软件包> 的所有依赖关系。
--force-... 忽视遇到的问题(参见 --force-help)。
--no-force-...|--refuse-...
当遇到问题时中止运行。
--abort-after <n> 累计遇到 <n> 个错误后中止。
可供--compare-version 使用的比较运算符有:
lt le eq ne ge gt (如果版本号为空,那么就认为它先于任意版本号);
lt-nl le-nl ge-nl gt-nl (如果版本号为空,那么就认为它后于任意版本号);
< << <= = >= >> > (仅仅是为了与主控文件的语法兼容)。
'apt' 和 'aptitude' 提供了更为便利的软件包管理。
【PPA】add-apt-repository
/etc/apt/sources.list.d/
@Ubuntu-VM:~$ sudo add-apt-repository --help
[sudo] 的密码:
Usage: add-apt-repository <sourceline>
add-apt-repository is a script for adding apt sources.list entries.
It can be used to add any repository and also provides a shorthand
syntax for adding a Launchpad PPA (Personal Package Archive)
repository.
<sourceline> - The apt repository source line to add. This is one of:
a complete apt line in quotes,
a repo url and areas in quotes (areas defaults to 'main')
a PPA shortcut.
a distro component
Examples:
apt-add-repository 'deb http://myserver/path/to/repo stable myrepo'
apt-add-repository 'http://myserver/path/to/repo myrepo'
apt-add-repository 'https://packages.medibuntu.org free non-free'
apt-add-repository http://extras.ubuntu.com/ubuntu
apt-add-repository ppa:user/repository
apt-add-repository ppa:user/distro/repository
apt-add-repository multiverse
If --remove is given the tool will remove the given sourceline from your
sources.list
Options:
-h, --help show this help message and exit
-m, --massive-debug 将多个调试信息输出到命令行
-r, --remove 从 sources.list.d 目录移除仓库
-k KEYSERVER, --keyserver=KEYSERVER
密钥服务器 URL。默认:hkp://keyserver.ubuntu.com:80/
-s, --enable-source 允许从仓库下载源码包
-y, --yes 对所有问题都设定回答为是
-u, --update 添加后更新软件包缓存