程序员自己研究——java-linux-php——环境搭建
需要首选准备一个linux环境。
1,可用安装一个虚拟机:VMware虚拟机
2,安装一个VMware大约5分钟左右。
3,截止目前2019-07-12,业界常用的linux服务器是centOS
4,安装centOS可能会报错:
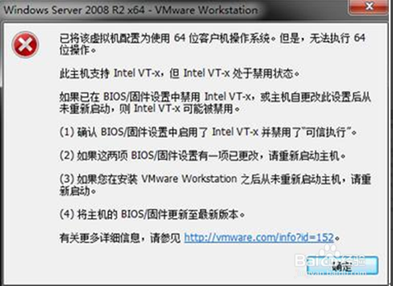
这是因为:
没有启用Intel VirtualTechnology(VT)既“虚拟化技术” ,这种技术让可以让一个CPU工作起来就像多个CPU并行运行,从而使得在一部电脑内同时运行多个操作系统成为可能。
解决方式:
开机按F2或F12进入bios, 不同的计算机设置方式不同。启用Intel Virtual Technology

1)下载centOS镜像文件
网站主页: www.centos.org
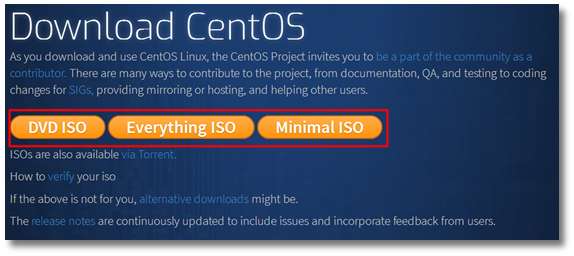
CentOS:版本说明:
标准版:有图形界面
最小版:没有图形界面。
全量版:包含的软件最丰富,占用的空间比较大。
2)在虚拟机中安装centOS
A、第一步 创建新的虚拟机
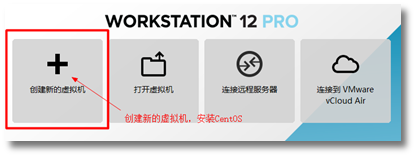
B、第二步选择典型安装
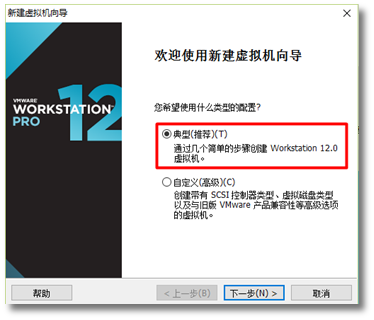
c、第三步选择镜像文件
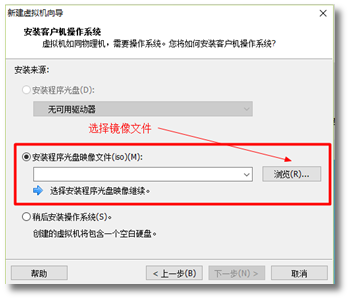
如你下载的centOS镜像:
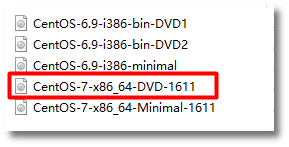
选择后如图:
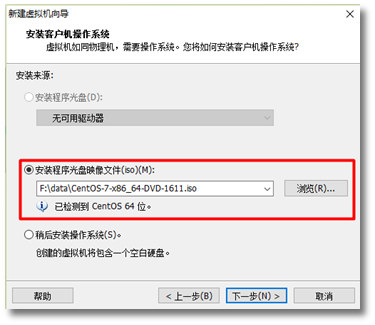
D、 第四步:修改Linux系统的显示名称
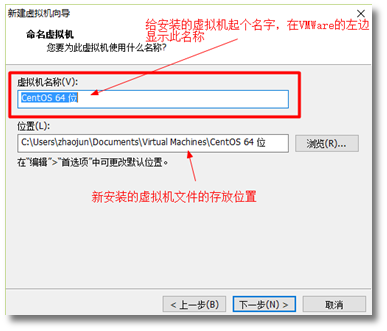
修改名称和安装位置
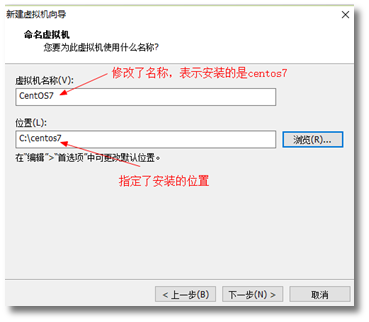
E、 第五步:修改磁盘大小
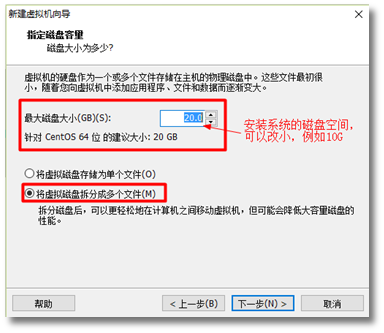
F、 第六步:修改硬件设置
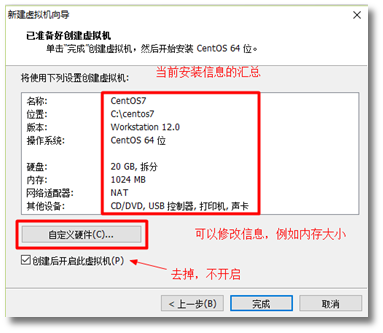
点击“自定义硬件”设置内存为2G. 运行速度会快些
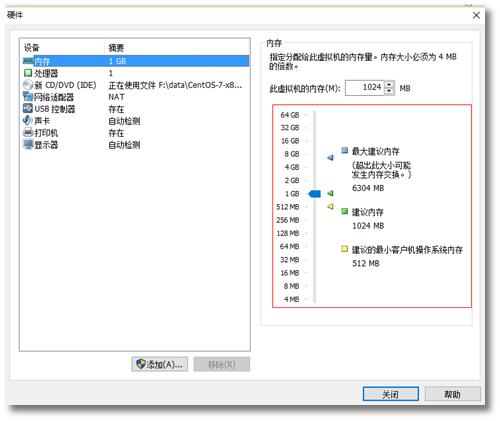
设置完成如图:
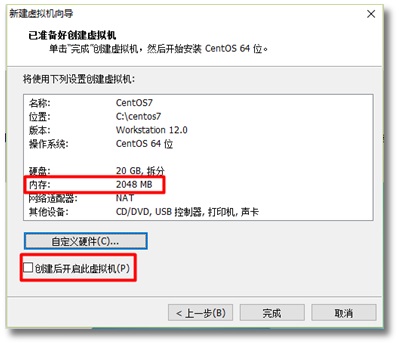
G、 第七步:查看设置信息。
点击完成按钮,如图:
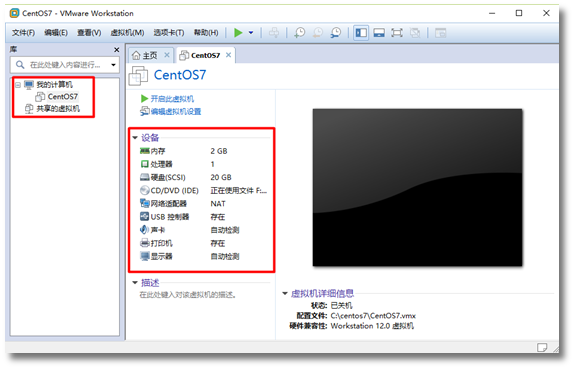
此时在c:centos (指定的安装目录下)
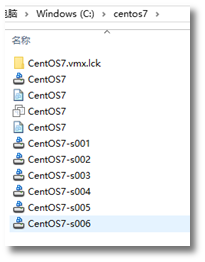
H、 第八步:开始安装CentOS
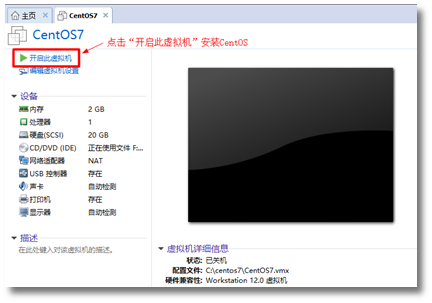
I、 第九步:处理弹出窗口
出现窗口:
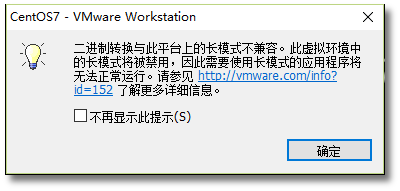
点击确定
J、 第十步: 选择安装Linux系统
鼠标在黑色屏幕点击一下, 才能使用上下箭头选择要执行的操作。“Install CentOs Linux 7” ,白色文字的当前的选中状态。 从屏幕退出使用 ctrl + alt 键。
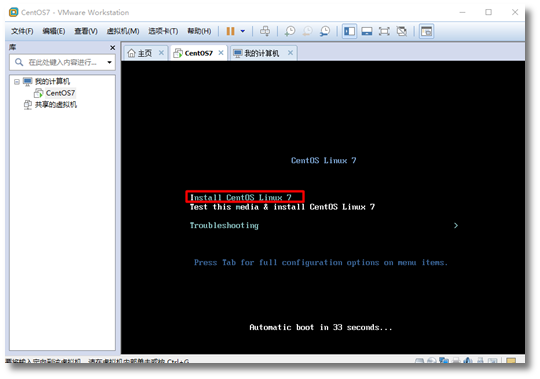
选择安装CentOS 按回车键,开始安装,会出现英文的界面,不用管,等待出现下面的界面。
K、 第十一步:设置系统语言,选择“EngLish”
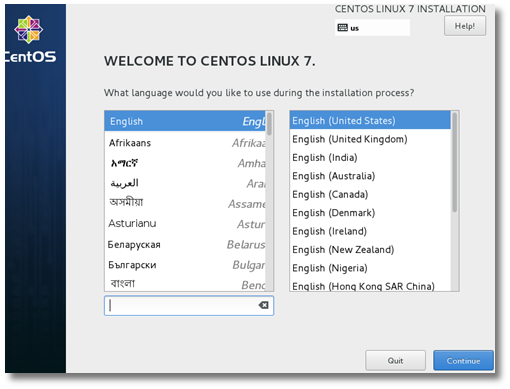
点击“Continue” , 进入新的界面,马上用鼠标点击一下, 让窗口暂停一下。设置信息
L、 第十二步:设置信息
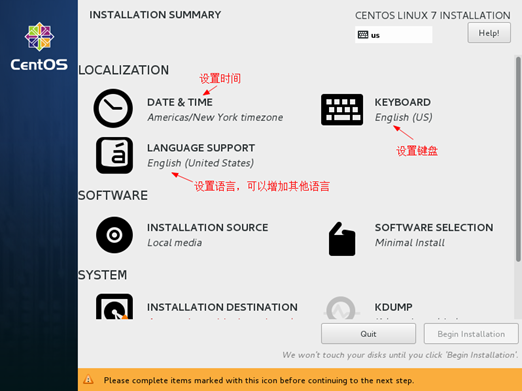
点击“DATE & TIME”设置时间如同:
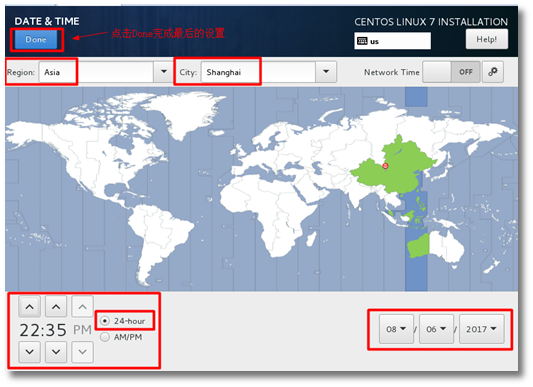
点击“KEYBOARD”设置键盘
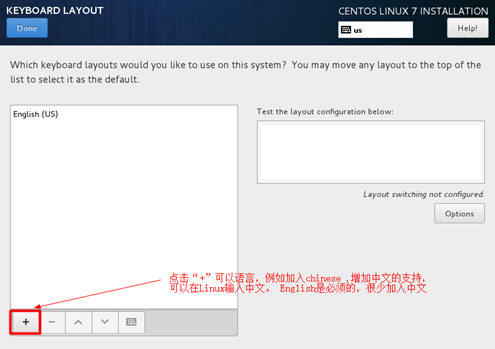
加入中文输入法的支持。
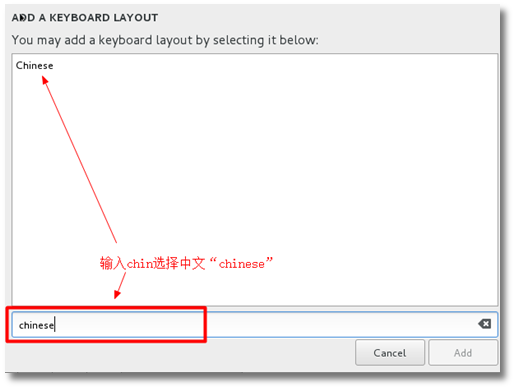
点击“Add”显示的界面
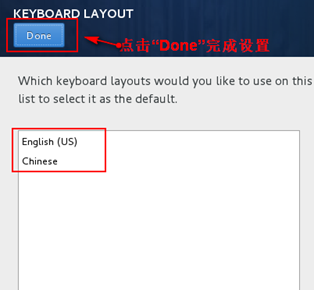
点击“LANGUAGE SUPPORT”设置语言支持,加入中文

点击下图中的“INSTALLTIOAN SOURCE
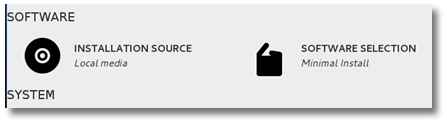
进入后,点击“Done” ,确认一下就可以了
点击“SOFTWARE SELECTION” 选择安装的Linux的系统类型。
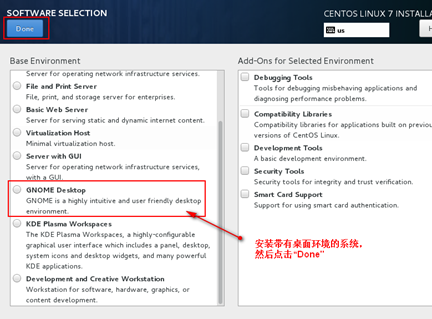
点击“Done”后会出现,有叹号的界面,稍等一会,系统在更新。3-5秒后叹号消失。

设置磁盘和网络部分:

点击“INSTALLATION DESTINATION”,如图:
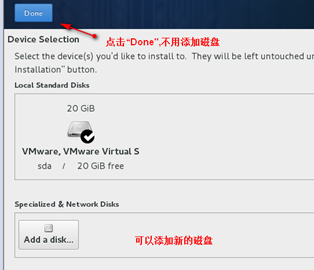
点击”NETWORK & HOST NAME”
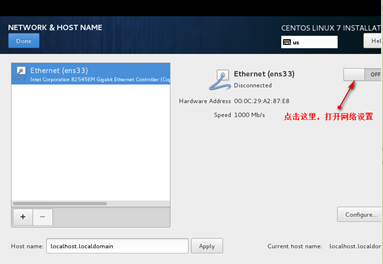
打开网络,会检查网络,分配IP。能够联网。
如果不设置,需要通过吸怪配置文件设置,重新启动,会比较麻烦。

最后点击
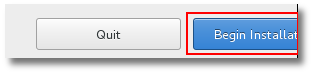 开始安装
开始安装
M、 第十三步:安装开始界面设置root密码
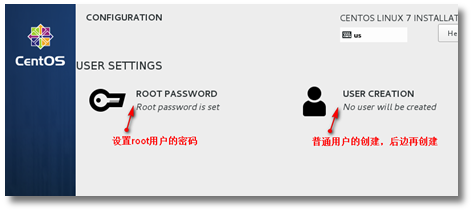
点击“ROOT PASSOWRD”,如图:
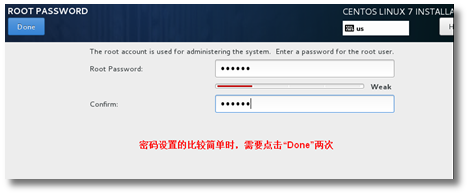
设置完密码后等待系统安装完成。
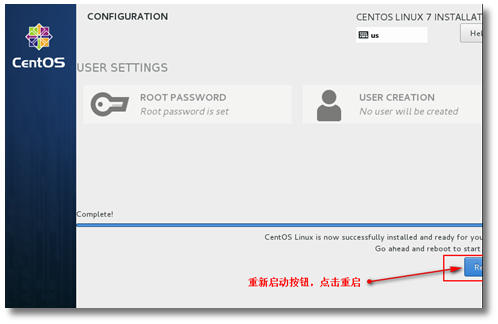
N、 第十四步:设置许可证
点击重启后,会出现2-3个英文界面,不用管,十几秒后进入图形配置界面,如图:
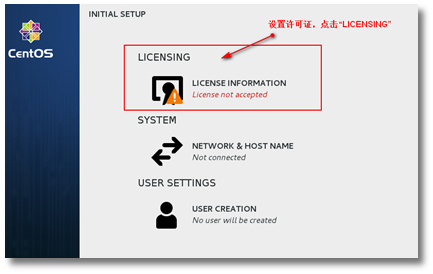
选择接收许可
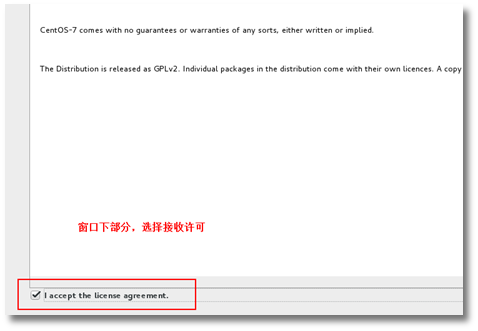
最后完成配置:
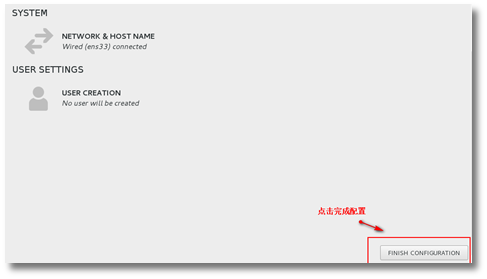
O、 第十五步:设置引导页面
启动系统后第一个界面
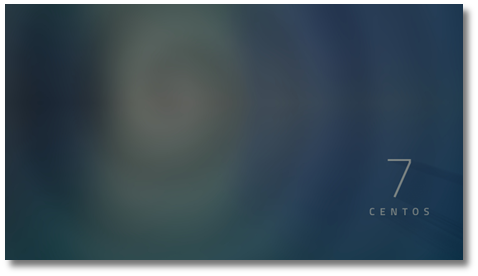
启动界面后显示,设置语言:英语即可
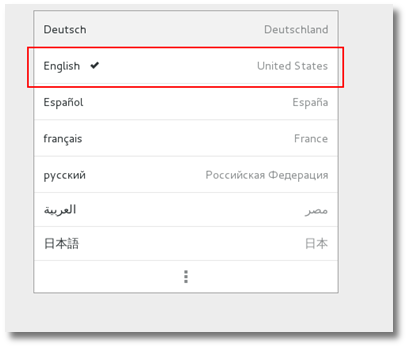
设置时区,默认即可,点击next
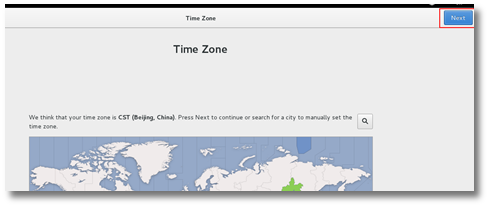
next后:
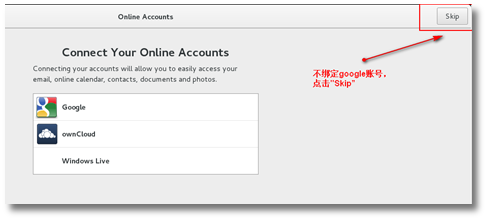
P、 第十六步:设置普通用户

输入 Full Name , Username 都是centos ,点击 “next” 。设置密码
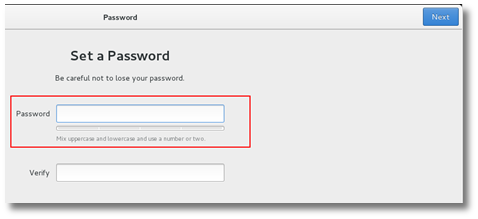
密码设置,例如123456 点击“next”
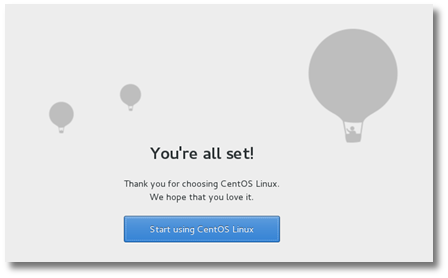
点击蓝色按钮,启动Linux.

安装完成。