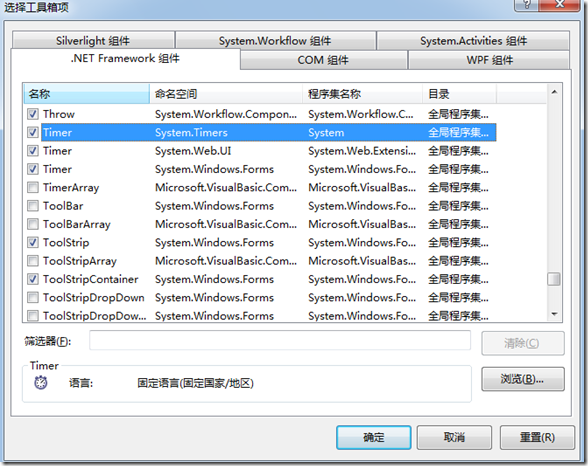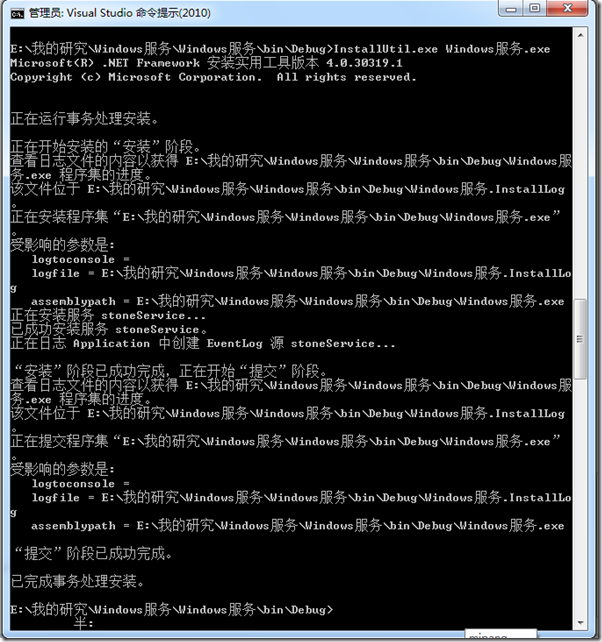1.创建服务
我们即将创建的这个服务除了演示什么也不做。服务被启动时会把一个条目信息登记到一个数据库当中来指明这个服务已经启动了。在服务运行期间,它会在指定的时间间隔内定期创建一个数据库项目记录。服务停止时会创建最后一条数据库记录。这个服务会自动向Windows应用程序日志当中登记下它成功启动或停止时的记录。
Visual Studio .NET能够使创建一个Windows服务变成相当简单的一件事情。启动我们的演示服务程序的说明概述如下。
1. 新建一个项目
2. 从一个可用的项目模板列表当中选择Windows服务
3. 设计器会以设计模式打开
4. 从工具箱的组件表当中拖动一个Timer对象到这个设计表面上 (注意: 这里的timer是system.timers命名空间下的, 方法右键 左侧工具箱中的组件选项卡-->选择项—>timer)
5. 设置Timer属性,Enabled属性为False
6. 切换到代码视图页(按F7或在视图菜单当中选择代码),然后为这个服务填加功能
2.Windows服务的构成
在你类后面所包含的代码里,你会注意到你所创建的Windows服务扩充了System.ServiceProcess.Service类。所有以.NET方式建立的Windows服务必须扩充这个类。它会要求你的服务重载下面的方法,Visual Studio默认时包括了这些方法。
• Dispose – 清除任何受控和不受控资源(managed and unmanaged resources)
• OnStart – 控制服务启动
• OnStop – 控制服务停止
3.Windows服务样例.
下面是service1中的代码
namespace Windows服务 { partial class Service1 : ServiceBase { public Service1() { InitializeComponent(); } protected override void OnStart(string[] args) { this.timer1.Enabled = false; this.LogMessage("Service Stopped"); } protected override void OnStop() { this.timer1.Enabled = false; this.LogMessage("Service Stopped"); } private void timer1_Elapsed(object sender, System.Timers.ElapsedEventArgs e) { this.LogMessage("Service Running"); } private void LogMessage(string Message) { SqlConnection connection = null; SqlCommand command = null; try { connection = new SqlConnection( "Server=.\\SQL2008;Database=Orz;Integrated Security=false;User Id=sa;Password=aa123;"); command = new SqlCommand("INSERT INTO MyServiceLog (vc_Status, dt_Created) VALUES ('" + Message + "',getdate())", connection); connection.Open(); int numrows = command.ExecuteNonQuery(); } catch (Exception ex) { System.Diagnostics.Debug.WriteLine(ex.Message); } finally { command.Dispose(); connection.Dispose(); } } } }
4.安装Windows服务
Windows服务不同于普通Windows应用程序。不可能简简单单地通过运行一个EXE就启动Windows服务了。安装一个Windows服务应该通过使用.NET Framework提供的InstallUtil.exe来完成,或者通过诸如一个Microsoft Installer (MSI)这样的文件部署项目完成。
5.添加服务安装程序
创建一个Windows服务,仅用InstallUtil程序去安装这个服务是不够的。你必须还要把一个服务安装程序添加到你的Windows服务当中,这样便于InstallUtil或是任何别的安装程序知道应用你服务的是怎样的配置设置。
1. 将这个服务程序切换到设计视图
2. 右击设计视图选择“添加安装程序”
3. 切换到刚被添加的ProjectInstaller的设计视图
4. 设置serviceInstaller1组件的属性:
1) ServiceName = stoneService
2) StartType = Automatic
5. 设置serviceProcessInstaller1组件的属性
1) Account = LocalSystem
6. 生成解决方案
在完成上面的几个步骤之后,会自动由Visual Studio产生源代码,不展示了。
6.用InstallUtil安装Windows服务
现在这个服务已经生成,你需要把它安装好才能使用。下面操作会指导你安装你的新服务。
1. 打开Visual Studio .NET命令提示
2. 改变路径到你项目所在的bin\Debug文件夹位置(如果你以Release模式编译则在bin\Release文件夹)
3. 执行命令“InstallUtil.exe MyWindowsService.exe”注册这个服务,使它建立一个合适的注册项。
4. 右击桌面上“我的电脑”,选择“管理”就可以打计算机管理控制台
5. 在“服务和应用程序”里面的“服务”部分里,你可以发现你的Windows服务stoneService已经包含在服务列表当中了
在每次需要修改Windows服务时,这就会要求你卸载和重新安装这个服务。不过要注意在卸载这个服务前,最好确保服务管理控制台已经关闭,这会是一个很好的习惯。如果没有这样操作的话,你可能在卸载和重安装Windows服务时会遇到麻烦。仅卸载服务的话,可以执行相的InstallUtil命令用于注销服务,不过要在后面加一个-u命令开关
7.调试Windows服务
从另外的角度度看,调试Windows服务绝不同于一个普通的应用程序。调试Windows服务要求的步骤更多。服务不能象你对普通应用程序做的那样,只要简单地在开发环境下执行就可以调试了。服务必须首先被安装和启动,这一点在前面部分我们已经做到了。为了便于跟踪调试代码,一旦服务被启动,你就要用Visual Studio把运行的进程附加进来(attach)。记住,对你的Windows服务做的任何修改都要对这个服务进行卸载和重安装。
8.附加正在运行的Windows服务
为了调试程序,有些附加Windows服务的操作说明。这些操作假定你已经安装了这个Windows服务并且它正在运行。
1. 用Visual Studio装载这个项目
2. 点击“调试”菜单
3. 点击“进程”菜单
4. 确保 显示系统进程 被选
5. 在 可用进程 列表中,把进程定位于你的可执行文件名称上点击选中它
6. 点击 附加 按钮
7. 点击 确定
8. 点击 关闭
9. 在timer1_Elapsed方法里设置一个断点,然后等它执行
9.总结
现在你应该对Windows服务是什么,以及如何创建、安装和调试它们有一个粗略的认识了。Windows服务的额处的功能你可以自行研究。这些功能包括暂停(OnPause)和恢复(OnContinue)的能力。暂停和恢复的能力在默认情况下没有被启用,要通过Windows服务属性来设置。
参考资料基本来自http://www.ninedns.com/asp.net/2007410232217.html 图片和代码整理一下。