学习大纲
- 如何使用记录器 (recorders)添加用户界面活动
- 如何自定义
1. 录制(Recording)功能
录制功能可以在自动化项目的最初创建一个Workflow的框架。
四种类型:
- Basic:桌面应用程序,如记事本(Notepad)。
- Desktop:桌面应用程序,如记事本(Notepad)。
- Web:浏览器和网页app。
- Citrix:虚拟机,远程桌面和Citrix环境。
基本操作:
- 点击录制按钮,弹出上述四个选项,选择任一选项会弹出录制控制器,此处以Basic为例进行录制。
- 点击Automatic Recorder开始录制。
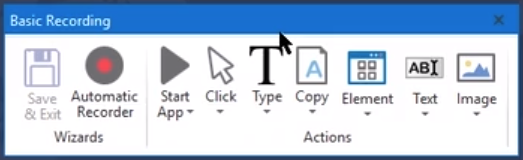
- 录制开始后,蓝色的矩形表示UiPath识别出的元素,单击这些元素可与之互动。
- 以记事本为例,单击可编辑区域会弹出一个对话框,允许用户写入字符,选择特殊键值等。

- Type Password:隐藏输入的内容。
- Empty Field:输入前清空当前编辑区域的内容。
- 按下Esc键可以使控制器弹出,单击Save & Exit或再按一次Esc键结束录制。
- 录制完成,生成一个Recording Sequence。可以在属性面板中修改录制的活动。
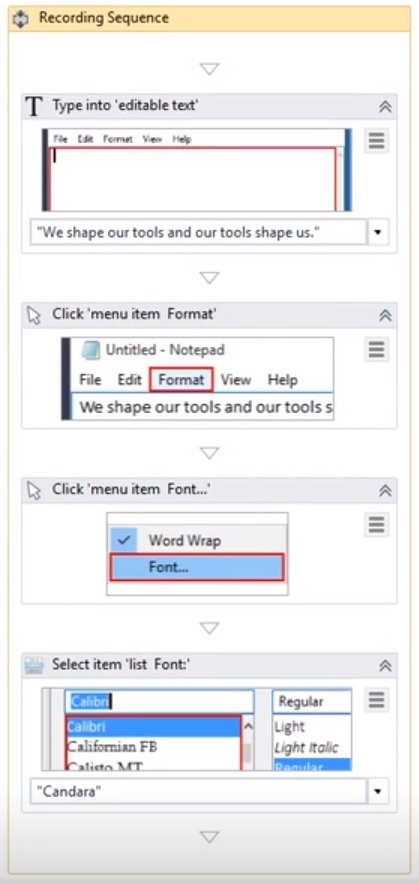
- 录制产生的图片不会影响程序运行,仅为了方便阅读。可以在下拉菜单
 中更改或删除这些图片。
中更改或删除这些图片。 - 截图自动保存为.png文件并存放在项目文件夹下的“.screenshot”文件夹中。
- 录制产生的图片不会影响程序运行,仅为了方便阅读。可以在下拉菜单
可录制和不可录制的信息:
- 可录制信息
- 鼠标左键单击按钮、复选框、下拉菜单等可点击的元素。
- 在可编辑区域输入文字。
- 不可录制信息
- 键盘快捷键
- 辅助按键,如Ctrl键。
- 鼠标右击
- 鼠标悬停
- ……
注意:更改了显示设置而没有重新启动计算机的情况下,UiPath无法正确识别元素。
2. Desktop录制
Basic和Desktop都可以录制用户对桌面应用程序的操作。为了体现二者的区别,可以分别使用Basic和Desktop录制下面的操作:
- 单击已经打开的记事本的可编辑区域,输入"Hello World!"。
- 单击格式(Format)弹出下拉菜单,选择字体(Font)。
- 在字体对话框中选择18号字体。
录制完成后观察两个Sequence的不同:
- Desktop将所有的操作放入了三个Attach Window活动中,三个窗口分别是记事本窗口,格式(Format)下拉菜单,和字体对话框。
- Basic只是记录了操作流程,并没有添加Attach Window活动。
总结 - Basic和Desktop的区别:
Basic
- 活动独立存在于简单的Workflow里。
- 可能受到干扰。
Desktop
- 活动嵌套在Attach Window活动的内部;
- 不会出现干扰的问题;
- 更复杂的Workflow。
* Uipath通过应用程序的名称、窗口的标题、当前打开的文件等信息识别出正确的窗口,但有时会出现这些信息完全一样的情况,比如打开两个未保存过的记事本程序。如果使用Basic录制,程序会在顶层的记事本上运行,而且可能产生错误。如果使用Desktop录制,就可以避免这些干扰,找到录制时使用的那个记事本。
3. 录制技巧
- 输入的内容"Hello World!"可以改为变量。
- 在下拉菜单
 中选择Indicate on Screen可以选择其他的元素,比如把更改字体改为更改字号。
中选择Indicate on Screen可以选择其他的元素,比如把更改字体改为更改字号。 - 按下F2可以暂停录制3秒钟,桌面右下角会出现倒计时,倒计时结束则恢复录制。F2在录制自动隐藏的菜单中的元素时非常实用。比如把打开字体对话框改为选择自动换行,为了不把点击格式(Format)下拉菜单这一步录制进去,可以先使用F2暂停录制。
- 手动录制 (Manual Recording):在录制过程中按Esc键打开控制器,选择手工录制的功能;手工录制结束后,控制器会再次弹出,按Automatic Recorder键继续刚才的录制。
- 手工录制可以实现下列操作下列操作:
- 快捷键
- 特殊键
- 右击鼠标
- 鼠标悬停
- ……
- 从应用程序中获取文本信息 (Text → Copy Text)
- 查找元素和图片
- 与剪贴板互动
- Selector:每一个录制下来的行动都会有一个selector,在属性面板Target组下面可以找到它。Selector帮助UiPath找到正确的元素或屏幕。因此,运行录好的程序时,如果UiPath无法找到元素或出现类似的问题,可以检查Selector属性。

- Edit Selector文本框里的是实际的Selector;Edit Attributes文本框里是相关的属性。
- Attach to Live Element:如果某个元素的值是变化的,比如图中的$377就表示一个会发生变动的总金额,UiPath在元素改变后可能无法再找到它。此时单击Attach to Live Element,然后再次点击出现问题的元素,UiPath就会尝试去修复Selector。
4. Web录制
Web录制和Desktop比较相似:Desktop把所有录制的活动嵌套在几个Attach Window里,而Web把录制的活动嵌套在几个Attach Browser里,以避免其他浏览器页面的干扰。
实例:在Google Finance上查找一支股票在最近两个开盘日的点数,显示一条消息告诉用户是上涨了还是下跌了。
* 股票代码:TSLA,MSFT
可能出现的问题:
- 如何让UiPath自动打开浏览器:添加一个Open Browser活动,把它内部的Do删掉,把录制好的Attach Browser活动中的Do拖进来。
- 录制“后退”的时候会把当前网页的标题录进去。如果标题中包含特定的股票名称如TSLA,则查找另一支股票时会出现问题。解决方法是检查“后退”所在的Attach WIndow的Selector属性,取消勾选包含TSLA的Edit Attributes。
- Get Text活动从网页上抓取的文本会保存在Generic Value型变量中(Td1, Td2),但UiPath无法直接运算Td1-Td2。比较快捷的方式是在公式Td1-Td2的前面加上0+,即0+Td1-Td2。公式以数字开头,Uipath会默认后面的Generic Value型变量也是数字;以文本开头则默认后面的Generic Value型变量也是文本。
- 把Close Application活动放到Attach Window里,就可以关闭这个Attach Window所在的程序。
- 修改Recording Sequence时,如果怕把它弄乱了,可以先复制一份出来。
5. 练习:
1) 要求用户输入一段文本并询问保存文件使用的标题,在记事本中输入文本,设置字体样式为粗体16号字,另存为该文件为指定标题。
*很简单的练习,在此不描述过程了。
2) 要求用户输入一个城市名,打开浏览器,在Google.com搜索“weather in <city> ”并抓取温度数据显示在message box里。
思路:
- 添加一个Input Dialog活动,用来输出变量city。
- 打开浏览器(推荐使用IE浏览器),导航到谷歌主页。
- 使用录制工具的Web录制,在Controller中选择Open Browser,点击打开的IE浏览器页面。
- 注意不要点击到浏览器的窗口栏。
- 录制工具会弹出提示让你确认URL。
- 在Controller中选择Type菜单中的Type,输入“weather in new york”。
- 选择Type菜单中的Send Hotkey。点击浏览器页面,在下拉菜单中选择Enter键。
- 选择Text菜单中Scrape→Screen Scraping,点击网页上的温度数值(生成Get Full Text活动)。
- 在Open Browser菜单中选择Close Browser。
- 单击Save & Exit退出录制。
- 把录制得到的所有活动都放到Open Broswer活动的Do里。
- 把刚才输入的new york修改为变量名city。
- 用Message Box活动显示Get Full Text活动输出的变量,即抓取的温度数据。
*本课使用过的新活动、方法、函数等:
- Open Browser
- Attach Browser
- Close Application
- Close Tab
- Get Full Text
- Send HotKey