一、下載及安裝:
在官網進行下載,雙擊運行安裝即可。https://docs.docker.com/docker-for-windows/install/
需要注意的是,官網上也列出了系統需要滿足的條件:
·Win 10 64位 專業版/企業版/教育版 (Build 16299 or later)
·啓用 Hype-V 以及虛擬化
二、啓用 Hype-V 以及虛擬化支持
可以通過任務管理器查看是否已經啓用虛擬化,若未開啓虛擬化,需要進入Bios設置Enable。
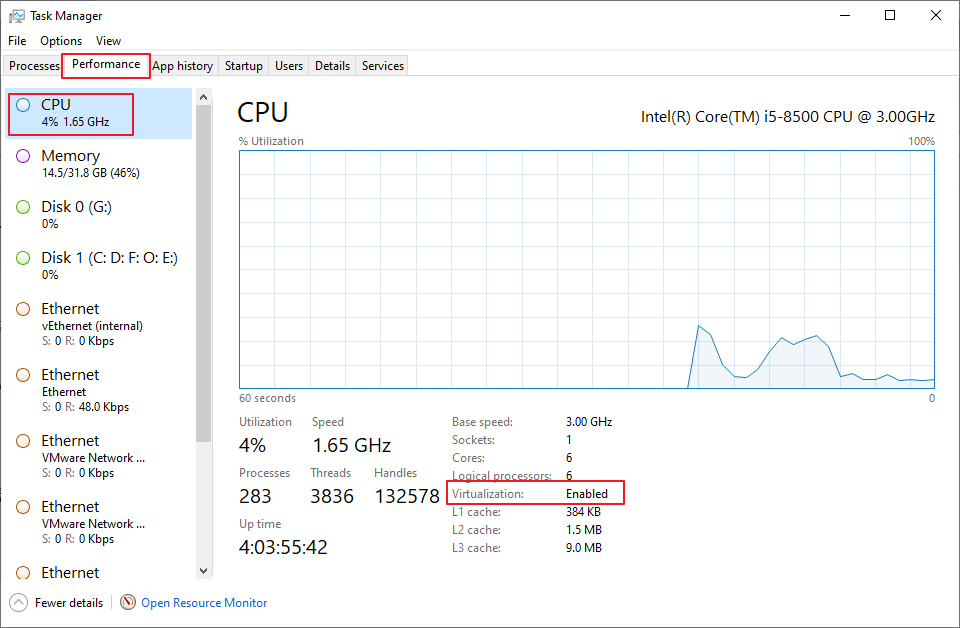
開啓了虛擬化后需要去控制面板開啓 Hype-V。控制面板 >> 程序與功能 >> 啓用或關閉Windows功能 >> 勾選 Hype-V >> 點擊確定后等待安裝重啓即可。
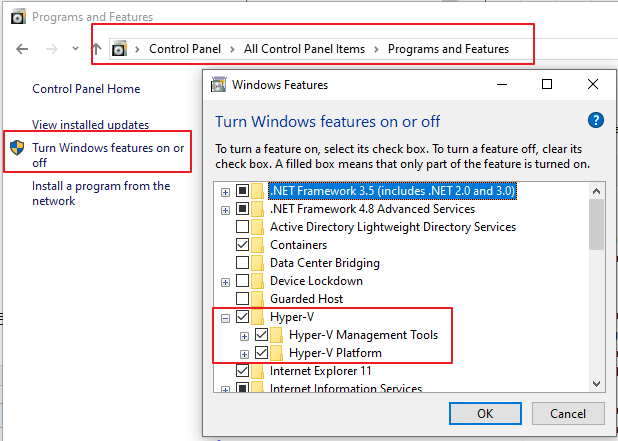
現在可以直接運行Docker安裝程序了,安裝完成后就會有一個鯨魚圖標出現在任務欄裏,單擊圖標,可以進行容器切換(WIndows/Linux),打開主面板,重啓Docker等等操作。

三、Docker 其他設置
1.修改Docker虛擬機數據存放路徑:打開 Hype-V 管理器 >> 選擇Docker虛擬機 >> Move >> 一路Next >> 選擇存放路徑
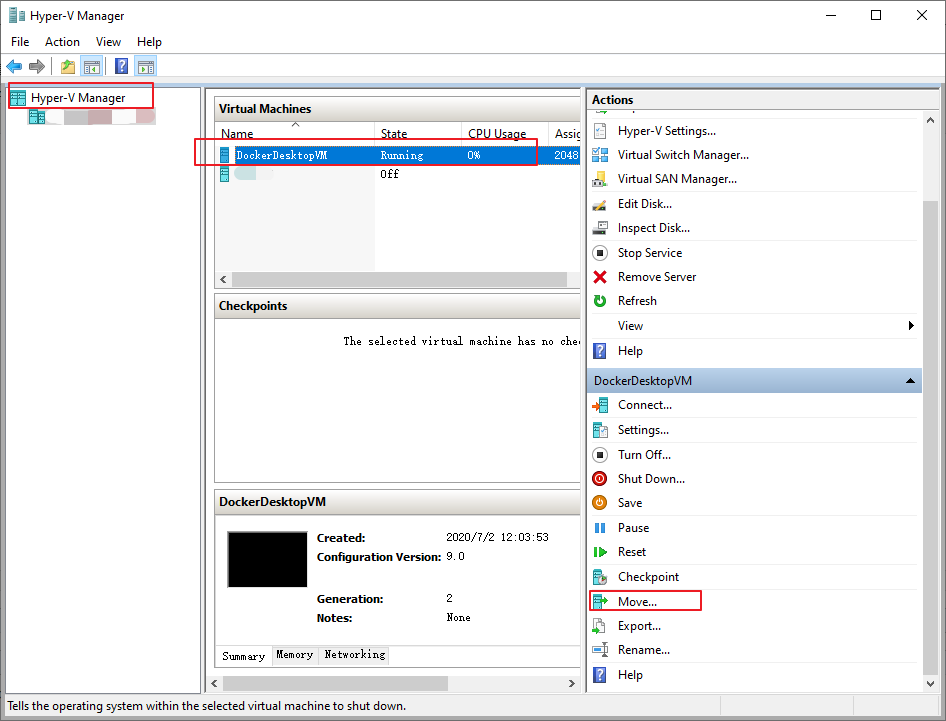
2.查看位置移動是否成功:打開虛擬機設置 >> 硬盤驅動器 >> 查看虛擬硬盤路徑是否與剛剛的選擇路徑一致
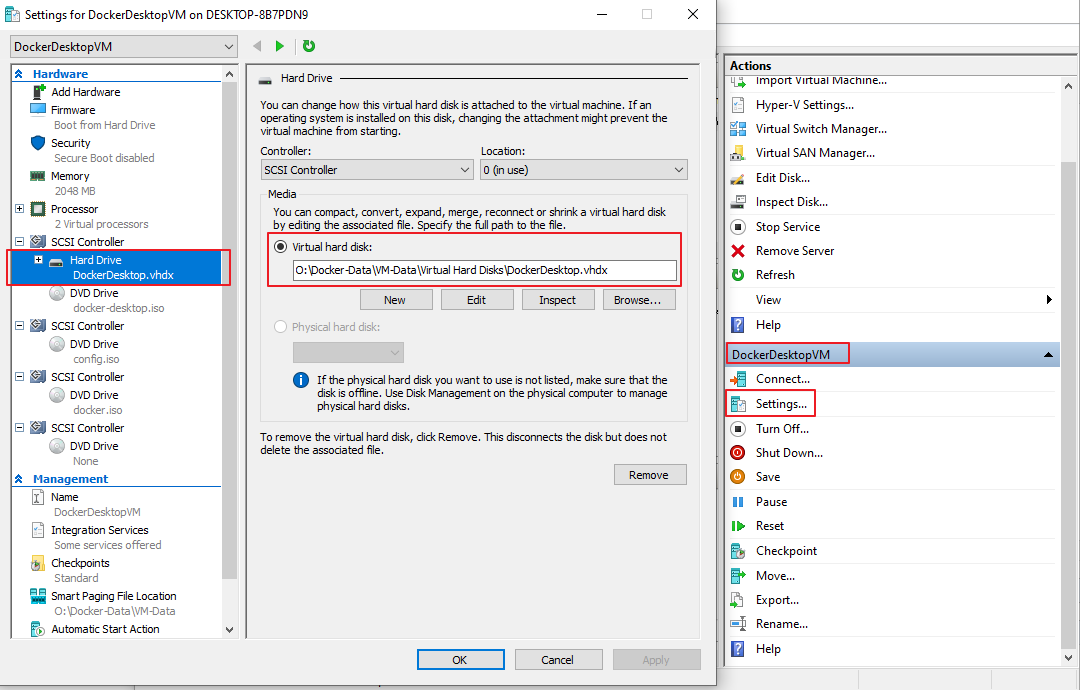
3.這裏還需要進一步修改配置文件,否則每次重啓Docker虛擬機路徑又會還原到默認路徑(C盤):使用 Win+R >> 进入 %APPDATA%Docker >> 修改 settings.json
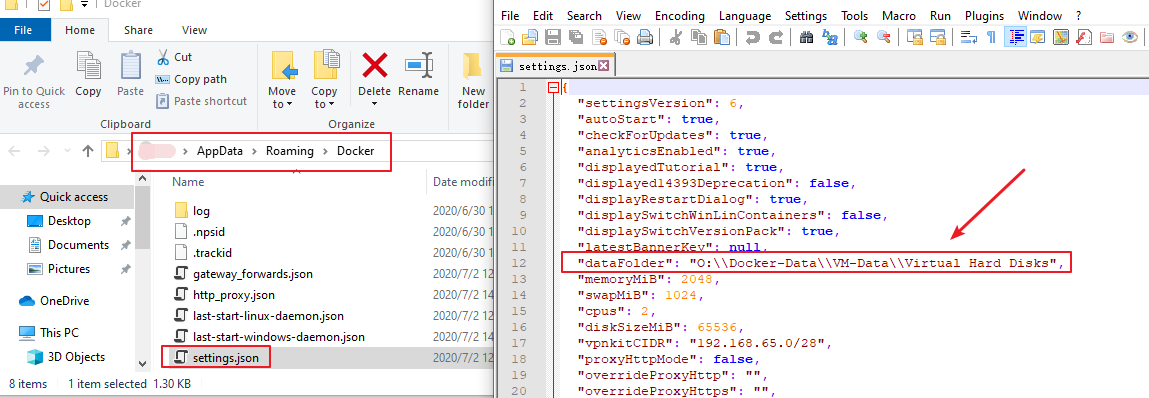
四、開始使用Docker
這裏可以參照官網,跟著操作即可。https://docs.docker.com/docker-for-windows/
然後我們會發現在使用 cmd 執行 docker run hello-world 時無法得到與官網相同的結果,原因是我們訪問不到國外的服務器,無法下載到所需的鏡像(image)文件,此時我們就需要給 Docker 配置一下鏡像加速器。
可以注冊一個阿里雲賬號,就可以擁有一個免費的鏡像加速器了,將鏈接配置到Docker即可。單擊Docker圖標 >> Settings >> Docker Engine >> 修改json >> 應用並重啓 >> 等待 Docker 重啓即可
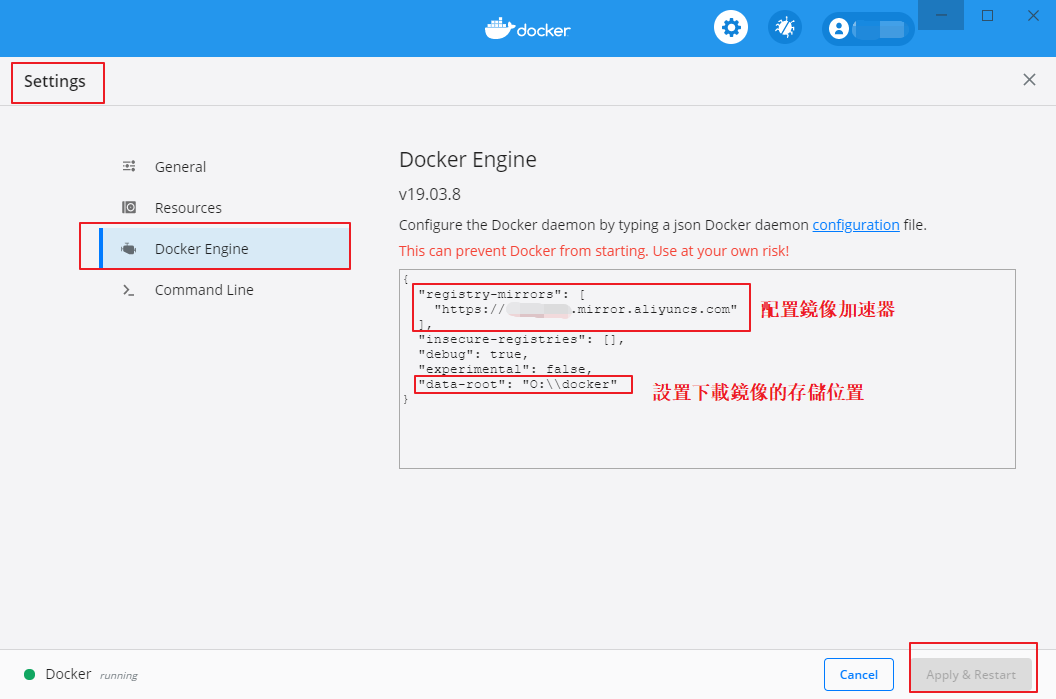
Docker 重啓完成后,重新運行命令,成功下載到了所需的鏡像。
注意,由於 Docker 默認下載鏡像的存儲路徑是在C盤,但是有點鏡像是非常大的(比如Windows 容器的MSSQL 鏡像),這裏建議修改下鏡像的存儲位置,我試了下設置“graph”屬性和“data-root”屬性后系統會將默認路徑下的文件夾都拷貝到指定路徑中,在網上查了下建議使用"data-root"。(默認存儲路徑:C:ProgramDataDocker)
另外修改存儲路徑可能會導致 Docker 讀取不到修改前已經下載好的鏡像,看了下是只複製了文件夾沒有複製已下載鏡像,而且已下載的鏡像無法直接刪除,卸載 Docker 時會自動刪除,筆者在這裏建議在安裝 Docker 后先修改路徑再開始下載鏡像。
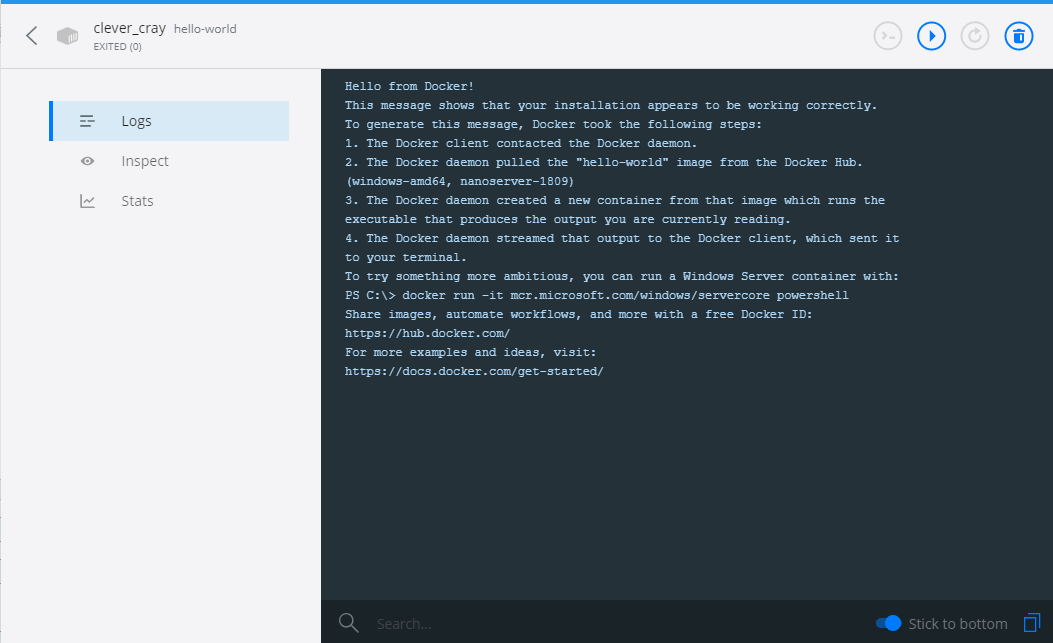
關於Docker的操作語法,可以在網上或者官網查找,我也是剛剛接觸,本篇只是Mark一下Docker安裝相關事項。
參考博客:https://www.cnblogs.com/TurboWay/p/12923814.html https://blog.csdn.net/u013948858/article/details/78424115