MicrosoftWord2013基本用法
Word联机使用
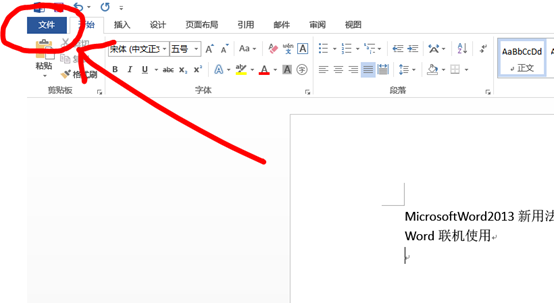
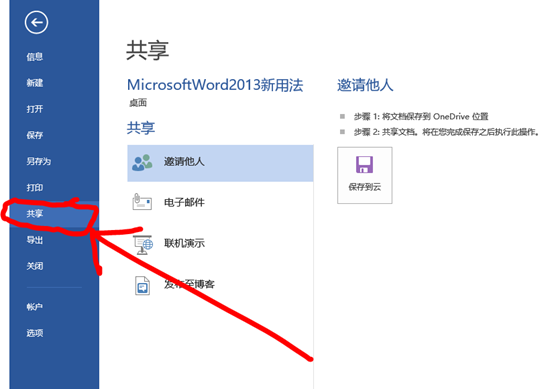
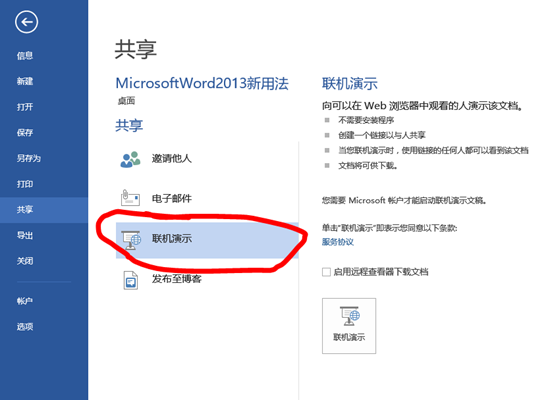
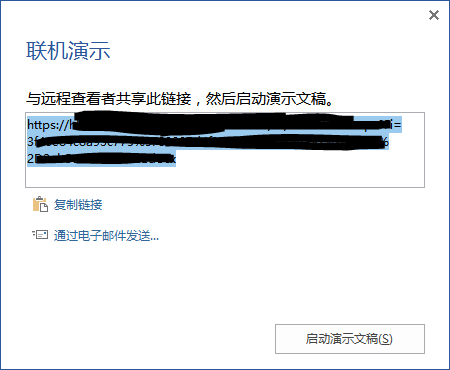
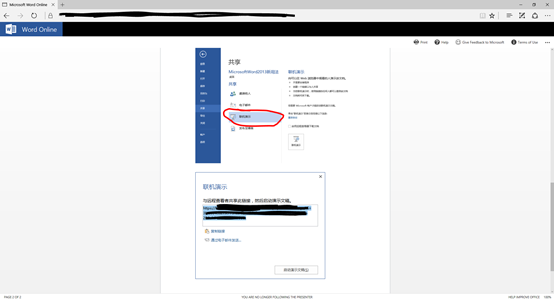
自定义工作区
单击"文件"选项,单击"自定义功能区"。显示的就是我们编辑文档时上方的工具栏所有选项。
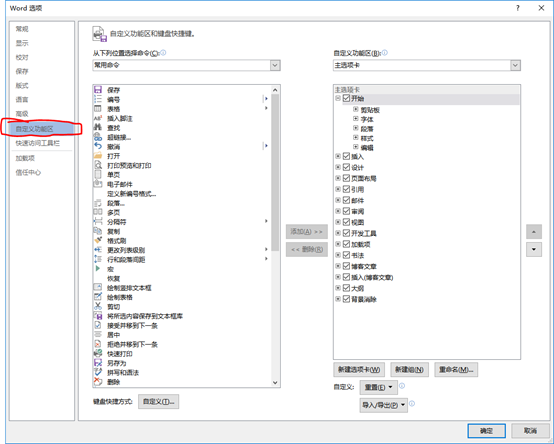
我们可以自定义选项卡,自定义组和给选项卡/组重命名。
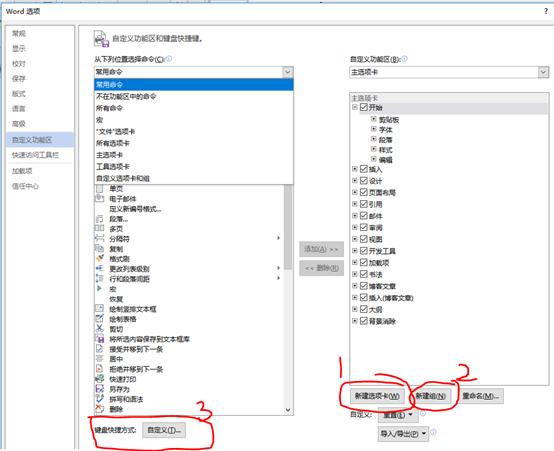
插入公式
点击插入,找到公式按钮。
此时有两种插入方式:
-
使用word内置的公式,并且在此基础上修改。

系统内置公式
系统内置公式比较丰富,足以满足日常的编辑。包括二项式,傅里叶级数,柯西积分等等。

自定义公式
自定义公式需要借助公共工具进行编辑,在点击 按钮,插入一个空白公式。
按钮,插入一个空白公式。
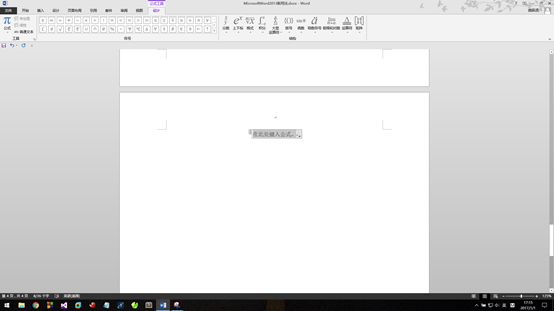
公共工具中的分组,主要用到结构分组和符号分组进行公式插入。

例:输入
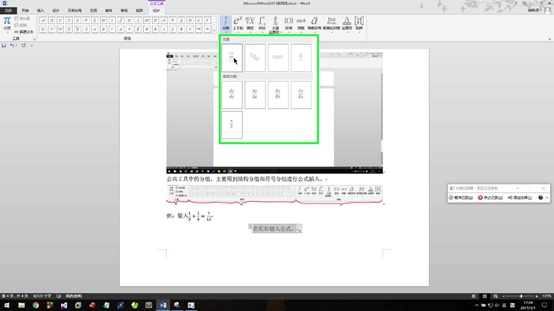
制表位的作用和设置
所谓制表位,是指按Tab键时插入点所停留的位置。
有两种插入制表位的方法:
-
直接在标尺上单击指定点来设置。
-
通过"制表位"对话框设置制表位。
通过标尺直接设置制表位
单击"视图",将标尺打勾。

完成之后,横向和纵向的标尺显示出来。

注意纵向标尺最上端的符号:
 左对齐
左对齐
 居中
居中
 右对齐
右对齐
 小数点对齐
小数点对齐
 竖线对齐
竖线对齐
这些符号用以设置横向标尺的相关对齐方式。
通过"制表位"对话框设置制表位

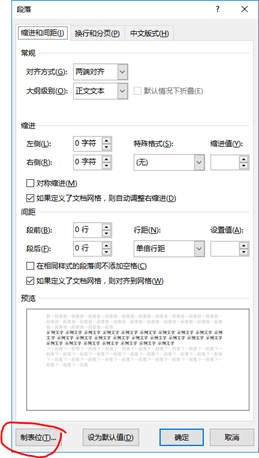
例:目录的制作
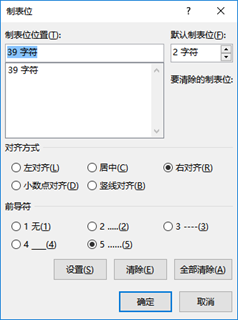

表格的使用
插入表格
自动添加表格

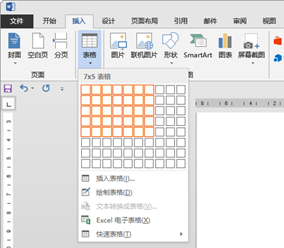
手动绘制表格
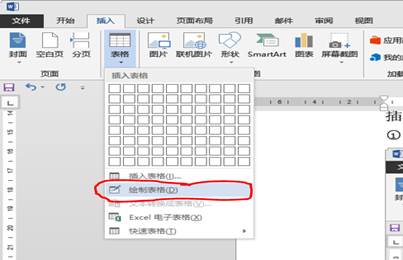
编辑表格
便捷插入行列
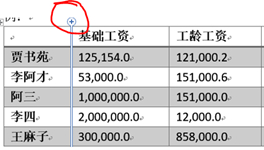

利用布局工具插入行列

使用表格公式


使用公式必须知道Word中每个表格的标识符,行用数字表示,第一行为1,第二行为2…列用字母表示,第一列为A,第二列为B…那么第一行第一列就是A1…
|
A1 |
B1 |
C1 |
D1 |
|
A2 |
B2 |
C2 |
D2 |
|
A3 |
B3 |
C3 |
D3 |
接下来,我们介绍简单公式的使用,比如求和,求差
首先求和,我们要先定位于要求和的地方,然后打开公式输入=SUM(),括号内主要是要求和的表格标识符,A1+B1+C1+D1就写成=SUM(A1,B1,C1,D1)。
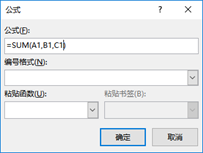
接下来求差,打开公式输入表达式,比如=B1-A1,=C1-A1……
按这种机制的话,那么复杂的表达式应该也可以,比如=A1*B1+C1-D1等。
例:
|
基础工资 |
工龄工资 |
应扣费用 |
应发工资 |
实发工资 |
|
|
贾书苑 |
125,154.0 |
121,000.2 |
1,566.0 |
246,154.2 |
244,588.2 |
|
李阿才 |
53,000.0 |
151,000.6 |
515,152.1 |
204,000.6 |
-311,151.5 |
|
阿三 |
1,000,000.0 |
151,000.0 |
152,000.0 |
1,151,000 |
999,000 |
|
李四 |
2,000,000.0 |
12,000.0 |
68,000.3 |
2,012,000 |
1,943,999.7 |
|
王麻子 |
300,000.0 |
858,000.0 |
596,000.0 |
1,158,000 |
562,000 |
根据表格内容插入图表
选定好样式后,会出现表格,编辑表格会自动调整图表数据。
编辑好内容后,也可以更改图表样式,更改后内容不变。
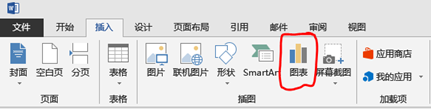

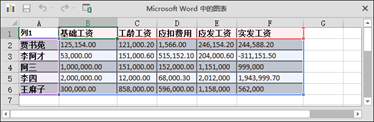
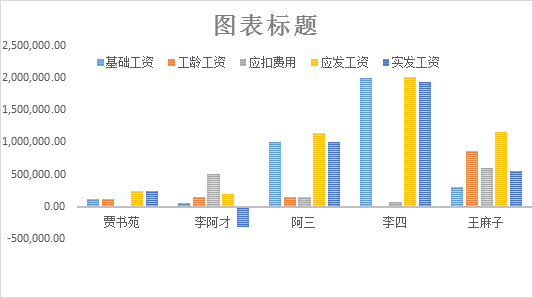
图片的环绕效果
嵌入型:文字围绕在图片的上下方,只能在文字区域范围内移动。
四周型:文字环绕在图片的四周,图片四周留出一定的空间。
紧密型:文字密布在图片周围,图片四周被文字紧紧包围。
衬于文字下方:图片在文字下方。
浮于文字上方:图片覆盖在文字的上方。
上下型环绕:文字围绕在图片的上下方。
穿越型环绕:文字密布在图片的四周,与紧密型类似。