参考:https://blog.csdn.net/xiaopu99/article/details/79109584
https://blog.csdn.net/leihui_2009/article/details/80638964
前沿:
主要端口说明
4369 -- erlang发现口
5672 --client端通信口
15672 -- 管理界面ui端口
25672 -- server间内部通信口
举例说明
我们访问RabbitMQ管理界面可以访问如下:
http://localhost:15672/
我们连接RabbitMQ的话就要用client端通信口:
server: amqp://guest:guest@localhost:5672/
第一步:需要下载安装erlong环境。地址是:http://www.erlang.org/downloads
里面有windows和linux我本人测试环境是windows所以下载的是OTP 20.2 Windows 64-bit Binary File
图示如下:
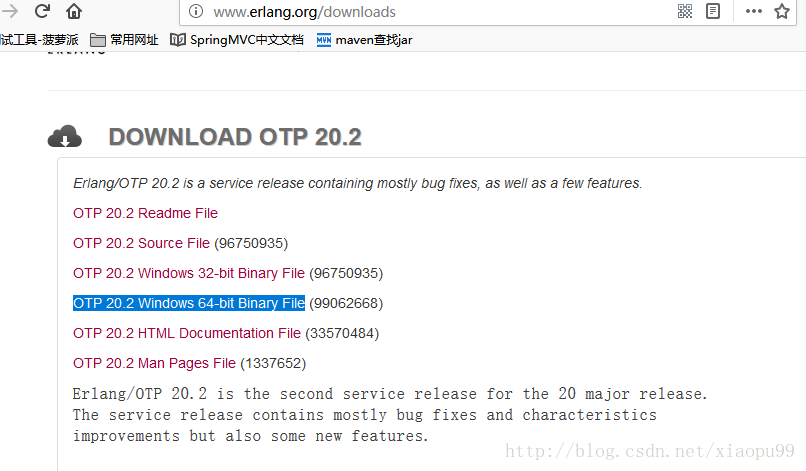
下载完后,开始执行安装。很简单。默认就可以了。一直下一步到最后。(下面这个图借别人的哈哈)
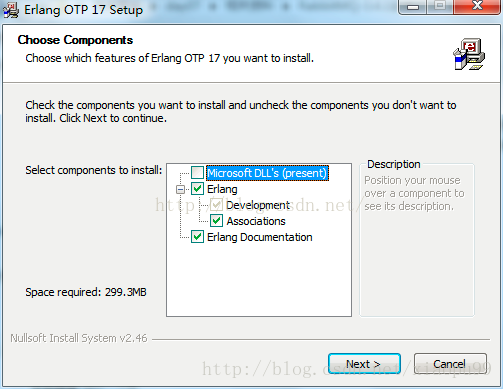
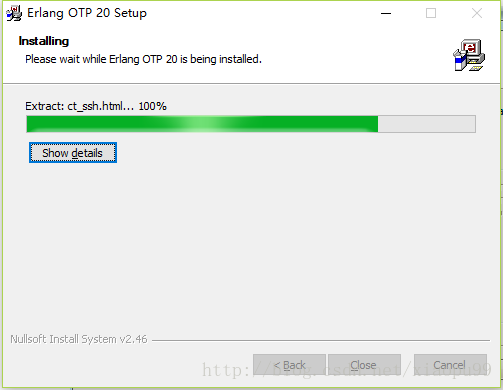
第二步:
下载安装rabbitMQ
同理下载windows版本的。下载地址:http://www.rabbitmq.com/download.html
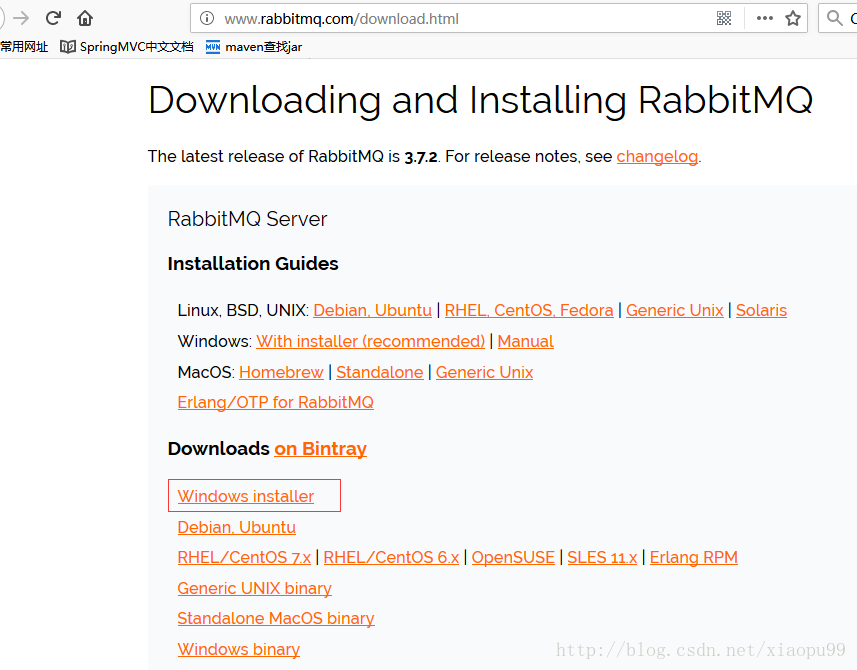
安装效果如下:
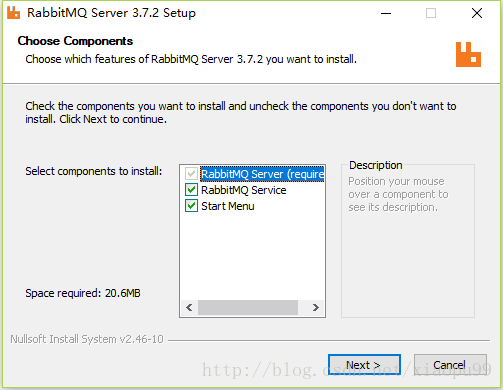
安装完毕后是这样:
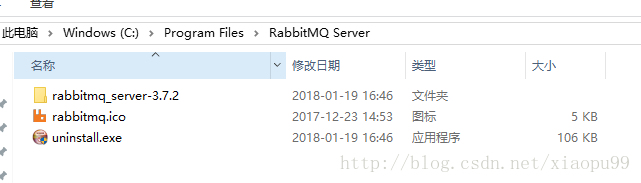
然后。重点来了,网络上好多过(胡)时(说)的(八)文(道)章。就不要看了。看我的就行。然后这样操作:
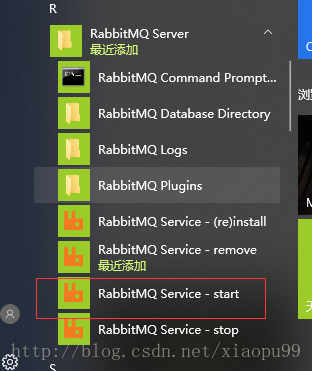
或者在用管理员模式下执行cmd 定位到rabbitMQ的安装目录。依次执行如下:
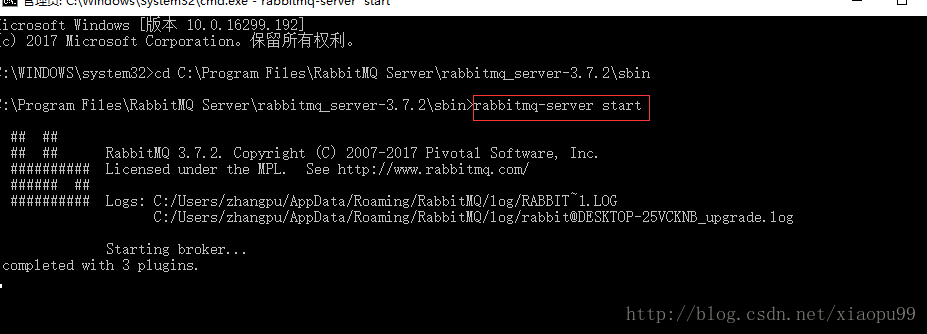
(上图是我之前操作过得。)
之后再依次执行如下命令:
rabbitmq-service.bat stop
rabbitmq-service.bat install
rabbitmq-service.bat start
执行完毕后。访问如下地址。
http://localhost:15672
此时访问这个地址会发现无法访问:为什么呢,继续往下看
解决
RabbitMQ安装后默认是不启动管理模块的,所以需要配置将管理模块启动
启动管理模块命令如下
rabbitmqctl start_app
rabbitmq-plugins enable rabbitmq_management
rabbitmqctl stop
执行完成,再次访问,发现出现一下页面,恭喜你成功了!
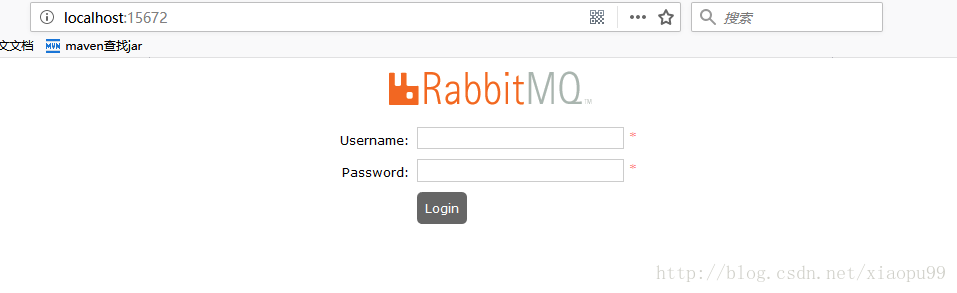
账号密码都是:guest
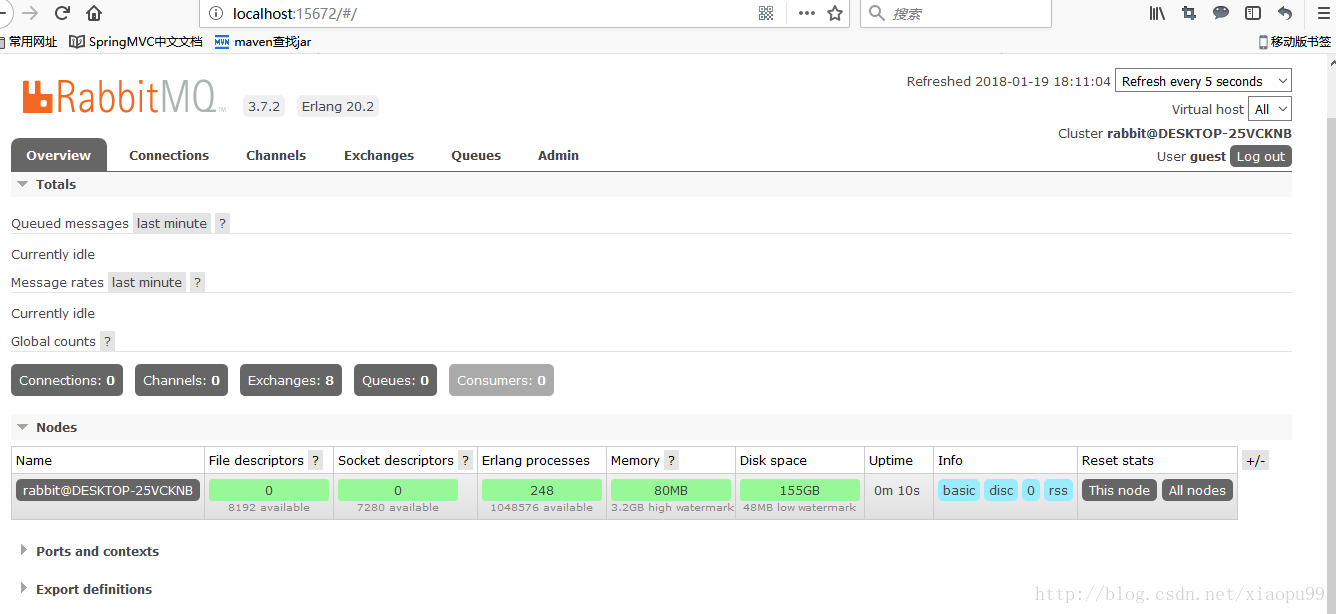
成功登陆,好了,溜了。。。