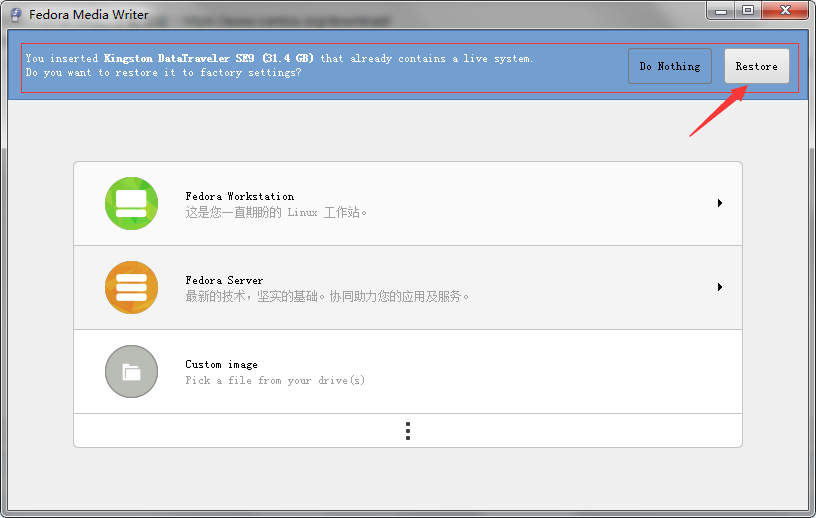Centos系统真机安装,U盘方式
- 下载Centos系统镜像,建议选择Minimal ISO。下载地址:https://www.centos.org/download/
- 下载Fedora Media Writer,用来将系统镜像写到U盘,下载地址:https://mbriza.fedorapeople.org/liveusb-creator.zip。如果你采用其他的U盘写入工具,可能发生各种各样的错误。
- 安装Fedora Media Writer后,将Centos镜像写入到U盘。比较抱歉的是,你的U盘会变成剩余空间几百KB,不管你的U盘原来多大,不过该软件可以用来恢复U盘,如下图:
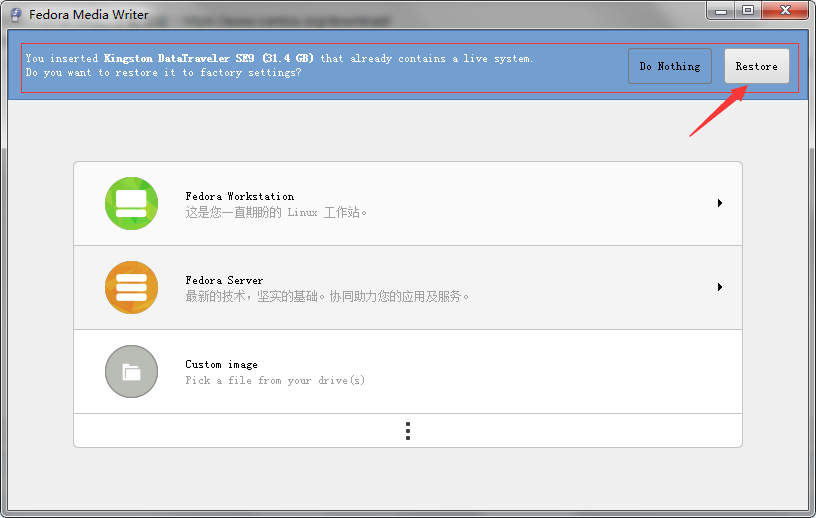
- U盘插入到电脑主机,重启后U盘方式启动,然后直接选择安装,接下去进入到图形安装界面,根据引导完成设置。这里其中一个地方需要注意的是,如果你选择的镜像不是最小化镜像,那你的镜像里应该会带有图形化界面,所以在配置过程中,软件安装中选择安装GNOME Desktop,这样后面就不用采用命令安装了。
- 此时如果你是安装的图形界面了,那你不用向下看了。
- 安装完成后(我安装的是Minimal ISO),发现网路不通(尽管在安装页面已经配置了),ping网管也ping不通,根据大神的指导,可能是因为系统底层并没有学习到MAC地址或者IP地址,虽然ip addr有IP地址。此时运行下命令dhclient,然后就网络通了。
- 接下来为安装图形化界面做准备,运行命令:yum groupinstall "X Window System",安装完成会出现complete!
- 检查下我们安装的软件,运行命令:yum grouplist,可以看到当前可用的软件包,里面应该会用一个"GNOME Desktop",或者与之类似的名字。
- 安装图形化界面,软件的名字就是第8步中可用软件中的图形化界面的名字,软件名一个字都不能写错,名称必须对应,运行命令:yum groupinstall "GNOME Desktop",安装完成会出现complete!
- 完成安装后,运行下个命令进图图形化界面,可能需要重启,命令:startx。
- 设置默认进入图形化界面,查看当前默认进入方式,运行命令:systemctl get-default,得到的结果如果是multi-user.target,则是命令行,如果是graphical.target,则是图形化界面,通过命令:systemctl set-default xxx.target设置默认进入系统方式。
原文地址:https://www.cnblogs.com/ScorchingSun/p/8883783.html